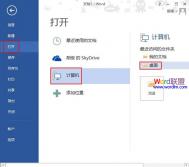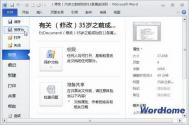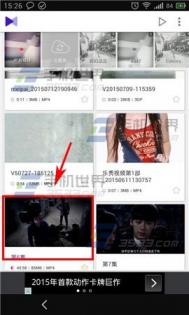Word2013将文档转存为PDF阅读格式
①首先启动Word2013,单击文件--打开--计算机--桌面,我通常文件都是放桌面,大家可以点击浏览按钮。

②将需要进行转换的Word文档打开,例如我打开的就是致青春的原文小说。

③然后再次点击文件---导出--创建PDF/XPS文档,创建PDF/XPS。

④在弹出的界面输入好文件保存名称以及保存类型,单击发布按钮。

⑤至此,文档转换成功,我们打开PDF文档看看,字迹清晰,不影响阅读。

Word2013中在当前页插入页眉而其他页没有页眉
①启动Word2013,光标定位到需要插入页眉的那一页页首,然后点击菜单栏--页面布局--下一页。

②这样可以在指定页前面插入一个空白页,然后单击插入--页眉和页脚--页眉,调出页眉编辑栏。
(本文来源于图老师网站,更多请访问http://m.tulaoshi.com/wjc/)
③下面是关键的一步,我尽量描述详细点。先点击设计选项卡下的链接到前一节按钮,这时右侧红色方框内容会消失,然后在此页的下一页同样点击取消链接到同前节,返回到之前的那一页输入页眉。

④OK,页脚也是同样的方法,我们在打印预览中进行浏览,只有此页有页眉,达到了目的。

Word2013阅读模式介绍
Office 2013已经出来有段时间了,而且,微软也为大家展示了一个叫做"阅读模式"(Read Mode)的功能。在周末的一篇博客中,微软再次突出了这个很酷的功能。Read Mode是Word 2013中的一个功能,可将您的Word文档转换成一个互动式的数字杂志样式,而且提供了一个不带工具栏和菜单的视图。

微软在一篇官方博文里表示,"制定恰当的内容,需要花费时间和精力。为了帮助用户减少分心,我们在Word中创建了一个'阅读模式'。这个选项位于视图(View)菜单里,隐藏了工具栏和菜单,为页面留下了更多的空间"。
用户可以使用该模式以保持最佳状态,即使调整了窗口的大小、或是在不同的设备上查看。'阅读模式'的文档浏览很简单,只需向左或向右平移,或使用键盘的上/下或左/右按键。
即使下一次再打开,文档还是会精确地展示同一个地方。如果想要退出'阅读模式',只需点击tulaoshi或轻触"视图"-"编辑文档"(View-Edit Document)。
注:更多请关注电脑教程栏目,图老师电脑办公群:189034526欢迎你的加入
微软详解Word2013中的全新阅读功能
微软在Word官方博客中表示,公司首先想到的是重新设计Word布局,使它在数字屏幕上看起来更加美观。微软表示,最终将是一个灵活的布局, 我们将原始文件划分成水平的列。每一列的大小是根据当前的字体和窗口大小调节而达到最佳长度。
Word 2013的文本和图片缩放也进行了改进,文本的内容可以自由缩放,这样不管在什么样的布局下阅读起来都很方便;图片和表格类的图像也可以分别缩放。


微软还在Word2013的阅读模式中增加了两个背景色,可以使文件更加突出。一个是深褐色,还有一个是专门为在弱光环境下阅读准备的黑底白字。


Word 2013中的其他阅读功能还包括 恢复阅读功能的加入,这一功能可以使用户返回到他们上次离开的地方继续阅读,即使不是在同一台电脑上操作。
还有一个注解、解释功能,可以提供所选中词汇的定义,同义词甚至发音。Word2013甚至允许用户在文档中自行添加快速注释。
Word2013新功能 让排版、布局变得更简单
以前我们在Word文档中尝试移动图像或者图表时常常会碰到各种莫名其妙的位置偏差问题,令人抓狂,在新版的Word2013中专门针对这个用户抱怨颇多的问题提供了一些方便图片控制和操作的新功能。一起来详细了解一下。
布局选项按钮,可以方便用户在文档编辑时快速选择和改变图片布局。
实时布局,方便用户在对图片做移动、调整大小或者旋转时实时看到文档的新布局效果。
对齐参考线,帮助用户在调整图文时更加直观地查看重要区域是否对齐。

布局选项按钮
我们在Word2013的文档中点击任何图像、视频、形状、图表、SmartArt图形或文本框等,该对象的右上角就会出现这个布局选项按钮 ,点击这个按钮可以从拉出菜单中快速选择不同的文字环绕选项。
在以前的版本的Word中,插入图像的文字环绕默认选项是In line with text。内嵌图像被当作文本字符一样处理,这意味着它们的位置被限制在页面上的文本行。如果想要将图片放置在页面上更有趣的地方比如右上角或者想让图文混排看起来更加完整,预测效果就不那么直观了。
Word在不同版本中采用了多种方式提供对象环绕文本的功能。在新的Word2013中,有了布局选项按钮和菜单,用户可以更容易地找到这些选项并在它们之间快速切换只需单击布局选项按钮并从菜单中选择所需的选项即可。

Word2013增加布局选项按钮 电脑教程
想要修改和设置默认的环绕风格也非常简单,只需右键点击布局选项样式,选择设为默认值即可。下一次当我们插入图片、图表或SmartArt图形等对象时,Word2013就会使用上次设置的默认环绕选项。

Word2013增加布局选项按钮 设置缺省选项
一旦我们在布局选项菜单中将文本Tulaoshi.com行(In Line with Text)切换到文字环绕(With Text Wrapping)分类,会发现两个变化:
1、文档中会出现锚图标
2、布局选项菜单中底部的随文字移动与固定位置选项(Move with text vs. Fix position on page)选项变为可用。

底部选项不可用

底部选项可用
可见锚
图文混排中有一中图像形式是浮动。正如前面提到的,内嵌图像就像是一个可见的超大字符。然而,浮动图像可以作为隐藏的字符附加到文本,这个隐藏字符就是我们所说的锚。在过去的版本的Word中需要进入Word的高级选项对话框中才能打开锚显示。为了使用更加明显,新的Word2013中默认打开了这个选项。
知道页面上锚的位置可以帮助用户在编辑文件时更好地控制对象行为。需要记住的最重要的规则就是图像和它的锚必须在同一页面上。这就解释了为什么有时候当增加或删除文档中的文本时图像会突然跳转到不同的页面。正是因为锚被移动到了不同的页面,图像遵从这个规则因而也调整位置。

Word2013的锚
随文字移动与固定位置选项(Move with text vs. Fix position on page)
浮动的文字环绕样式可以控制和影响文档中图像和文字的显示方式文本是否可以绕流各方、或是仅在图片的顶部和底部、或者图像在文字的上方或下 方。但是,还有另一块拼图的控制图像的行为:当我们从文档中增加和或者删除文本图像的位置会如何变化?有时候,我们想保持图片和文本的相对位置,这种情况 下,要选择Move with Text选项。如果需要图片位置永远固定在页面上的某个位置,如在页面右上角或在边缘中心,这时需要选择Fix Position on Page选项。
无论选择哪个选项,一定要记得,图像和锚总是会保持在同一页面,所以,如果移动包含锚的文本到了其他页面本,图像也会跟着移动。
实时布局
毫无疑问,新的Word2013中我最喜欢的功能就是实时布局。以前当我们在Word文档中移动一个浮动图像时会在文字中只能看到一个半透明的图片影子。
当我们拖动图片之后松开鼠标,文档其余部分内容位置会发生变化更新这时很可能会导致意想不到的排列效果,然后我们需要花费很多时间精力去尝试将图像的位置放得恰到好处。

老版Word不支持实时布局
在新Word2013中,当我们拖动浮动图像时可以看到文档布局的实时变化,这样可以一次就快速高效完成图像位置的精准调整。当我们对内嵌和浮动图像做尺寸放大、旋转以及调整表格的行列等操作时也能看到实时的布局变化。

Word2013支持实时布局
对齐参考线
有了实时布局,浮动图像可以被放置在页面上几乎任何地方,但也有极少数时候很可能需要将对象集中放置在一些特殊的区域,比如页面边缘、与页面边 缘的对齐页或与文本的段落对齐等等。这时除了使用实时布局,还可以使用Word2013的增加的一些方便的校准指南,帮助确保调整位置更加精确,这就是对 齐参考线。
当我们将图像在页面上与其他元素形成基本对齐的位置,会有绿色的对齐引导线出现。如下图,我们可以看到图像与第一段落的顶部和左边对齐。

Word2013的对齐参考线
如果想知道图像是否与页面上哪个对象位置对齐,只要按住图像保持一会儿,对齐参考线就会出现(如果没有对齐对象,则不会出现参考线)。
微软详解Word2013触摸功能
随着Office2013客户预览版的发布,微软也开始对这个全新办公套装触摸功能进行介绍。但是在当前的鼠标和键盘并不适合触控功能,尤其是在使用Word的时候。

微软在Word的官方博客中谈到了触摸功能是怎样融入到Word 2013中的。微软举例说明了让触摸设备适应鼠标是有多困难:
tulaoshi.com 让我们想象一下,你有一台触屏设备,您需要把一则消息从上面拖动到下面,如果在触屏设备上使用鼠标左键,你会选中一个需要拖动的范围,但是如果使用手指,你肯定希望文档是可以滚动的吧。

微软称,他创造了一种通过触摸屏来浏览Word文档的新方式。Word2013将自动调整Word文档的内容来适应窗口大小。文中称,微软通过建立"zoom overlay"功能,让用户在触摸屏上选择拖动内容前就可以对内容在文档中的显示效果进行预览。

Word小组与微软Excel小组合作,让用户可以在触摸屏上选择表格中的单元格、行和列。博客中还补充道,在数字方面,我们增加了调整布局和识别复杂数据的功能,比如图表和SmartArt,我们还使手指的操纵范围扩大,这样可以使调整大小、旋转都变得更加方便。
如果用户在使用Word2013的时候用的是虚拟键盘呢?微软称,现在,Word可以搞清楚键盘究竟在什么地方,并且会对内容进行自动调整,这可以让你在键入一个漫长的备忘录时无需手动滚动。
Word2013新表格功能详解
微软称在Word 2013中的表格里插入行或列时,可直接使用全新设计的插入按钮。插入按钮会在表格外任意行与列之间显示,插入控制按钮显示后,只需点击一下,相应位置的行或列就插入完成了,简洁又方便。
(本文来源于图老师网站,更多请访问http://m.tulaoshi.com/wjc/)
微软还对Word 2013的表格风格进行了全新设计。Word 2013允许用户使用列表或网格设计风格对表格进行快捷风格选择。同时,微软对用户调整列表新添加了两项功能:边框线画笔和边框线主题。
边框线画笔使用方法有两种,一种只要设置好格式,激活边框线画笔后,点按任意表格中的边框,即可应用。另一种为拖拽鼠标,把格式应用到整个表格中。
边框线主题使用方法为只需一次点击,即可完成边线风格设置,因为它包含了边线宽度、颜色和型号设置。和表格风格一样,更改主题后,边线的颜色等属性也会发生变化。