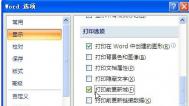Word2007在打印预览界面也能进行编辑修改
①启动Word2007,打开文档,然后单击office按钮--打印--打印预览。

②勾选放大镜,这时鼠标变为放大镜的样子,可以对看不清的文档放大处理。

③取消勾选放大镜,这时就可以直接进行编辑了。

④文档编辑完成,保存打印即可。
标记出Word2007文档格式不一致的地方
①打开Word2007,将现成的文档打开,然后点击左上角office按钮。
(本文来源于图老师网站,更多请访问http://m.tulaoshi.com/wjc/)
②单击下面的Word选项按钮。

③在Word选项界面,切换到高级选项卡,在编辑选项中勾选标记格式不一致错误。
(本文来源于图老师网站,更多请访问http://m.tulaoshi.com/wjc/)
④确定之后,在看看文档是不是不同格式的地方被标记了呢?
Word2007中像文言文那样给文档添加脚注信息
①启动Word,输入(m.tulaoshi.com)文字,选中文字,然后单击菜单栏--引用,脚注m.tulaoshi.com标签里面的脚注和尾注按钮。

②弹出脚注和尾注对话框,按照需要进行设置,然后单击插入按钮。

③这时会自动跳到页尾处,我们输入文字做为注释。

④OK,之前我们选中的文字右上角会有一个数字1,鼠标移到这上面可以显示脚注信息,直接点击的话就跳转到脚注那里了。

Word2007嵌入或链接Excel数据表格
①先启动Excel,将要进行处理的工作表打开。

②按下Ctrl+A键全选,然后复制。

③启动Word2007,光标定位到要显示文本的地方,右击,粘贴,将表格数据粘贴进来。

④这时拖动滚动条移至最下方,会有一个粘贴选项,点击它,勾选匹配目标区域表格样式并链接到Excel

去掉Word2007文档页眉中的横线
①打开Word2007,可以看到页眉处有一条横线,我们要去除它,单击开始,样式选项卡里面的小按钮。

②调出样式选项框,找到页眉,单击后面的小箭头,选择修改。

③单击格式,调出下拉菜单,选择边框。

④在边框和底纹界面中我们将设置选为无,确定即可。

⑤再看看页眉吧,已经没有横线了。大家如果有疑问,可以直接在我们的论坛留言,我会一一解答。

如何复制Word2007表格中的内容,粘贴时去掉表格?
一次在复制表格中的简历时遇到了麻烦。原来的内容全是按表格形式存在的。需要将内容复制到一个大表格里,所有内容只需要文体,不需要表格。
复制了几次都没有成功,不是直接按表格形式,就是进行表格嵌套。于是通过实验,发现了以下的方法:
1、选中要复制的内容;
2、新建一个文本文件;
3、将内容粘贴到打开文本文件中;
4、重新复制文本文件中的内容;
5、复制成功,去掉了表格的形式。
注:在Word2010中有文本粘贴这个功能,可以直接使用。
注:更多请关注电脑教程栏目,(图老师整理)图老师电脑办公群:189034526欢迎你的加入
让Word2007的默认格式由docx变成doc
微软Word的最新版本Word 2007的变化很多,但是其中最大的变化之一就是文档格式的变化,由doc变成了陌生的docx,虽然新的格式具有体积小等的优点,但是由于目前兼容性还比较差,所以平时最好还是不要用它,这样下面的两个设置就是必须的了。
更改默认保存格式:单击Word 2007左上角的Office按钮,在展开的菜单中单击Word选项按钮打开Word选项,接着打开保存标签页,设置将文件保存为此格式下拉列表为Word 97-2003 文档(.doc),这样的话以后就会默认保存为doc格式了。(如图1)

更改默认新建格式:打开注册表编辑器,展开HKEY_CLASSES_ROOT项并找到.docx子项,右击该项并选择重命名,将之改为doc,这样的话以后当鼠标右键新建word文档时,就会新建一个doc格式的文档而不是docx了。(如图2)

注:更多请关注电脑教程栏目,图老师电脑办公群:189034526欢迎你的加入