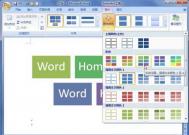word2007修改审批流
1.选中项目符号列表或编号列表中的文本。
2.在开始选项卡上的段落组中,单击排序。

图1
3.在排序文字对话框中的主要关键字下,单击段落数和拼音,再单击升序或降序。
word2007创建多级列表
多级列表通过不同级别而非单个级别来显示列表项。

图1
您可以从库中选择多级列表样式,也可以创建新的多级列表样式。
您要做什么?
●从库中选择多级列表样式
●创建要添加到样式库中的新多级列表样式
●在列表中手动设置编号前进量
从库中选择多级列表样式
1.单击列表开始的位置。
2.在开始选项卡上的段落组中,单击多级列表旁边的箭头。

图1
3.单击样式库中的多级列表样式。
4.键入列表。按 Tab 键或 Shift+Tab 可更改级别。
创建要添加到样式库中的新多级列表样式
如果库中的多级列表样式不是您所要的样式,您可以创建和定义新多级列表样式。每次在文档中应用新的多级列表时都可以使用新列表样式。新列表样式会自动添加到列表样式库中。
1.在开始选项卡上的段落组中,单击多级列表旁边的箭头。

图2
2.单击定义新的多级列表。
从级别 1 开始,输入编号格式、字体以及位置选择。继续定义要在多级列表中使用的每个级别。
注释 定义多级列表样式时,您可以在同一列表中组合使用编号和项目符号。例如,在此级别的编号样式框中,可以向下滚动并单击一种项目符号样式用于某个特定级别。
3.单击确定。
您定义的多级列表样式会自动设置为当前的多级列表样式。
注释 要将一个多级项目移至其他编号级别,请选择该项目,单击项目符号或编号旁的箭头(位于开始选项卡上的段落组中),指向更改列表级别,然后单击要将该列表项目移动到其中的列表级别。
在列表中手动设置编号前进量
某些编号列表(如法律条文)需能手动更改编号并使 Word 能够正确更改随后的编号。您可以使用设置编号值选项手动更改编号,同时 Word 会对列表中随后的编号进行重新编排。
1.右击要更改的列表中的编号。
2.单击设置编号值,然后执行下列操作之一:
单击开始新列表并在值设置为框中更改所选编号的值。
单击继续上一列表,选中前进量(跳过数)复选框,然后在对应于选定编号级别的值设置为框中更改所选编号的值。
word2007打开或关闭自动项目符号或编号
默认情况下,如果键入星号或数字1.,Word 会认图老师为您在尝试开始项目符号或编号列表。您可以关闭自动列表识别功能。
注释 如果您关闭该功能并手动创建列表,则不能通过一次操作来选择和更改列表中的所有内容。例如,不能通过一次操作来选择列表并更改所有编号的颜色。
1.单击Office 按钮![]() ,然后单击Word 选项。
,然后单击Word 选项。
2.单击校对。
3.单击自动更正选项,然后单击键入时自动套用格式选项卡。
4.在键入时自动应用下,选中或清除自动项目符号列表复选框或自动编号列表复选框。
word2007调整列表项目符号
在创建列表时,有时部分列表项中的文本缩进过长,而您想要将这些项与其他项对齐。

图1
1.在未正确对齐的其中一个列表项的前面单击。
2.单击右键,然后单击调整列表缩进量。
3.要调整对齐方式,请更改以下框中的值:
编号位置 输入希望所选的编号或项目符号出现的位置。
文本缩进 输入希望文本对齐的位置。
编号之后 输入所选的编号或项目符号与文本之间的间距量:制表符表示所选的编号或项目符号与文本之间的距离为指定值,空格表示所选的编号或项目符号与文本之间有一个空格,或者无表示所选的编号或项目符号与文本之间没有空格。
注释 不建议使用标尺调整列表缩进。
word2007创建项目符号列表
列表:单级或多级
创建只有单级的列表,或创建一个多级列表以在一个列表中显示多个列表。
创建项目符号或编号列表时,您可以执行以下任何操作:
使用方便的项目符号和编号库 使用列表的默认项目符号和编号格式,自定义列表,或从项目符号和编号库中选择其他格式。

图1
设置项目符号或编号格式 将项目符号或编号设为与列表中的文本不同的格式。例如,单击编号并更改整个列表的编号颜色,但不更改列表中的文本颜色。

图2
使用图片或符号 创建图片项目符号列表可为文档或网页添加视觉效果。

图3
创建单级项目符号或编号列表
Word 可在您键入文本时自动创建项目符号和编号列表,或者您可以快速给现有文本行添加项目符号或编号。
键入项目符号列表或编号列表
1.键入 *(星号)开始项目符号列表,或键入 1. 开始编号列表,然后按空格键或 Tab 键。
2.键入所需的文本。
3.按 Enter 添加下一个列表项。
Word 会自动插入下一个项目符号或编号。
4.要完成列表,请按两次 Enter,或按 tuLaoShi.comBackspace 删除列表中的最后一个项目符号或编号。
如果项目符号和编号不能自动开始
1.单击Office 按钮![]() ,然后单击Word 选项。
,然后单击Word 选项。
2.单击校对。
3.单击自动更正选项,然后单击键入时自动套用格式选项卡。
4.在键入时自动应用下,选中自动项目符号列表复选框和自动编号列表复选框。
在列表中添加项目符号或编号
1.选择要向其添加项目符号或编号的项目。
(本文来源于图老师网站,更多请访问http://m.tulaoshi.com/wjc/)2.在开始选项卡上的段落组中,单击项目符号或编号。

图4
注释:在开始选项卡的段落组中单击项目符号或编号旁边的箭头,可找到多种不同的项目符号样式和编号格式。您可以左移或右移整个列表。单击列表中的项目符号或编号,然后将它拖到新位置。整个列表将在您拖动时相应移动。编号级别不会更改。
均匀分布列表项
清除相应的复选框即可增大所有列表中各行之间的间距。
1.在开始选项卡的样式组中,单击样式旁边的箭头,然后右击列表段落样式。

图5
2.单击修改。
3.在修改样式对话框中,单击格式,然后单击段落。
4.清除在相同样式的段落间不添加空格复选框。
将单级列表转换为多级列表
通过更改列表项的分层级别,可将现有列表转换为多级列表。
1.单击要移到其他级别的任何项目。
2.在开始选项卡上的段落组中,单击项目符号或编号旁边的箭头,单击更改列表级别,然后单击所需的级别。

图6
从库中选择多级列表样式
您可以给任何多级列表应用库中的样式。
1.单击列表中的项。
2.在开始选项卡上的段落组中,单击多级列表旁边的箭头。

图7
(本文来源于图老师网站,更多请访问http://m.tulaoshi.com/wjc/)3.单击所需的多级列表样式。
word2007对标题编号
通过使用多级列表模板和 Word 中的内置标题样式(标题 1、标题 2等),可以向文档内的标题应用编号方案。
例如,可以对标题编号,使顶级标题(标题 1)的编号是 1、2、3,二级标题(标题 2)的编号是 1.1、1.2、1.3,依此类推。
要点 开始之前,请确保标题使用的是内置标题样式。
1.在文档中的第一个标题 1标题内单击。
2.在开始选项卡上的段落组中,单击m.tulaoshi.com多级列表。

图1
3.在列表库下,单击其中一个包含以灰色显示的标题或章字样的样式。

图2
例如,单击1 标题 1, 1.1 标题 2, 1.1.1 标题 3。
word2007更改项目符号或编号格式
选择新的项目符号或编号格式
1.单击列表中要更改的项目符号或编号。
在多级列表中,您可以通过单击列表中某一级别的一个项目符号或编号,逐个级别地更改格式。
2.在开始选项卡上的段落下,单击项目符号或编号旁边的箭头。

图1
3.在项目符号库或编号库中单击所需的项目符号或编号列表格式。
更改列表中项目符号或编号的字体
您可以在不改动列表中文本的情况下更改该列表的项目符号或编号的文本格式。例如,您可以将编号或项目符号设置为与列表中的文本不同的字体颜色格式。
1.单击列表中某一项目符号或编号。
列表中所有项目符号或编号均被选中。

图2
2.在开始选项卡上的字体组中进行所需的更改。

图3
例如,单击字体颜色旁的箭头,再单击所需的颜色。
更改列表中项目符号或编号的级别
在 Microsoft Office Word 2007 中,可以很容易地更改列表项的级别。
1.单击被移到不当位置的项目符号或编号。
2.在开始选项卡上的段落下,单击项目符号或编号旁边的箭头。

图4
3.指向更改列表级别,再单击所需的级别。