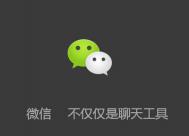Word文档里不连续文本的复制粘贴小秘密
Word 2003支持文本的不连续选择,在对其进行复制和粘贴的操作中,笔者发现一个有趣现象:文本的粘贴顺序与选择顺序或复制位置大有关系。兹举一例加以说明,如图1(为明确起见,每一部分均设为红色并用数字编号)。

图1
假定现在要全选图中红色的文字并复制粘贴到其他位置,不连续选择的方法是:先选中第一部分,再按住Ctrl键,逐一拖选其他部分。
笔者发现,执行复制粘贴时,操作方法不同,结果便不同。
直接用Ctrl+C组合键进行复制(或单击常用工具栏上的复制按钮,或执行编辑→复制,以下均同,略),在新位置执行粘贴,粘贴顺序并非它们在文档中出现的顺序,而是遵循选择的次序排列(应该是Word对选择次序有记忆功能吧)。例如,依次选定图1中的编号1、2、3、5、4文字,用Ctrl+C粘贴后,顺序然是1、2、3、5、4。
但这种次序并非一成不变。仍然按1、2、3、5、4的顺序选择文本,将鼠标指针置于编号为3的选定内容上,单击右键,执行复制(以下均简称右击复制),粘贴后可以发现,3号内容排在了最后,顺序变为了1、2、4、5、3!如图2。

图2
下面我们全面地试验一下,步骤如下:
(本文来源于图老师网站,更多请访问http://m.tulaoshi.com/wjc/)1.新建一个文档,用文档1存放试验文本,用文档2显示粘贴的效果。
试验:
2.按编号1、3、5、2、4的次序复选不连续文本。
3.在编号3的项目上右击复制,保持文档1中文本的选定状态(以下均同)。
4.切换到文档2,粘贴,正如前面所总结的一样,顺序为1、4、5、2、3。
5.切换到文档1,在编号1的项目上右击复制,切换到文档2,粘贴,顺序变为3、4、5、2、1。
6.切换到文档1,在编号5的项目上右击复制,然后移动到项目2上,再次右击复制,切换到文档2,粘贴,顺序为:3、4、1、5、2。
分析第6步,第一次复制,虽然没有粘贴,但项目顺序已经发生了改变,变为:3、4、1、2、5。第二次复制粘贴后,顺序变为3、4、1、5、2。
结论:
1.在保持原文档中文本的选定状态前提下,有以下粘贴规律:前一次复制的最后一项内容(第一次为最后一项选择内容)将和右击复制处的项目发生位置互换。
2.取消选择后,再次选择相同的不连续内容,以上粘贴规律将重新启动
注:更多精彩教程请关注图老师电脑教程栏目,图老师电脑办公群:189034526欢迎你的加入
怎样在Word2013中设置拼写更正选项
第1步,打开Word2013文档窗口依次单击tulaoshi文件→选项命令,如图1所示。

图1 单击选项命令
第2步,在打开的Word选项对话框中切换到校对选项卡,其中各个选项的含义解释如下:
(1)忽略全部大写的单词:选中该选项将忽略检查全部大写的英文单词,例如WORD。
(2)忽略包含数字的单词:选中该选项将忽略检查含有数字的英文单词,例如EQ123。
(3)忽略Internet和文件地址:选中该选项忽略检查网址、电子邮件地址和文件路径,例如www.wordhome.com.cn。
(本文来源于图老师网站,更多请访问http://m.tulaoshi.com/wjc/)(4)标记重复单词:选中该选项,可以对同一行中连续出现两次的单词做出拼写错误的提示。
(5)仅根据主词典提供建议:选中该选项,将仅依据Word内置词典进行拼写检查,而忽略自定义的词典中的单词。
(6)自定义词典:选中该选项启用自定义词典,但受到仅根据主词典提供建议的限制。
(7)键入时检查拼写:选中该选项,将在输入单词或短语时检查拼写正误。
(8)键入时标记语法错误:选中该选项,将在输入文章内容时同步检查并标记语法错误。
(9)随拼写检查语法:选中该选项,将在检查单词或短语的拼写正误时同步检查语法错误。
(10)显示可读性统计信息:选中该选项,将在完成拼写和语法检查后打开统计信息对话框。
(11)只隐藏此文档中的拼写错误:选中该选项,则隐藏红色波浪线,但拼写检查功能并没有被关闭。
(12)只隐藏此文档中的语法错误:选中该选项,则隐藏绿色波浪线,但语法检查功能并没有被关闭。
以上选项可以根据实际需要选中或取消,如图2所示。

图2 校对选项卡
第3步,根据需要选中或取消相应的选项复选框即可。
办公室新手搞定Word打印的实用技巧
Word文档编辑完成后,通常就要进行打印的操作了。可是且慢,那打印操作难道真的就只有点击打印按钮那么简单吗?如果您对文档的打印没有任何的要求的话,那么这个打印还真的是那么简单。可惜,通常情况下,我们对文档的打印总是有着这样和那样的要求的。那么,下面的这些文字也许对我们解决这些要求是有帮助的。
一、基础篇
1.打印指定页码
有些时候,我们只希望打印文档中的某些页码。那么,只要图老师点击菜单命tulaoShi.com令文件→打印,在打开的打印对话框中,选中当前页单选项,那么就可以打印当前鼠标所在的页面内容;如果我们选中页码范围单选项,那就可以随意指定打印页码了。假如我们要打印的页码是连续的,那么只要在页码范围处输入起始和终止的页码,中间用-连接就可以了。比如输入3-7,那么就会打印第三页到第七页的内容。
假如要打印的是不连续的页码内容,那么就要依次输入所要打印的页码,中间用逗号间隔。如输入2,5,8,10,那就会打印第2、5、8、10页的内容。当然,我们也可以混用这两种方法。比如输入1,3-5可以打印第一页和第三页到第五页的全部内容,如图1所示。

图1
2.打印奇数页或偶数页
如果我们要在纸的两面都进行打印,那么可以选择奇数页与偶数页分别打印。只要点击图1所示打印对话框中打印列表框中的奇数页选项或偶数页选项就可以了。如图2所示。

图2
3.打印指定区域
在某些时候,我们要打印的也许并不是连续的页码,也不是非连续的页码,而只是文档中的某些特定内容,它们也许跨页或者跨节。那么此时,如果打印这些指定的区域呢?方法其实很简单,先在文档中选中这些内容,然后点击菜单命令文件→打印。此时,在打开的打印对话框中,所选内容单选项就成为可用的了。对,选中它就可以了。如图3所示。

图3
4.打印隐藏文字
有些时候我们会在文档中设置隐藏文字,比如老师们在制作试卷时会把答案设置成隐藏文字。但在打印文档时也许会要求把这些隐藏文字一并打印出来,比如老师们也会把试卷连同答案一并打印供自己作为样卷使用。那么,如何打印这些隐藏文字呢?
点击菜单命令工具→选项,在打开的选项对话框中点击打印选项卡,选中打印文档的附加信息下的隐藏文字复选项,如图4所示。这样,打印时就会连同隐藏文字一并打印了。

图4
二、提高篇
1.在打印预览中编辑文本
一般我们会点击菜单命令文件→打印预览,然后在打开的预览窗口中观察我们的打印设置是否合理。如果此时发现问题,我们得关闭预览窗口回到文档中进行相应编辑操作。
其实,默认情况下,预览窗口中鼠标指针为放大镜形,此时相当于已经点击了放大功能,所以,单击文档会将文档放大显示。
所以,我们只要单击工具栏上放大镜按钮,那么鼠标指针就会由放大镜形状变成 I 形,此时我们就可以开始修改文档了,如图5所示。

图5
2.避免文档在打印时排至另一页
有时我们的文档在最后一页只有短短的一行或几行,既浪费纸张也不好看。如何避免这个问题呢?有一个简单的方法是:点击菜单命令文件→打印预览。在打开的预览窗口中点击工具栏中的缩小字体填充按钮,那么Word会自动缩小文档中所使用的每种字体的字号,并把最后页中的那几行并入到前面的页中,如图6所示。

图6
3.取消打印批注
批注是多人合作编辑文档时经常用到的功能,默认情况下批注是可以直接打印出来的。但是当文档已经编辑完成的时候,那批注其实已经没有什么用处了。那么,如何在打印时不打印那些批注呢?其实,用不着逐个删除文档中的批注的。只要我们在打印对话框中在打印内容的列表中选择文档就可以了,如图7所示。

图7
4.打印特定章节
如果我们编辑的文档比较复杂,经常需要插入一些分节符,将文档并成若干节,并在各个小节中分别设置页码。但我们在打印文档时,可能会只打印第二节的第二页到第五节的第三页。那么,此时,如何设置呢?
还是点击菜单命令文件→打印,打开那个打印对话框。选中页码范围单选项,在后面的输入框中输入p2s2-p3s5就可以了,如图8所示。看出来了吧?字母p后面的数字表示页码,而字母s后面的数字表示节号。

图8
所以,如果要打印第二节全部的内容,那么在输入框中直接输入s2就行了。如果输入s2,s5,那么打印的就是第二节和第五节的全部内容了。当然,只打印第三节的第二页到第七页的内容,应该输入的就是p2s3-p7s3了。
三、技巧篇
1.直接打印没商量
通常我们打印都是启动Word,打开要打印的文档,然后点击打印按钮进行打印。这当然没错,但如果要打印的内容很多,而我们却并不需要逐个文档进行打印设置的话,那这些操作就显得太罗嗦了。
其实我们完全可以在资源管理器窗口中,选中一个或多个Word文档,单击右键,单击弹出菜单中的打印选项。这样系统会自动打开Word应用程序,同时将选中的文档直接发送到打印机中进行打印。而打印结束后,Word程序会自动关闭。方便吧?
2.没有打印机也打印预览
打印预览可以帮助我们在打印之前观察打印效果,以避免无谓的错误。但这个功能需要打印机的支持。如果我们没有打印机,如何解决问题呢?其实很简单,我们可以虚拟一个打印机解决问题。
在控制面板中打开打印机窗口,双击添加打印机图标。在打开的安装向导窗口中,先将本地打印机选中,然后在生产商列表和打印机列表中,随意选一项(尽量选择我们熟悉的或与以后可能用到的打印机型号相近或相同的打印机型号),如图9所示。选中希望把这台打印机设置为Windows应用程序的默认打印机,端口设置保持默认数值。如果提示要打印测试页吗?,选择否。点击完成,系统会自动完成其它的操作。当打印机窗口中出现了新打印机图标时,就表明虚拟打印机已经安装好了。此时,我们就可以打印预览,并预览到打印效果了。

图9
3.压缩打印,大纸变小纸
家用的打印机通常是A4幅面的,但我们却要打印A3幅面的文档,怎么办?不要紧,还是点击菜单命令文件→打印,打开打印对话框。如图10所示,在缩放下,在按纸张大小缩放框中选择要使用的纸张大小A4。Word 会对页面进行缩放以适应我们选择的纸张大小,A3的文档很轻松地就会在A4纸上打印出来,相当于复印机上的缩小/放大功能。

图10
好了,就先到这里吧。相信有了上面这几招垫底儿,应付一般情况下的Word打印问题也应该没什么问题了。说不定,在某种情况下,咱也可以混个高手的帽子戴戴呢!
注:更多精彩教程请关注图老师电脑教程栏目,图老师电脑办公群:189034526欢迎你的加入
CorelDraw文件怎样输出到Word?
问:CorelDraw文件怎样输出到Word?
答:CorelDraw软件是可以直接输出DOC格式的,但OFFICE默认不安装这一支持库,所以先需要用OFFICE安装盘安装。
另外也可以用CD输出成PDF,再用WORD打开PD决
还输出先成WORD支持的位图或向量图格式,自己多尝试几次,看看哪种格式的效果最好最方便。
如果是文字,可以直接在WORD中编辑。
注:更多精彩教程请关注图老师电脑教程栏目,图老师电脑办公群:189034526欢迎你的加入
Word2013“应用样式”任务窗格中设置样式
第1步,打开Word2013文档窗口,选中需要设置样式的段落或文本。在开始功能区的样式分组中单击其他按钮,并在打开的样式列表中选择应用样式选项,如图1所示。

图1 选择应用样式选项
第2步,在打开的应用样式窗格中,单击样式名下拉三角按钮。在打开的样式列表中选择合适的样式,并单击重新应用按钮即可将该样式应用到被选中的文本或段落中,如图2所示。

图2 应用样式窗格