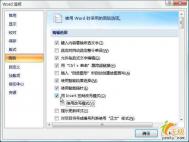在Word2013自定义词典中添加和删除单词
第1步,打开Word2013文档窗口,依次单击文件→选项命令,如图1所示。

图1 单击选项命令
第2步,在打开的Word选项对话框中切换到校对选项卡,并单击自定义词典按钮,如图2所示。

图2 单击自定义词典按钮
第3步,打开自定义词典对话框,在词典列表中选中Word2013默认的自定义词典Custom.dic,并单击编辑单词列表按钮,如图3所示。

图3 单击编辑单词列表按钮
第4步,打开Custom.dic对话框,在单词编辑框中输入需要添加的单词(例如输入Li Yuchun),并单击添加按钮。如果需要删除自定义词典中的单词,可以在选中目标单词后单击删除按钮。完成编辑后连续单击确定按钮返回Word2013文档窗口,如图4所示。

图4 Custom.dic对话框
两种方法清除Word2013文档中的样式
方法1:打开Word2013文档窗口,选中需要清除样式的文本或段落。在开始功能区单击样式分组中的样式按钮,打开样式任务窗格。在样式列表中单击全部清除按钮即可清除所有样式,如图1所示。

图1 单击全部清除按钮
方法2:打开Word2013文档窗口,选中需要清除样式的文本或段落。在开始功能区单击样式分组中的其他按钮,并在打开的快速样式列表中选择清除格式命令,如图2所示。

图2 选择清除格式命令
在Word2013“样式检查器”中清除文字和段落格tulaoshi式
第1步,打开Word2013文档窗口,在开始功能区的样式分组中单击显示样式窗口按钮,打开样式任务窗格。然后在样式任务窗格中单击样式检查器按钮,如图1所示。

图1 单击样式检查器按钮
第2步,在打开的样式检查器任务窗格中,分别显示出光标当前所在位置的段落格式和文字格式。分别单击重设为普通段落样式、清除段落格式、清除字符样式和清除字符格式按钮清除相应的样式或格式,如图2所示。
(本文来源于图老师网站,更多请访问http://m.tulaoshi.com/wjc/)
图2 样式检查器窗格
Word Home提示:用户还可以在样式检查器任务窗格中单击全部清除按钮,将段落和文字格式全部清除,如图3所示。

图3 单击全部清除按钮
如何隐藏Word2013文档中的回车符
第1步,打开Word2013文档窗口,依次单击文件→选项按钮,如图1所示。

图1 单击选项按钮
第2步,在打开的Word选项对话框中切换到显示选项卡,在始终在屏幕上显示这些格式标记区域取消段落标记复选框,并单击确定按钮,如图2所示。

图2 取消段落标记复选框
第3步,返回Word2013文档窗口,在开始功能区的段落分组中单击显示/隐藏编辑标记按钮,从而在显示和隐藏段落标记两种状态间进行切换,如图3所示。

图3 单击显示/隐藏编辑标记按钮
什么是Word2013功能区
1.开始功能区
开始功能区中包括剪贴板、字体、段落、样式和编辑五个组,对应Word2003的编辑和段落菜单部分命令。该功能区主要用于帮助用户对Word2013文档进行文字编辑和格式设置,是用户最常用的功能区,如图1所示。

图1 开始功能区
2.插入功能区
插入功能区包括页面、表格、插图、应用程序、媒体、链接、批注、页眉和页脚、文本和符号几个组,对应Word2003中插入菜单的部分命令,主要用于在Word2013文档中插入各种元素,如图2所示。

图2 插入功能区
3.设计功能区包括文档格式和页面背景两个分组,主要功能包括主题的选择和设置、设置水印、设置页面颜色和页面边框等项目,如图3所示。

图3 设计功能区
4.页面布局功能区
页面布局功能区包括页面设置、稿纸、段落、排列几个组,对应Word2003的页面设置菜单命令和段落菜单中的部分命令,用于帮助用户设置Word2013文档页面样式,如图4所示。

图4 页面布局功能区
5.引用功能区
引用功能区包括目录、脚注、引文与书目Tulaoshi.Com、题注、索引和引文目录几个组,用于实现在Word2013文档中插入目录等比较高级的功能,如图5所示。
(本文来源于图老师网站,更多请访问http://m.tulaoshi.com/wjc/)
图5 引用功能区
6.邮件功能区
邮件功能区包括创建、开始邮件合并、编写和插入域、预览结果和完成几个组,该功能区的作用比较专一,专门用于在Word2013文档中进行邮件合并方面的操作,如图6所示。

图6 邮件功能区
7.审阅功能区
审阅功能区包括校对、语言、中文简繁转换、批注、修订、更改、比较和保护几个组,主要用于对Word2013文档进行校对和修订等操作,适用于多人协作处理Word2013长文档,如图7所示。

图7 审阅功能区
8.视图功能区
视图功能区包括文档视图、显示、显示比例、窗口和宏几个组,主要用于帮助用户设置Word2013操作窗口的视图类型,以方便操作,如图8所示。

图8 视图功能区
Word2013打印时如何将隐藏内容打印出来
①启动Word2013,打开需要打印的文档,单击菜单栏--文件--选项。

tulaoShi.com ②在Word选项界面,点击到显示选项卡。

③下拉滚动条,勾选打印隐藏内容,确定。

④我们在打印预览里面看看,之前第八条本来是隐藏的,现在将其打印出来了。

Word2013中文档的共享联机演示
Word2013做为微软最新版本的office办公软件,功能强大,用户好评如潮。在某些场合,我们编辑文档需要联机,也就是让别人也能参与进来,虽然共享工作部可以实现,但是对于远在外地的朋友来说,就没那么轻松了,下面我来介绍另外一个方法。
①启动Word2013,单击文件--共享--联机演示。

②拖动滚动条,单击联机演示按钮。

③连接到office演示文稿服务,等待。

④与远程查看者共享此链接,别人就能通过这个连接看到文档了。

⑤启动演示文稿之后,我们可以进行文档编辑,对方观察者可以看到整个过程。

⑥在IE浏览器输入之前的连接地址,在网页看到编辑的文档。

注:更多精彩教程请关注图老师电脑教程栏目,图老师电脑办公群:189034526欢迎你的加入