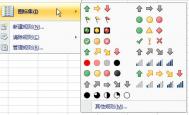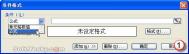Excel2010中增强的图标集条件格式功能
从Excel 2007开始,Excel条件格式中增加了数据条、色阶、图标集等新功能,可以非常直观地查看和分析数据。Excel 2010则进一步增强或改进了这些条件格式功能,使用起来更加方便了。下面是Excel 2010中图标集条件格式增强或改进的几个功能。
一、增加了3种图标样式
Excel 2007中的图标集有17中图标样式,Excel 2010又新增的3种图标样式,分别是3个三角形、3个等级和5个框。并且进一步细分了类别,如方向、形状、标记等。
下图为Excel 2007中的图标集样式:

这是Excel 2010中图标集样式,蓝色框线标记了新增样式:

二、在对话框中选择图标样式更直观
如果要通过编辑格式规则对话框来修改图标集条件格式,可以看到在该对话框中选择图标集样式时,Excel 2010直观地显示了各种样式,而不是Excel 2007中的图标样式名称。

打开编辑格式规则对话框的方法是:选择某个包含图标集条件格式的区域,在开始选项卡的样式组中,单击条件格式→管理规则,在条件格式规则管理器中选择双击某个规则。
三、自定义单元格图标
这里的自定义图标不是指将自己设计的图标应用于图标集条件格式,而是将Excel内置的不同图标样式用于同一区域。在使用图标集条件格式时,有时需要仅对部分单元格设置图标,而对另一些单元格不显示图标;或者对某些单元格设置另外一种图标样式,如下图:

图中先对D列设置了四色交通灯图标样式,然后对较大的一些数值设置了另一种图标样式绿色复选符号,而对于较小的一些数值,则隐藏了单元格中的图标,这样看起来更加醒目一些。
设置的方法是在编辑格式规则对话框中,单击相应规则左侧的按钮旁的下拉箭头选择某个图标,如果选择无单元格图标则会隐藏单元格图标。

Excel2010图表添加误差线
在数据统计中,由于存在标准差(平均偏差)或标准误差,常常需要给数据部表添加误差线以显示潜在的误差或相对于系列中每个数据标志的不确定程度。
(图老师整理) 我们可以根据需要向二维区域、栏、列、线条、XY 散点图和气泡图中的数据系列添加误差线。对于 XY 散点图和气泡图,既可以显示 X 值或 Y 值的误差线,也可以同时显示这两者的误差线。
在Excel2010 图表中添加误差线的方法
在二维区域、栏、列、线条、XY 散点图或气泡图上,请执行下列操作之一:
要向图表中的所有数据系列添加误差线,请单击图表区域。
要向选定的数据点或数据系列添加误差线,请单击所需的数据点或数据系列,或者通过执行下列操作从图表元素列表中进行选择:
单击某个图表。
这会显示图表工具,其中带有设计、布局和格式选项卡。
在格式选项卡上的当前选择组中,单击图表元素框旁边的箭头,然后单击所需的图表元素。

在布局选项卡上的分析组中,单击误差线,然后单击所需的误差线选项。

Excel2007 图表数据添加误差线
Excel 2007 在功能上较2003版本强大许多,但是一些功能键的位置和操作方法发生了一些改变,下面就通过简单的例子介绍一下,如何在Excel 2007中添加误差线的具体步骤。
1在Excel中输入X,Y和相应的误差值,并对X,Y做图。
2点击数据点,选择菜单栏中的布局–误差线–其他误差线选项。如果仅仅做标准误差的,可以选标准误差选项。
3选择误差线的显示方向和样式。
4在误差量一栏中,选择自定义–指定值,将误差值选入正误差值和负误差值。本例中正负误差值相等,如不同,请将正负误差分别选入。点击确定,关闭按钮。
5误差线就添加完毕了,此时图中会同时出现X和Y方向的误差线。Y方向是所输入的误差值,X 向上是默认的标准误差。如果不需要X方向的误差线,点中删除即可,如果需要,可以选中X向误差线,然后选择菜单栏中的布局–误差线– 其他误差线选项进行操作,操作方法和Y向的一样。
如何改变Excel2010中回车键的功能
一般情况下,我们在一个单元格中输入资料后,按下回车键后活动单元格会转入下一行的同列单元格中。
如果要转到右边的单元格,能不能实现呢? 打开工具菜单,选择选项命令,单击编辑选项卡,多后从方向下拉列表框中选择向右,单击确tuLaoShi.com定。
这时再按下回车键,活动单元格就转到右边了。
同样,我们可以将回车键设置为其它跳转方向,也可以取消回车键的单元格跳转功能。
注意:按Tab 键也可以实现活动单元格向右跳转。
Excel2010图表系列添加趋势线
在非堆积图、二维图、面积图、条形图、柱形图、折线图、股价图、xy(散点)图和气泡图上,单击要向其添加趋势线或移动平均的数据系列,或执行以下操作从图表元素的列表中选择数据系列:
单击图表内的任意位置。
这会显示图表工具,其中带有设计、布局和格式选项卡。
在格式选项卡上的当前选择组中,单击图表元素框旁边的箭头,然后单击所需的图表元素。

注释 如果选择具有多个数据系列的图表,而不选择数据系列,则 Excel 会显示添加趋势线对话框。在列表框中,单击需要的数据系列,然后单击确定。
在布局选项卡上的分析组中,单击趋势线。

执行下列操作之一:
(本文来源于图老师网站,更多请访问http://m.tulaoshi.com/ejc/)单击要使用的预定义趋势线选项。
注释 这会在未使您能够选择特定选项的情况下应用趋势线。
单击其他趋势线选项,然后在趋势线选项类别中的趋势预测/回归分析类型下,单击要使用的趋势线的类型。
使用此类型创建
线性通过使用以下公式来计算线的最小平方拟合的线性趋势线:
其中,m 为斜率,b 为截距。
对数通过使用以下公式来计算点的最小平方拟合的对数趋势线:
其中,c 和 b 为常量,ln 为自然对数函数。
多项式通过使用以下公式来计算点的最小平方拟合的多项式或曲线趋势线:
其中,b 和
为常量。
乘幂通过使用以下公式来计算点的最小平方拟合的乘幂趋势线:
其中,c 和 b 为常量。
注释 在数据包括负值或零值时此选项不可用。
指数通过使用以下公式来计算点的最小平方拟合的指数趋势线:
其中,c 和 b 为常量,e 为自然对数的底数。
注释 在数据包括负值或零值时此选项不可用。
移动平均使用以下公式的移动平均趋势线:
注释 移动平均趋势线的数据点数等于数据系列中数据点的总数减去为周期指定的数目。
R 平方值通过使用以下公式在图表上显示 R 平方值的趋势线:

添加趋势线或设置趋势线格式对话框的选项选项卡上提供了此趋势线选项。
注释 使用趋势线可显示的 R 平方值不是调整后的 R 平方值。对于对数、乘幂和指数趋势线,Excel 使用转换后的回归模型。
如果选择多项式,请在次数框中键入自变量的最高乘幂。
如果选择移动平均,请在周期框中键入要用于计算移动平均的周期数。
注释
如果向 xy(散点)图添加某移动平均,则该移动平均会基于图表中绘制的 x 值的顺序。若要获得所需的结果,在添加移动平均前可能必须对 x 值进行排序。
如果向折线图、柱形图、面积图或条形图添加某趋势线,则会基于 x 值为 1、2、3、4、5、6 等等的假设计算该趋势线。无论 x 值为数值还是文本,都会进行此假设。若要将趋势线基于数值型 x 值,应使用 xy(散点)图。
Excel 会自动向趋势线分配名称,但不能更改名称。在设置趋势线格式对话框的趋势线选项类别中的趋势线名称下,单击自定义,然后在自定义框中键入名称。
Excel2010使用中常被忽略的10条实用技巧
Office技巧里最常用到的还是Excel技巧。以下是一些常被忽略的Excel技巧,您看有没有用?
End+方向键进行快速定位至最边上单元格
如图1所示,假如当前单元格在c3的位置,按End键后再按↑键,当前单元格则会跳到最上方c1单元格,而如果按的是↓键则会跳到最下文的c5单元格,按←键会跳到最左方单元格,按→键会跳到最右方单元格。也就是说不管当前单元格在哪个位置,反正按End键后再按方向键就会定位到最边上的单元格。而如果中间有空白单元格则会先会定位至空白单元格。这个作用是如果工作表中有很多行或列时,用此快捷键则可以快速找到空白单元格或定位至边上单元格。

图1
隔行列快速粘贴
如图2所示,按Ctrl键后同时选中a1、e1、a5、e5四个单元格,复制后粘贴会发现复制的内容连接到了一起。这样可以达到快速复制不连接单元格的作用。当然如果中间有空白单元格则是无法选中的。

图2
"填充内容"#与"填充内容"@单元格格式类型
当你需要输入大量前面部分或后面部分的相同内容时,可以在单元格格式中设置单元格类型为"填充内容"#或#"填充内容",其中"填充内容"为自动填充的相同部分的内容,#为手动输入的部分。输入数字时用#,输入字符时用@。
中英文输入自动切换
在编辑表格时,有的单元格中要输入英文,有的单元格中要输入中文,反复切换输入法实在不方便,这时可以选中需要输入中文的单元格区域,执行数据→有效性命令,打开数据有效性对话框,切换到输入法模式标签下,按模式右侧的下拉按钮,选中打开选项后确定退出。 现在当选中需要输入中文的单元格时,中文输入法就会自动打开,而当选中其它单元格时,中文输入法自动关闭。
用连字符&来合并文本
如果想将多列的内容合并到一列中,不需要利用函数,用连字符&就能够轻松将它搞定。在最后合并的单元格中输入公式:=单元格1&单元格2,回车后即可合并。
按Ctrl+Enter组合键后定位在同一单元格
有时,为了测试某个公式,需要在某个单元格内反复输入多个测试值。但是每次输入一个值后按下Enter键查看结果后,活动单元格就会默认移到下一个单元格上,必须用鼠标或上移箭头重新选定原单元格,极不方便。如果你按Ctrl+Enter组合键,则活动单元格仍为当前单元格。
自动打开工作簿
将需要自动打开的工作薄的快捷方式放到C:Program FilesMicrosoft OfficeOffice10XLStart文件夹中,以后每次启动时,Excel都会自动打开这个工作簿。
在选定单元格中输入内容
如果在一行中输入完后想切换至下一行,这时一般用鼠标移动并定位至要输入的单元格再开始输入,这样感觉很麻烦。不过我们可以先选中要输入的区域,然后可以按Tab键进行切换,如果要退回原来的单元格则可以用Shift+Tab键。
快速打印多个工作表
打印多个工作表时无需一个一个打印,可以直接选中需要打印的工作表的标签,然后点击工具栏的打印按钮就可以了。
用选择性粘贴的转置功能快速转换行列
有时我们需要把Word中的一个表格的行列进行转换,这时我们可以复制后,在Excel中执行选择性粘贴→转置来快速转换,准确又方便。
抛弃PS Word 2007也能当抠图大师
IT168.com
作者:冷孤月
公关部的老张和小王在外面搞市场调研,接到公司发来的邮件,要求尽快将收集到图片资料整理好后回传,老张犯起愁来,很多图片都要涉及到抠图,可是自己的笔记本电脑上并没装Photoshop啊,小王凑过来一看,你不tulaoShi.com是电脑中有Word 2007吗?利用它就可以啊。Word 2007怎么个抠图法呢?我可不会啊,小王就在老张的电脑上演示起来
一、插入图片修剪后另存
运行Word 2007新建一空白文档,单击工具栏上的插入菜单,在出现的浮动工具面板中单击来自文件的图片按钮找到需要处理的图片,将图片插入到文档中(如图1)。

图1 Word 2007插入图片
然后单击右上角的裁剪按钮,图片四周将出现黑色线框,拖动边缘的线框将图片裁剪至只剩下刚好能够包含到需要扣图对象轮廓的矩形区域(如图2)。

图2 Word 2007裁剪图像
单击左上角的office图标按钮将该文档另存为网页,即将保存类型选择为网页(*.htm;*.html),选择好保存路径进行保存,这样就会生成一个与命名的文件名相同的文件夹,在此文件夹下会有类似于image001的图片,该图片就是裁剪之后的图片,接下来我们要用到它。
二、利用自由曲线勾图
回到Word2007中,单击菜单栏上的插入选项,在出现的浮动工具面板的插图选项组找到形状,然后单击自由曲线图标,拖动鼠标沿着图片的边缘勾画出需要扣图的轮廓,勾画时对于边缘较复杂的部分(例如头发、衣服等部位),可以先去掉一些细节暂时不管,但一定不要在人物周围留下空白,勾画完成后自动形成一个闭合的曲线。
小提示:为了使抠出的图更精准一些,可以右击曲线从弹出的菜单中选择编辑顶点,曲线上将出现的大量顶点,通过移动顶点使曲线与人物轮廓边缘吻合得更精确。
在编辑顶点过程中也可以按住Ctrl键在已有的顶点上单击删除一些不必要的顶点,同时在需要增加顶点的地方单击就可以增加一个新顶点,仔细调整到曲线刚好能包围到所有的轮廓为止(如图3)。

图3 Word 2007应用自由曲线
三、填充图形并完成抠图
在背景图片上单击,同时按下DEL键删除原有的图片,这时只留下勾画出的轮廓曲线,接着在闭合曲线框上单击选中它,右击选择设置自选图形格式打开设置自选图形格式对话框(如图4),在颜色和线条选项卡的填充标签分页下,点击颜色项的下拉箭头,从中选择填充效果,在出现的填充效果框中选图片,单击选择图片按钮,找到前面第一步准备好的图片作为填充图片,确定后返回到设置图片格式对话框,将线条颜色设置为无线条颜色,确定之后返回到幻灯片中就可以看到抠出的图片了。若对于细节地方不满意,可以再次右击选择编辑顶点再次对图片进行调整直到满意为止。

图4 Word 2007填充效果
小提示:以上的抠图过程其实就是利用自由曲线工具对图片的人物进行勾取,然后利用同样大小的图片对勾划出的图形进行填充,因此用于填充的图片和勾画出的闭合曲线图形的大小一定要相同(这就是为什么要先进行裁剪的原因),否则就会导致填充后图片与曲线错位而吻合不好。
Word和WPS中通用的文本排版技巧
无论用Word还是WPS排版文档时难免会使用文本对齐、段落设置的功能,本文总结了Word和WPS通用的文本排版技巧,希望对大家排版的工作有所帮助。
1.单元格数字小数点对齐
选中要处理小数点对齐的数字,如果是表格内的某行、某列一组数字的需要对齐,可选中单元格,接着在格式菜单下选择制表位命令打开制表位对话框。在制表位位置下输入制表位数值,在对齐方式中选择小数点对齐,前导符选择无。然后点击设置按钮,指定所设置的制表位,不需要的制表位可用清除或全部清除按钮来删除,确定后退出对话框。然后在该单元格输入的数字小数点就会自动对齐。
2.段落对齐
一般我们在文本每个段落的首行文字都会缩进2个字符,编写文档时先不处理段落格式,编写结束后将段落全部选中点击鼠标右键选择段落命令,打开段落设置窗口,在缩进和间距选项卡中缩进中应用特殊格式下的首行缩进效果,设置度量值为2确定即可。如果要让文本内容自动适应页面的宽度,可以设置常规选项下对齐方式为分散对齐。
3.巧设列距
(本文来源于图老师网站,更多请访问http://m.tulaoshi.com/ejc/)在段落设置中我们可以使用 间距的行距功能设置文本每行的间隔距离,但这里没有列距的设置选项。如果要设置列之间的间隔距离,可以在文本菜单下打开页面设置对话框,然后在文档网络选项卡的网格中选择文字对齐字符网格,再设置字符中每行的字符个数,例如20这样就可增加文字之间的距离,变相增加列距。
加快WPS表格数据录入速度的两则技巧
我们在WPS表格中录入数据时可能做了很多无用功,但我们却没有注意到。录入数据时,一般选择横着录入或竖着录入。横着录入和竖着录入可以分别用键盘上的Tab键和Enter键切换到下一个单元格继续录入。
为什么说我们录入数据时做了很多无用功呢?当我们横着录入,F1单元格录入后要切换到A2单元格时用方向键就会需要击键很多次,用鼠标,手就要离开键盘。竖着录入同样有这样的问题。
要加快录入,就要减少对鼠标的依赖和无效击键次数。下面介绍的方法可以有效得减少录入数据时对鼠标的依赖和无效击键次数。用鼠标选中需要录入数据的单元格,显示为反白的单元格为活动单元格
然后开始录入数据,活动单元格录好后,如果选择横着录入数据就一直按键盘上的Tab键切换到下一个单元格;如果选择竖着录入数据就一直按键盘上的回车键Enter来切换到下一个单元格。如果前面有录入错误的单元格,可以按键盘上的Shift+Tab键或Shift+Enter键返回,选择录入错误的单元格。
二、批量录入相同的数据和公式
用鼠标选中需要录入相同数据或公式的单元格,在编辑栏中输入数据或公式,然后按键盘上的Ctrl+Enter键即可。以录入相同公式为例,选中批量录入公式的单元格,然后在编辑栏中输入活动单元格所对应的公式,按下键盘上的Ctrl+Enter键。