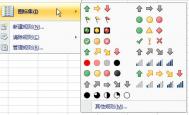Word2013文档如何设置垂直对齐方式
第1步,打开Word2013文档窗口,切换到页面布局功能区。在页面设置分组中单击显示页面设置对话框按钮,如图1所示。

图1 单击显示页面设置对话框按钮
第2步,在打开的页面设置对话框中,切换到版式选项卡。在页面区域单击垂直对齐方式下拉三角按钮。在打开的垂直对齐方式下拉列表中选择顶端对齐、居中、两端对齐或底端对齐选项,并单击确定按钮,如图2所示。

图2 选择垂直对齐方式
Word2013使用“数学符号自动更正”输入数学符号
第1步,打开Word2013文档窗口,依次单击文件→选项命令,如图1所示。

图1 单击选项命令
第2步,在打开的Word选项对话框中切换到校对选项卡,然后在自动更正选项区m.tulaoshi.com域单击自动更正选项按钮,如图2所示。

图2 单击自动更正选项按钮
第3步,打开自动更正对话框,并切换到数学符号自动更正选项卡。选中在公式区以外使用‘数学符号自动更正’规则复选框,最后单击确定按钮,如图3所示。

图3 选中在公式区以外使用‘数学符号自动更正’规则复选框
第4步,关闭所有的对话框,如果准备在Word2013文档窗口中输入符号≥,则只需输入字符串ge并按回车键即可;如果需要输入符号∥,则只需输入字符串Parallel,如图4所示。
(本文来源于图老师网站,更多请访问http://m.tulaoshi.com/wjc/)
图4 使用数学符号自动更正输入数学符
怎样在Word2013中开启“自动断字”功能
第1步,打开Word2013窗口,切换到页面布局功能区。在页面设置分组中单击断字按钮,并在打开的菜单中单击断字选项命令,如图1所示。

图1 单击断字选项命令
第2步,在打开的断字对话框中选中自动断字复选框,并单击确定按钮即可,如图2所示。

图2 选中自动断字复选框
(本文来源于图老师网站,更多请访问http://m.tulaoshi.com/wjc/)Word Home提示:用户也可以在断字菜单中选择自动选项启用自动断字功能,如图3所示。

图3 选择自动tulaoshi选项
怎样在Word2013中使用手动断字功能
第1步,打开Word2013文档窗口,切换到页面布局功能区。在页面设置分组中单击断字按钮,并在打开的菜单中选择手动命令,如图1所示。

图1 单击手动命令
第2步,在打开的手动断字对话框中将显示可能需要断字的首个单词,并将所有可用的连字符显示在断字位置编辑框中。如果使用默认的断字位置,则直接单击是按钮;如果希望自定义断字位置,则在断字位置编辑框中单击自定义的位置,并单击是按钮。后续出现的所有单词重复此操作设置断字位置。如果断字结果不符合要求,则直接单击否按钮继续断字,如图2所示。

图2 手动断字对话框
Word2013指定段落禁用断字功能的方法
第1步,选中准备禁用断字功能的文档段落,然后打开Word2013文档窗口,切换到开始选项卡。在段落分组中单击段落设置按钮,如图1所示。

图1 单击段落设置按钮
第2步,在打开的段落对话框中切换到换行和分页选项卡,在格式设置例外项区域选中取消断字复选框,并单击确定按钮即可,如图2所示。

图2选中取消断字复选框
怎样在Word2013中查找英文同义词和反义词
第1步(图老师整理),打开Word2013文档窗口,切换到审阅选项卡。选中英文单词,并在校对区域单击同义词库按钮,如图1所示。

图1 单击同义词库按钮
第2步,在打开的同义词库任务窗格中将显示与选中单词意义相似和相反(标有Antonym字样)的单词,如图2所示。

图2显示同义词和反义词
怎样在Word2013中翻译英语单词
第1步,打开Word2013文档窗口,并切换到审阅选项卡。在语言分组中依次单击翻译→翻译所选文字按钮(可以不选中任何英语单词),如图1所示。

图1 选择翻译所选文字命令
第2步,打开信息检索任务窗格,在搜索编辑框中输入英语单词,并设置翻译方式为将英语(美国)翻译成中文(中国)。设置完毕单击开始搜索按钮返回翻译结果,如图2所示。

图2 翻译英语单词