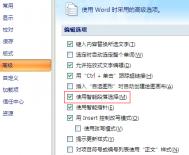怎样在Word2013文档页脚中插入页码
第1步,打开Word2013文档窗口,切换到插入功能区。在页眉和页脚分组中单击页脚按钮,并在打开的页脚面板中选择编辑页脚命令,如图1所示。

图1选择编辑页脚命令
第2步,当页脚处于编辑状态后,在页眉和页脚工具功能区设计选项卡的页眉和页脚分组中依次单击页码→页面底端按钮,并在打开的页码样式列表中选择普通数字1或其他样式的页码即可,如图2所示。

tulaoshi图2 选择普通数字页码
如何在Word2013中插入多种样式的页码
第1步,打开Word2013文档窗口,切换到插入功能区。在页眉和页脚分组中单击页码按钮,如图1所示。

图1 单击页码按钮
第2步,在打开的页码面板中选择页码的插入位置,用户可以选择页面顶端、页面底端、页边距或当前位置作为页码的插入位置。例如可以选择页面底端,然后在打开的页码样式库中选择合适的页码,如图2所示。

图2 在页码样式库中选择页码
怎样设tuLaoShi.com置Word2013文档的页码格式
第1步,打开Word2013文档窗口,且换到插入功能区。在页眉和页脚分组中单击页码按钮,并在打开的页码面板中选择设置页码格式命令,如图1所示。

图1 选择设置页码格式命令
第2步,在打开的页码格式对话框中,单击编号格式下拉三角按钮,在编号格式下拉列表中选择合适的页码数字格式,如图2所示。

图2选择编号格式
第3步,如果当前Word2013文档包括多个章节,并且希望在页码位置能体现出当前章节号,可以选中包含章节号复选框。然后在章节起始位置列表中选择重新编号所依据的章节样式;在使用分隔符列表中选择章节和页码的分割符,如图3所示。

图3 选中包含章节号复选框
第4步,如果在Word2013文档中需要从当前位置开始重新开始编号,而不是根据上一节的页码连续编号,则可以将插入点光标定位到需要重新编号的位置,然后在页码编号区域选中起始页码单选框,并设置起始页码。完成页码格式的设置单击确定按钮,如图4所示。

图4设置起始页码
Word2013中进行即时翻译英文单词
第1步,打开Word2013文档窗口,切换到审阅功能区。在语言分组中依次单击翻译→选择转换语言按钮,如图1所示。

图1 选择选择转换语言命令
第2步,打开翻译语言选项对话框,在选择翻译屏幕提示语言区域单击翻译为下拉三角按钮,在下拉列表中选择中文(中国)选项,并单击确定按钮,如图2所示。

图2 翻译语言选项对话框
第3步,在语言分组中依次单击翻译→翻译屏幕提示按钮,如图3所示。

图3 选择翻译屏幕提示命令
第4步,返回Word201文档窗口,将鼠标指针指向任意一个英文单词,将自动打开双语词典提示框,并提供该单词的翻译信息,如图4所示。

图4 双语词典提示框
Word2013中怎样翻译整篇英文文档
第1步,打开Word2013英文文档窗口,切换到审阅功能区。在语言分组中依次单击翻译→翻译文档按钮,如图1所示。

图1 选择翻译文档命令
第2步,在打开的翻译整个文档对话框中提示用户将把整篇Word文档内容发送到Microsoft Translator在线翻译网站,由Microsoft Translator进行在线翻译。单击发送按钮,如图2所示。

图2 翻译整个文档对话框
第3步,在随后打开的在线翻译窗口中将返回整篇文档的翻译结果,如图3所示。

图3 在线翻译窗口
Word Home提示:实现在线翻译整篇英文文档的前提是当前计算机必须处于联网状态。
怎样设置Word2013文档的页边距
方式1:打开Word2013文档窗口,切换到页面布局功能区。在页面设置分组中单击页边距按钮,并在打开的常用页边距列表中选择合适的页边距,如图1所示。
(本文来源于图老师网站,更多请访问http://m.tulaoshi.com/wjc/)
图1 选择合适的页边距
方式2:如果常用页边距列表中没有合适的页边距,可以在页面设置对话框自定义页边距设置,操作步骤如下所述:
第1步,打开Word2013文档窗口,切换到页面布局功能区。在页面设置分组中单击页边距按钮,并在打开的常用页边距列表中选择自定义边距命令,如图2所示。

图2 单击自定义边距按钮
第2步,在打开的页面设置对话框中切换到页边距选项卡,在页边距区域分别设置上、下、左、右的数值,并单击确定按钮即可,如图3所示。

(m.tulaoshi.com) 图3 页面设置对话框
怎样设置Word2013文档的纸张大小
方式1:打开Word2013文档窗口,切换到页面布局功能区。在页面设置分组中单击纸张大小按钮,并在打开的纸张大小列表中选择合适的纸张即可,如图1所示。

图1 选择纸张大小
方式2:在方式1的纸张大小列表中只提供了最常用的纸张类型,如果这些纸张类型均不能满足用户的需求,可以在页面设置对话框中选择更多的纸张类型或自定义纸张大小,操作步骤如下所述:
第1步,打开Word2013文档窗口,切换到页面布局功能区。在页面设置分组中单击显示页面设置对话框按钮,如图2所示。
(本文来源于图老师网站,更多请访问http://m.tulaoshi.com/wjc/)
图2 单击显示页面设置对话框按钮
第2步,在打开的页面设置对话框中切换到纸张选项卡,在纸张大小区域单击纸张大小下拉三角按钮选择更多的纸张类型,或者自定义纸张尺寸,如图3所示。

图3 纸张选项卡
第3步,在纸张来源区域可以为Word文档的首页和其他页分别选择纸张的来源方式,这样使得Word文档首页可以使用不同于其他页的纸张类型(尽管这个功能并不常用)。单击应用于下拉三角按钮,在下拉列表中选择当前纸张设置的应用范围。默认作用于整篇文档。如果选择插入点之后,则当前纸张设置仅作用于插入点当前所在位置之后的页面。设置完毕单击确定按钮即可,如图4所示。

图4 设置纸张来源和应用范围