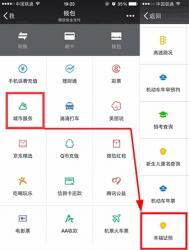ps制作身份证照片
下面的教程中,我将会教你(m.tulaoshi.com)只用PS制作能够上传合格的二代证相片,那么在制作之前,你先要了解下二代证相片要求.平时看别人的教程,都只是教第一步怎么做,第二步怎么做,跟着盲目地做,就算做得出一样的效果,但过一段时间也会忘记,因为你跟本没有理解。所以这教程我会写得详细点,初学者也能理解。
photoshop教程素材图

1.(换背景)先在PS打开素材图,步骤1要做的就是将照片的背景色改为纯白色的背景。换底可用魔棒工具直截将背景选中见图一,再羽化一下。设定值一般是见图二。(羽化是只为使图象边上温和看上去不会生硬)再按一下快捷键(D)使背景色还原默认设定的背景色。之后按一下(delete)填充背景色就会获得见图三的纯白背景了。

图一

图二

图三
ps制作身份证照片(2)
2.(面部处理)先用魔棒工具将面部选中再调色,如此做的好处是可防止将背景与衣服调变色见图四。再羽化30象素见图五(这儿的羽化道理是同样的,只为调完色后的选区边上温和点),羽化后可调色了,这儿只讲调色的手法,由于调色就要依照照片的实际情况来处理.一般证件相,照出来都只要调(m.tulaoshi.com)一下光暗,与偏色调正就OK。调光芒可用曲线工具(Ctrl+M)见图六,这儿要特殊提一下,图六中红色圈中的位置,如此调节可提高对比度不会由于调光后运用使图象模糊。见图七中运用的可选色彩工具可在图象中的黄色减少黄色.(可选色彩可在选单色执行调节)假如你所处理的照片,面部还有豆豆等东东的话,可用修补工具处理一下,这儿就不具体讲了。

图四

图五

图六

图七
ps制作身份证照片(3)
(图老师整理) 3.(裁剪合适大小)用裁剪工具(设定值见图八),裁剪框地方大小见图九(这儿可能要点经验才会调节得正确).

图八

图九
4.(保存文件)由于上传的照片大小有规定的,大小不要超过20KB,因此我们保存的照片要压缩一下.见图十运用Web格式保存。保存设定值见图十一。就如此一幅合格的二代证照片就做完了(见图十二)完成效果.可去网站上传检测了.

图十
(本文来源于图老师网站,更多请访问http://m.tulaoshi.com)
图十一
(本文来源于图老师网站,更多请访问http://m.tulaoshi.com)
完成效果(图十二)