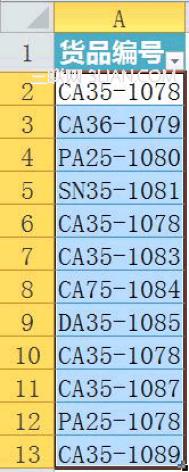Word2013如何快速实现全屏浏览和退出全屏
1、用Word2013打开一篇文档,单击标题栏右侧的功能区显示选项,选择自动隐藏功能区选项。

2、此时,文档窗口会自动全屏覆盖,阅读工具栏也被隐藏起来了。效果图如下:

3、如果我们想退出全屏浏览,可以单击右上角的功能区显示选项,选择显示选项卡和命令选项。

提示:退出全屏后,文档窗口会自动进入最大化模式,如有需要,可手动调节其大小。
Word2013如何制作剪切线
1、启动Word2013,鼠标左键双击标尺中的制表位,也就是下图红色标记处。

2、弹出制表位对话框,选择制表位位置,前导符选择第5种样式,单击确定。
(本文来源于图老师网站,更多请访问http://m.tulaoshi.com/wjc/)
3、按下Tab键,这样提示裁剪的虚线就绘制好了,接下来是插入剪刀的符号,Word中就自带了,我们单击插入--符号--其他符号。

4、弹出符号对话框,字体选择Wingdings之后就能看到剪刀了,单击,插入。

5、接下来是裁剪线后半部分的绘制,我们发现再次按下Tab键并没有虚线出现,我们还得双击标尺,从弹出的制表位对话框中,重复步骤2.

6、按下Tab键,后半部分也绘制好了,下面给大家看看我制作好的剪切线。

Word201www.Tulaoshi.com3怎样快速制作虚线对齐
1、双击桌面Word2013快捷图标启动该程序,输入下面的内容,任意点击标尺上的部分,出现制表符,这是我们要对齐的地方。

2、将光标定位到需要对齐的文字之间,按下Tab键,就将文字分开了。
(本文来源于图老师网站,更多请访问http://m.tulaoshi.com/wjc/)
3、这样就将内容分开了,但还没有完成,我们选中下半部分,双击标尺中的制表符。

4、弹出制表符对话框,选择制表位位置,勾选前导符,单击确定。

5、OK,完成,下方内容添加了虚线,这根目录的效果是一样的了。

Word2013怎样插入精美封面
打开Word2013,单击菜单栏--插入--页面--封面。

在下拉菜单中选择一款你喜欢的封面样式,如果都不满意我们也可以自行制作。

封面插入进来,自己填写相关信息。

在打印预览界面,查看整体效果。

Word2013使用提示框指导输入方法
①首先,启动Word2013,鼠标选中XXX,单击菜单栏--开发工具,点击里面的构建基块库按钮。

②页面生成文档部件选项,我们先不管它,直接点击控件功能区里面的属性按钮。

③弹出一个内容控件属性对话框,在常规--标题中输入文字信息:请输入公司名称。

④单击确定之后,我们就能在基块库中输入公司名称了,如下图所示。鼠标移动到此处,会有文字提示。

如何巧用word2013将中文字应用西文
第1步,打开Word2013文档窗口,依次单击文件→选项按钮,如图1所示。

第2步,打开Word选项对话框,切换到高级选项卡。在编辑选项区域选中中文字体也应用于西文复选框tulaoShi.com,并单击确定按钮,如图2所示。

Word2013如何快速添加着重号
1、我们启动Word2013,打开一份文档,要对鼠标选中的语句进行着重标记,鼠标选中此句,单击开始选项卡下字体功能组里面的按钮,下图红色标记处。

2、弹(m.tulaoshi.com)出字体对话框,单击着重号旁的下拉箭头,选择那个点。

3、确定之后,先前选中的语句下方添加着重号,在浏览文档的时候,一目了然,能快速发现此句。

4、如果要对之后的语句进行着重标记,我们不必重复上述步骤,可以利用格式刷,选中加了着重号的句子,点击格式刷按钮,鼠标变为刷子的样子,直接选择需要改变的语句即可。