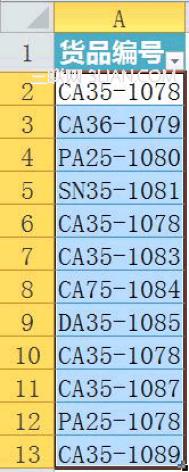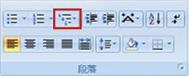在Excel 2010中如何高亮显示重复值
若想高亮度显示某一数据区域的重复值,可以使用 Excel 2010 中的条件格式得以实现。具体操作方法如下:
选择数据区域,如实例中货品编号所在的 A2:A13 区域。

从开始选项卡中选择条件格式,并点击新建规则。

选择仅对唯一值或重复值设置格式,确认已选中重复,即针对所选数据区域中的重复值设置相应格式。

点击上图中右下角格式按钮,并设置高亮度显示颜色,如将背景填充色设置为浅蓝色。

点击确定后,即可看到三个重复的货品编号,显示为蓝色。最终效果如下图所示。

注:更多精彩教程请关注图老师电脑教程栏目,图老师电脑办公群:189034526欢迎你的加入
Excel 2010数据有效性操作
Excel强大的制表功能,给我们的工作带来了方便,但是在表格数据录入过程中难免会出错,一不小心就会录入一些错误的数据,比如重复的身份证号码,超出范围的无效数据等。其实,只要合理设置数据有效性规则,就可以避免错误。下面咱们通过两个实例,体验Excel 2010数据有效性的妙用
实例一:拒绝录入重复数据
身份证号码、工作证编号等个人ID都是唯一的,不允许重复,如果在Excel录入重复的ID,就会给信息管理带来不便,我们可以通过设置Excel 2010的数据有效性,拒绝录入重复数据。
运行Excel 2010,切换到数据功能区,选中需要录入数据的列(如:A列),单击数据有效性按钮,弹出数据有效性窗口。

图1 数据有效性窗口
切换到设置选项卡,打下允许下拉框,选择自定义,在公式栏中输入=countif(a:a,a1)=1(不含双引号,在英文半角状态下输入)。

图2 设置数据有效性条件
切换到出错警告选项卡,选择出错出错警告信息的样式,填写标题和错误信息,最后单击确定按钮,完成数据有效性设置。

图3 设置出错警告信息
这样,在A列中输入身份证等信息,当输入的信息重复时,Excel立刻弹出错误警告,提示我们输入有误。

图4 弹出错误警告
这时,只要单击否,关闭提示消息框,重新输入正确的数据,就可以避免录入重复的数据。
实例二:快速揪出无效数据
用Excel处理数据,有些数据是有范围限制的,比如以百分制记分的考试成绩必须是0100之间的某个数据,录入此范围之外的数据就是无效数据,如果采用人工审核的方法,要从浩瀚的数据中找到无效数据是件麻烦事,我们可以用Excel 2010的数据有效性,快速m.tulaoshi.com揪出表格中的无效数据。
用Excel 2010打开一份需要进行审核的Excel表格,选中需要审核的区域,切换到数据功能区,单击数据有效性按钮,弹出数据有效性窗口,切换到设置选项卡,打开允许下拉框,选择小数,打开数据下拉框,选择介于,最小值设为0,最大值设为100,单击确定按钮(如图5)。

图5 设置数据有效性规则
设置好数据有效性规则后,单击数据功能区,数据有效性按钮右侧的▼,从下拉菜单中选择圈释无效数据,表格中所有无效数据被一个红色的椭圆形圈释出来,错误数据一目了然。

图6 圈释无效数据
以上我们通过两个实例讲解了Excel 2010数据有效性的妙用。其实,这只是冰山一角,数据有效性的还有很多其它方面的应用,有待大家在实际使用过程中去发掘。
Exctulaoshi.comel 2010怎样冻结窗口
用Excel工作表的冻结功能达到固定窗口的效果,下面我们来看这种方法的具体操作步骤:
(本文来源于图老师网站,更多请访问http://m.tulaoshi.com/ejc/)步骤/方法
打开Excel工作表,如果要冻结A1行,那么我们就要选中A2单元格

在菜单栏单击视图选项卡

在窗口选项组中单击冻结窗口的箭头按钮

打开的菜单点击冻结拆分窗格命令

现在在Excel界面,我们可以看到A1这一行的下面多了一条横线,这就是被冻结的状态

Excel 2010中格式化波型图详解
单独的净利润数值能够告诉哪些供应商做得好,而波型图帮助识别数字后面的趋势:Seattle和Houston在夏季销售量下降,通常它们的利润一直在攀升,而Richmond除了最后一个月外销量一直不佳。

看看三个波型图的格式选项。选择波型图后,功能区中将出现波型图上下文选项卡,与选择图表或数据透视表相似。下面是波型图工具上下文选项卡中的格式选项、显示/隐藏和样式:

波型图有一个与图表和表相似的库,可以在其中快速选择颜色方案。波型图的一些独特的选项在显示/隐藏组中,可以激活点。选中某个点选项将开启或高亮显示每个波型图中的该点,因此,如果开启高点,那么对于折线波型图来说,将获得每个波型图中的高点。对于柱状图和盈亏图,代表高点的点将被格式化与其它点不同。如果与高点有关,都将被高亮显示。负点将开启或高亮显示波型图中的负点,如果开启示例波型图中的负点,则得到如下图的结果:

此时,这些波型图变得相当明显,强调Richmond全年仅有一个利润为正的月。库也将同时更新,以反映在显示/隐藏组中选择的选项。
也可以从颜色搭取器中为所有的点和波型图颜色选择颜色。库的旁边有两个下拉控件,可以进行颜色拾取及一些其它选项。本例中,改变波型图颜色为灰色,负点为鲜红:

当切换波型图类型时存储了格式化选项,因此拾取灰色柱状波型图并切换到折线波型图,将提供一个灰色的波型图。同时注意到标志选项被禁用,这是由于选择了柱状波型图,而标志选项仅应用于折线波型图。在坐标轴菜单中也有显示坐标轴选项,应用于所有的波型图类型。
通过混合颜色、点和坐标轴,可以创建各种外观的波型图。

注意,格式化是基于组的,上面的波型图示例都在相同的组中,因此设置单个的颜色/点选项将设置到所有的波型图。如果希望使某个波型图具有不同的格式,必须首先将其从该组中移除。
Excel 2010中撤消、恢复及重复操作
在 Microsoft Office Excel 中,您可以撤消和恢复多达 100 项操作,甚至在保存工作表之后也可以。您还可以重复任意次数的操作。
撤消执行的上一项或多项操作
要撤消操作,请执行下列一项或多项操作:
单击快速访问工具栏上的撤消


键盘快捷方式 也可以按 Ctrl+Z。
要同时撤消多项操作,请单击撤消

旁的箭头,从列表中选择要撤消的操作,然后单击列表。Excel 将撤消所有选中的操作。
在按下 Enter 前,要取消在单元格或编辑栏 (编辑栏:位于 Excel 窗口顶部的条形区域,用于输入或编辑单元格或图表中的值或公式。编辑栏中显示了存储于活动单元格中的常量值或公式。)中的输入,请按 Esc。
注释
某些操作无法撤消,如单击任何Microsoft Office 按钮

命令或者保存工作簿。如果操作无法撤消,撤消命令会变成无法撤消。
宏可以清除撤消列表中的所有项目。
恢复撤消的操作
要恢复撤消的操作,请单击快速访问工具栏上的恢复

。

键盘快捷方式 也可以按 Ctrl+Y。
(本文来源于图老师网站,更多请访问http://m.tulaoshi.com/ejc/)注释 在恢复所有已撤消的操作时,恢复命令变为重复

。
重复上一项操作
要重复上一项操作,请单击快速访问工具栏上的 重复。

键盘快捷方式 也可以按 Ctrl+Y。
(本文来源于图老师网站,更多请访问http://m.tulaoshi.com/ejc/)注释 某些操作无法重复,如在单元格中使用函数。如果不能重复上一项操作,重复命令将变为无法重复。
在 Excel 2010 中,条件格式超过了三个怎么办?
如果要对下表中合计列中的数据进行不同颜色的区分,如:值小于200的用红色表示,值在200与499之间的用黄色表示,值在500与999之间的用绿色表示,值在1000以上的加上边框。怎么做?

选中上图中合计列单元格。
在开始选项卡中,鼠标左键单击条件格式,移动鼠标到显示的下拉菜单突出显示单元格规则上,在展开的菜单中单击小于命令,在弹出的对话框中输入值200,设置为红色文本。


再次单击条件格式,移动鼠标到显示的下拉菜单突出显示单元格规则上,在展开的菜单中单击介于命令,在弹出的对话框中输入值200到499,设置为自定义格式,并在弹出的对话框中的颜色中选择黄色。

再次单击条件格式,移动鼠标到显示的下拉菜单突出显示单元格规则上,在展开的菜单中单击介于命令,在弹出的对话框中输入值500到999,设置为自定义格式,并在弹出的对话框中的颜色中选择图老师绿色。

再次单击条件格式,移动鼠标到显示的下拉菜单突出显示单元格规则上,在展开的菜单中单击大于命令,在弹出的对话框中输入值1000,设置为红色边框。

Excel 2010 中条件格式新增功能介绍
Excel 2010 中条件格式新增功能介绍这篇文章的内容如下: 下面介绍Excel 2010中一些新的条件格式功能:
交叉表引用
健壮的错误处理
性能增强
交叉表引用
在Excel 2010中,可以创建引用工作簿中不同工作表的条件格式。这意味着,在使用条件格式时,不再需要复制或链接数据到同一工作表。
例如,看看某连锁书店每月销售数据,该书店采用如下方式组织销售数据:
每个位置有自已的工作表
最后一个工作表包含全公司累计销售数据,使用每个部门的平均值。
下面我们应用条件格式,以便能够容易判断是否位于本地分支机构的部门与该公司其它分支机构相比做得更好或更差。让我们使用San Francisco分支机构作为我们的示例。我们将应用绿色背景填充那些比平均值高的部门。
步骤1 打开San Francisco所在的工作表,选择希望应用条件格式的销售列中的单元格。单击开始条件格式高亮单元格规则大于。

步骤2 单击对话框中RefEdit图标,导航到希望比较其中的值的工作表。本例中,导航到全公司工作表,单击部门列中第一行的平均值。

步骤3 下面是一个极好的小技巧条件格式中的引用遵循所有的绝对和相对引用规则。单元格引用相对于所应用到的单元格区域中的活动单元格(本例中是单元格区域的左上单元格)。
删除行号前的$符号,修改引用为相对于行。

结果是在San Francisco工作表中的每个部门与Company工作表中相同类型的部门相比较。
步骤4 单击确定,建立了一个取决于工作簿中其它工作表的条件格式规则。

错误处理
你曾经使用过发现某个公式结果为错的基于条件格式的区域(例如图标集、色阶和数据条)吗?在Excel 2007中,单元格区域中的错误将导致该区域的所有单元格都不能应用条件格式。
在Excel 2010中,条件格式悄悄地忽略了这些错误,继续应用条件格式到该区域中剩下的单元格。

性能增强
在Excel 2010中已经提高了格式的性能。对于条件格式,我们存储所使用的相互依赖的公式,因此不需要经常重新评估整个条件格式。我们也使带状的表和数据透视表样式更快,因此这将影响诸如刷新工作表中数据透视表或滚动大的表等操作。在上述所有情况下,我们也缓存了单元格的格式,因此如果滚动关闭屏幕并返回,或者切换工作表并返回,我们将记住单元格格式,可以显示得更快。