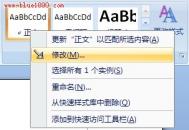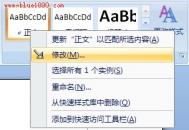如何设置Word2007文档中大号空心字
今天跟大家分享的是在word2007文档中大号的空心字如何设置的方法,有需要的同学来学习下吧,比如大家要设置元旦或春节的海报啊什么的应该用得到。
①打开Word2007,首先输入你想输入的汉字,选中,点击菜单栏--开始,单击下图红色方框内的按钮。

②弹出字体设置框,切换到字体选项卡。

③设置字形和字号,例如我们可以设为加粗,字号为50。

④在效果里面勾选空心,点击确定按钮。

好了,这里空心字体完成�
(本文来源于图老师网站,更多请访问http://m.tulaoshi.com/wjc/)注:更多精彩教程请关注图老师电脑教程栏目,图老师电脑办公群:189034526欢迎你的加入
WtuLaoShi.comord2007给文档添加脚注信息
①启动Word,输入文字,选中文字,然后单击菜单栏--引用,脚注标签里面的脚注和尾注按钮。

②弹出脚注和尾注对话框,按照需要进行设置,然后单击插入按钮。

③这时会自动跳到页尾处,我们输入文字做为注释。

④OK,之前我们选中的文字右上角会有一个数字1,鼠标移到这上面可以显示脚注信息,直接点击的话就跳转到脚注那里了。

注:更多精彩教程请关注图老师电脑教程栏目,图老师办公群:185219299欢迎你的加入
在Word2007中为艺术字设置纹理填充
Word2007系统中的纹理效果同样可以应用于艺术字的填充。文字表面添加纹理填充使文字看起来富于质感和立体感,word文档自带的已经有很多可供选择的漂亮纹理,用户在使用中根据其展示效果选择需要的纹理填充,让自己的文字看起来更丰满。
下面我们就来以下这则文档中的艺术字为例,学习如何给它设置纹理填充效果。

1.切换到选项卡,在功能面板中,单击按钮,在弹出的下拉列表中选择。

2.在弹出的对话框中切换到选项卡,单击选中要应用的纹理,然后单击。

3.这是我们选择花束纹理图案的填充效果。这样一个有纹理填充效果的艺术字就做好啦!还有一点要告诉大家,其实纹理的选择不止可选word自带的哦,也可以选择自定义图片,word会自动识别图片中的纹理图案,选择插入即可。

设置其他纹理的步骤:
1.在弹出对话框这一步,单击按钮。
(本文来源于图老师网站,更多请访问http://m.tulaoshi.com/wjc/)
2.弹出对话框,鼠标选中所需图片,点击。

3.回到了对话框,出现了新的纹理图案,单击选中,点击即可填充自定义纹理。

4.这是我从网上找的纹理图案填充效果。大家若喜欢纹理填Tulaoshi.com充效果,不妨多去网上淘一淘好看的图片,做出更美效果的艺术字。

小提示:字体设置的太细太小会无法体现其填充效果,制作的时候要注意选择更能表现填充效果的粗体字。
在Word2007中如何抠除背景色
图片中有背景色是为了突出和烘托图片中的主体内容而设置的,但是我们在编辑文档过程中,图片的背景色往往很多余,造成跟文档背景格格不入,显得不那么和谐。如何将背景色去掉让图片更好的融入文档中,这是个经常需要用到的小技巧。
下面就以以下文档中的图片教大家如何抠除背景颜色。

1.鼠标左键单击选中要修改的图片,切换到选项卡,在选项组中,单击,在弹出的下拉列表中选择。

2.这时我们会发现鼠标指针变成了一支笔的形状,将它移到背景色上,单击鼠标左键,背景色就变透明了。

3.这样一来背景透明效果就出来了。只留下我们图片中花叶的主体,图片更好的融入了我们的背景中。

提示:设置透明色并不是只针对背景色的,你也可以在选择后,将鼠标移动到任何想要去掉的颜色上,都可以去除。但是鉴于背景色单一且色相,饱和度,明度一般一致,去除效果会比较完整。但是如果我要去掉那个红花的颜色,就会成下图这个样子,效果不好。

Word2007尾注里的横线怎么删除
最近有个朋友问我,Word2007中插入了尾注,有一条横线,很影响美观,不知道怎么删除。好吧,考虑到大家可能有相同的疑问,我就把方法写下来,与大家分享一番。
①打开Word2007,单击下图红色方框标记处,切换到普通视图。

②然后单击菜单栏--引用--插入尾注,或者直接按下Ctrl+Alt+D。

③下方出现尾注任务窗格,单击三角下拉箭头。

④选择尾注分隔符,看到横向,双击选中,按下delete键删除即可。

注:更多精彩教程请关注图老师电脑教程栏目,图老师办公群:185219TuLaoShi.com299欢迎你的加入