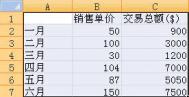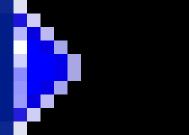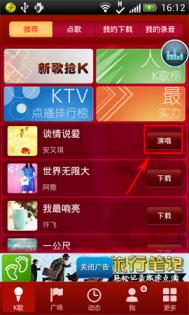在Excel 2007中创建组合图表教程
通常,创建比较不同类型数据的Excel2007图表是有用的。例如,想要比较交易量的分配价格,或者销售量的税,或者失业率和消费指数,或者其它一些事情。
要快速且清晰地显示不同类型的数据,绘制一些在不同坐标轴上带有不同图表类型的数据系列是很有帮助的。看下面的示例。
假设您在一个制造公司工作,想要分析超过前几个月的销售单价和每个月的总销售收入,并且希望识别哪里出现了问题,例如高的销售单价而低的交易额,从而显示可以进行进一步折扣的单价。
可以制作两个不同的图表,一个绘制每月的销售单价,一个绘制每月的交易额。但是,将要单独分析两个图表。因此,我们更愿意创建像下面所示的图表。

1
使用正确的操作,可以很容易制作这样的图表。下面首先将介绍两个主要的步骤(改变图表系列类型和添加坐标轴),然后介绍如何将两者结合完成最终的图表。
步骤1:在工作表中输入下面的数据:

2
单击功能区开始选项卡中套用表格格式命令,选择其中的样式,将数据格式为一个表。建立表后,更容易读取数据,也可以执行一些更高级的操作如筛选数据。(这里只是顺便提一下这个功能,后面的内容没有用到)

图3
组合不同的图表类型
创建带有多种类型图表的第1步实际上是只建立一种类型的图表。这里,想创建的图表带有柱状和折线,但将以规则的柱状图开始。(注:事实上与开始的图表类型无关,但如果使用许多系列,则应选择应用主要系列的图表类型,这样,以后可以少一些工作量)
步骤2: 选择在步骤1中所输入的数据,在功能区插入选项卡中插入柱形图(如下图所示)。

4
现在,创建了一个带有两个系列的柱状图,均绘制在相同的坐标轴上,但与我们刚才的意图不相符,因为在交易额和销售单价之间的比例不同,我们甚至看不到销售单价系列。

5
下一步将交易总额系列的图表类型改为折线。
步骤3:选择某系列。选择想要改变为不同类型的系列,本例中为交易总额系列。
选择系列: 可以有多种方法选择一个数据系列,这里只简要讲述其中最常用的两种。注意,选择某系列而不是整个图表或单个的数据点。
方法1:单击图表中想要选中的系列。注意,不要单击图例文本交易总额($),而是单击图表中红色的柱状条之一。现在,应该看到系列高亮显示,如图所示。(注意,在红色柱状条中的小蓝色的圈)

6
方法2:单击功能区中图表格式选项卡或者图表布局选项卡(注意,仅当选择图表时这些选项卡才出现)。在这些选项卡最左侧部分,有一个名为当前所选内容的组,其中有一个名为图表区的下拉菜单。

7
单击该下拉菜单,选择想要改变的系列,在本例中,选择系列交易总额($)。

8
步骤4: 改变所选择系列的图表类型。
首先,在功能区的设计选项卡中,单击功能区最左侧的更改图表类型。
(本文来源于图老师网站,更多请访问http://m.tulaoshi.com/ejc/)
9
此时将弹出更改图表类型对话框,在其中选择想要的新类型。在本例中,选择折线图,单击确定。

10
如何在Excel2007同时对多个单元格执行相同的运算
在我们日常制作Excel表格中,可能会需要对多个单元格的数据同时进行相同的加减乘除运算。比如,对一列单元格数据同时加1的运算,单个加很显然不太理想,今天我们就学习下如何在Excel表格中同时对多个单元格执行相同的运算。
1.在Excel表格中选择一个空白单元格,并在单元格中输入要对多个单元格执行相同运算的数字。这里我们以对多个单元格执行全部加1的操作为例,所以在空白单元格中输入数字1。输入完成后,选中单元格,单击鼠标右键,在弹出的下拉框中选择复制命令。
2.选中我们要进行运算的单元格,选择开始选项卡,在剪贴板选项组中单击粘贴的倒三角形按钮,在弹出的下拉框中选择选择性粘贴命令。
3.在弹出的选择性粘贴对话框中,根据需要选择运算选项组中的选项,这里我们点选加选项,然后单击确定按钮。
4.可以看到我们选中的单元格区域都执行了加1的运算。
在Excel2007中实现像素画效果
&nbs(m.tulaoshi.com)p; 像素画就是一个个点构成,excel的表格天生就是无数个点,并且还可以涂色,正好合适!
图片获取每个点的RGB信息,可以使用point,也可以使用getpixel,但是这两种方法都奇慢无比。实际上point就是封装的getpixel。
最终选择使用GDI+来实现,可以秒读100w像素的照片RGB信息。
接下来就是着色。着色耗费大量时间,毕竟只能一个个点来操作,没法变通,20000个点大概就需要10s时间。
因为只是小把戏,所以没有完Tulaoshi.Com善界面等,把图片放在D盘下,取名为test.jpg,运行模块下的方法pixel,稍稍等待后,一副漂亮的像素画就呈现在眼前了。
以前看到一个同功能的软件,超过10000pixel居然要收费,简直搞笑。
(本文来源于图老师网站,更多请访问http://m.tulaoshi.com/ejc/)本身功能和思路都很简单,但是却可以给excel无所不能这种说法做一个小小的注脚,真的,excel无所不能,只是你没想到而已。
附件模块中的GDI+值得收藏使用。
下面贴两副昨晚测试时生成的像素画,个人感觉很美。


excel2007如何快速切换工作表
一、先打开excel2007,打开之后,对于少量的工作簿切换,单击工作簿所在窗口即可。要对多个窗口下的多个工作簿进行切换,可以使用窗口菜单。窗口菜单的底部列出了已打开工作簿的名字,要直接切换到一个工作簿,可以从窗口菜单选择它的名字。
注意:在窗口菜单最多能列出9个工作簿,若多于9个,窗口菜单则包含一个名为其他窗口的命令,选用该命令,则出现一个按字母顺序列出所有已打开的工作簿名字的对话框,只需单击其中需要的名字即可。
二、在多个Excel工作簿间快速切换
几乎每个用户都应该知道,通过单击标签可以切换不同的工作表。如果一个Excel工作簿中包括许多个工作表,我们可以通过单击窗口下方的工作表标签来激活不同的工作表。

除了这种方法之外,还有一些不为人熟知的工作表导航技巧,下面分别为大家介绍一种用快捷键快速导航工作表的方法:
比较好用的快速导航技巧是,通过按Ctrl+PageUp来激活上一张工作表,按Ctrl+PageDown来激活下一张工作表。该技巧的优点是不必使用鼠标即可实现工作表的按顺序快速导航,而缺点则显而易见无法快速而准确地定位到特定的工作表。所以这种办法适合于工作簿中包括较少工作表的情况。