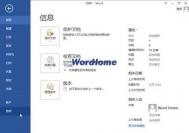如何在Word中使用Google Cloud Connect插件
TuLaoShi.com使用办公软件的过程中是不是总会担心硬盘挂掉,所有办公项目前功尽弃?项目进行中,无法与他人一起协作处理重要文档?其实这一切都可以在云办公中解决。
微软有云版本Office产品Office 365,Office2010也有全新的云办公 功能,但低版本的Office是否就无法体验云办公呢?通过Google推出的Google Cloud Connect插件,直接把云端功能装进微软Office当中,让老版本Office用户也能享受云端带来的各种便利。

Google Cloud Connect插件
下载地址:http://tools.Google.com/dlpage/cloudconnect
支持对象:Office 2003/2007/2010
(本文来源于图老师网站,更多请访问http://m.tulaoshi.com/wjc/)插件介绍:对于重要的办公文档,除了利用移动存储设备进行备份以外,上传到网络硬盘也算是加了一份双保险。Google Cloud Connect就可以把微软Office文档自动上传到Google Docs,在线储存、历史版本以及协作编辑等等都可以轻松实现。
注意: 该插件在Windows XP系统下使用时需安装微软.NET Framework 2.0。本文以windows xp系统和Office 2003环境为例,介绍该插件的神奇功能。
轻松一点 文件进云端
首先打开Word 2003,就可以看到新增的Google Cloud Connect工具栏,点击Login输入自己的Google文档账号登录。登录后会让你选择如何使用,是按预设的自动(Automatic)同步到Google Docs中,还是手动(Manual)同步。当然以后也可以随时修改,建议根据文档的不同需求进行选择。
如果选择手动的话,以后只要点击Sync↑按钮即可将这份文件同步到Google Docs,同步完成后会显示这份文档相应的链接地址。

图示:如果选择手动同步,一定记得关闭文档前点击Sync
虽然在Google Docs中无法直接编辑文件(除非转存新档),但作为一个云端备份空间却是一个不错的选择。
小提示:如果选择自动,那么每次保存文件时,插件就会自动同步一次。
在Word2003中将Word转换成图片详细教程
在Word2003实际使用中,很多朋友需要把Word文档转换成图片。将Word文档转换成PDF文件,然后保存为JPEG图片文件的方法固然可行,但需要安装付费的PDF转Word商业软件。其实借助Windows和Office本身具备的功能,同样可以实现Word转换成图片的目的。
1.插入Word对象并转换成JPEG图片
如果要转换成图片的Word文档只有一页,则在Word2003可以通过插入Word对象的方法将Word文档转换成图片,操作步骤如下所述:
第1步,新建一个Word文档,在菜单栏依次单击插入→对象菜单命令,打开对象对话框。切换到由文件创建选项卡,单击浏览按钮找到并选中需要转换成图片的Word文档,如图2008072311所示。

图2008072311 由文件创建选项卡
第2步,右键单击插入的Word文件对象,选择复制命令。然后打开画图程序,执行粘贴命令并另存为JPEG格式的图片文件即可,如图2008072312所示。
(本文来源于图老师网站,更多请访问http://m.tulaoshi.com/wjc/)
图2008072312 另存为JPEG图片文件
2.使用Office工具转换成JPEG图片
借助Office2003工具组件Microsoft Office Document Image提供的Microsoft Office Document Image Writer虚拟打印机,用户可以将Word文档打印成TIFF格式的图片文件,然后在利用Office2003工具组建Microsoft Office Picture Manager将TIFF格式的图片文件转换成JPEG格式的图片文件即可。如果以上两种Office工具组件没有安装,需要使用Office2003安装光盘或安装源文件进行安装。使用以上两种工具将Word文档转换成JPEG图片的步骤如下所述:
第1步,打开准备转换成图片的Word文档,在菜单栏依次单击文件→打印菜单命令,打开打印对话框。在打印机列表中选择Microsoft Office Document Image Writer虚拟打印机,并单击属性按钮,如图2008072313所示。

图2008072313 选择虚拟打印机
第2步,在打开的打印机属性对话框中切换到高级选项卡,选中TIFF-黑白传真单选框,并选择打印分辨率为超精细(300DPI)选项。设置打印生成图片文件的保存位置,并单击确定按钮,如图2008072314所示。

图2008072314 选中TIFF-黑白传真单选框
第3步,返回打印对话框,在页码范围编辑框中输入1表示打印第1页(必须逐页选择打印,如果选择打印全部页面则只能打印出第1页),然后单击确定按钮,如图2008072315所示。

图2008072315 设置打印页面
第4步,打开另存为对话框,设置文件名并单击保存按钮。在打印以后页面时会自动使用包含序号的文件名,如图2008072316所示。

图2008072316 设置打印生成的图片文件名称
第5步,完成打印后,打开TIFF图片所在的文件夹。右键单击打印生成的TIF文件之一,选择打开方式为Microsoft Office Picture Manager,如图2008072317所示。

图2008072317 选择打开方式
第6步,在自动打开的文件类型对话框中选中TIFF复选框,并单击确定按钮,如图2008072318所示。

图2008072318 选中TIFF复选框
第7步,在Microsoft Office Picture Manager菜单栏依次单击文件→导出菜单命令,在打开的导出任务窗格中选择文件导出格式为JPEG文件交换格式,并单击确定按钮,如图2008072319所示。

图2008072319 选择文件导出格式为JPEG文件交换格式
第8步,单击快捷方式按钮,并在快捷方式窗格中单击选中TIFF文件所在的文件夹。在主窗格中会显示该文件夹中所有的图片文件,分别选中TIFF文件并依次导出为JPEG文件即可,如图200807tulaoshi2320所示。

图2008072320 单击快捷方式按钮
word等文件提示由于文件缺少或损坏无法运行该程序的解决方法
介绍office文件变成橘黄色图标,双击打开时提示由于文件缺少或损坏,无法运行该程序。请与计算机制造商联系。字样的解决方法.
今天早上打开电脑,发现Office2007无法通过双击文件的方式打开文件,电脑里面所有的word、excel、PPT文档,全部变为下面截图所示的黄色,小雅的操作系统是Win7系统,打开时.doc,.xls,.ppt文件全部变成橘黄色图标,双击打开时提示由于文件缺少或损坏,无法运行该程序。请与计算机制造商联系。字样。

看到上面的由于文件缺少或损坏,无法运行该程序。请与计算机制造商联系。还以为是自己的电脑系统出了问题,但是仔细想想,自己也没有做什么操作,只是昨晚关机的时候,提示升级了几个补丁。
但是我们从开始菜单中启动office再打开文件是可行的,就是太麻烦。可能还要很多和我一样,一夜之间自己电脑里面word文档全部边成橘黄色,双击由于文件缺少或损坏,无法运行该程序。请与计算机制造商联系。因此,把解决问题记录下来供学习。
解决方法:
1.找到任意一个橘红色文档图标,单击右键,选择打开方式选择默认程序

2.找到word程序,并勾选始终使用选择的程序打开这种文件,单击确定即可。