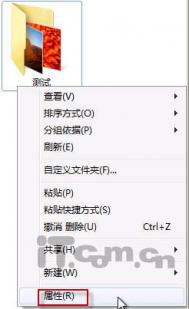win7系统下删除和创建还原点
一个失误,把不该删改的文件删改了?不巧刚又清空了回收站?痛心疾首啊!世上没有后悔药卖?呵呵,Win7可是有系统保护设置的哟。只要做好适当的设置,还是能找回文件的。
下面假设一场景:原来E盘测试文件夹中有7张图,不巧手一抖,删掉了两幅, 而且回收站也被清空了。怎么找回那另外两幅图?
步骤/方法
首先,找到E盘测试文件夹,右键单击鼠标, 选择属性。

打开以前的版本选项卡,选择合适的还原点(假如有多个的话),按还原。

系统会跳出确认窗口,按还原继续;

最后,成功还原,一路按确定 退出。

假如文件夹中有多项内容,而您只想恢复其中之一,可以这么做:
在以前的版本选项卡上,选好合适的还原点后,按打开;

然后选中目标文件,右键鼠标复制;

最后,在目标地点右键粘贴出来即可。
同样的,对于其他的文件夹,甚至是系统盘,都可以用上述方法来还原。
不知您发现没有,还原成功与否的要害,在于还原点的创建。
假如没有还原点,那其它一切也都无从谈起。创建还原点的第一步,是要打开系统保护。
在开始菜单上,右键鼠标单击计算机,选择属性。

在左侧控制面板主页上选择系统保护。

接着,选择还原对象。在保护设置栏中,选择要创建还原点的驱动器(例如,这里我们选择C盘),按配置。
选择合适的还原设置(假如非系统盘,选择仅还原以前版本的文件即可),磁盘空间大小,然后依次按应用,确定退出。

最后,再为还原点设个标识。按" 创建",在还原点创建框内输入名称,可以是创建时间,也可以是其它您喜欢的内容,反正尽可自**You发挥啦。完成后,再按创建。

OK,还原点成功建立。

有了系统还原点,就等于是给您的文件资料的找了一个保镖,让人放心不少。不过,这也并非一劳永逸,您需要经常更新还原点,将来还原时,才不会失望哦!
另外还要注重的一点是:若还原成以前的版本,在还原点之后对文件所作的修改都将丢失。因此,假如必要,还原前应做好保存。
win7系统主题美化之我见
玩电脑也有几年了,由于比较臭美,所以也爱捯饬捯饬主题美化这一类的东西
不多废话,先看看本人前几个月和最近刚弄好的桌面:
(其实也有一部分是因为看到今天有人放出了这个背景的图片,怀旧一下)
(本文来源于图老师网站,更多请访问http://m.tulaoshi.com)
这是以前的桌面(大版主们,那个时候没想到要写这个文章所以没有cl的标记
也是从以前的相册里找出来的,请饶了我吧,我知错了)

现在的桌面
其实也没有什么值得炫耀的东西,只是最近看到说windows系统的自定义比苹果差好多有些不平,所以来说说个人总结(非常非常简单的谈谈)
一.开机篇
关于开机,我想分两类
1:大家最常看到的就是windows的小旗开机动画(暂且这么叫吧)
给大家看几个有趣的动画:


为了方便就近(pc6)找了些图片
其实这些都是很好更改的,不过我建议如果不敢动手自己弄的童鞋可以用这款
Win7 Boot Updater(外语较好者最好)或者稍微低级点的魔方就可以实现
2.login

其实要细说这也要分两个地方修改
1.开机图片背景
2.login ui
开机图片背景也很好换,要是刚刚有看魔方的话那个上面也有,一键的东西就不多说了
关于login ui我们再看一张图:

这样其实也就明显的对比出login ui是什么了,就是你的登陆对话框(这么说不知道是否通俗)。关于他其实也没什么难的,但操作需要
小心,因为你可能需要编辑替换System32下的authui.dll。注意替换前一定要备份!
二.主题篇
关于主题我想大家都不会陌生,尤其在这个智能机泛滥的年代。更换方式也是多种多样五花八门,而且涉及的东西很广
如果自己有能力也可以修改主题,如我的第一张图片主题就有一部分我自己做的
具体关于主题修改,下次我找个机会和参考些资料再写一篇详细的主题修改
但我们还是需要注意一些问题
例如,我看到有很多人说他的主题下下来和图片中的效果图不一样,我首先要说几个和主题关系比较大的文件explorer,ExplorerFrame...
所以安装主题不是说就是双击下.theme这类文件就可以的了,有些windows下的文件也是需要替换的
三.辅助工具
想要美化出彩,一些插件和辅助软件是必不可少的。最典型的像雨滴rainmeter(第一张图片中央时间上方天气这类)
RocketDock(喜欢苹果的童鞋们最喜爱)True Launch Bar (第二张图片下面任务栏的那些)
Litestep(个人认为相对比较难效果如下图)

(盗用他人作品图片,如有不妥请联系我删除)
而且这些软件自我拓展性比较强,就是说自己做东西很容易,比方说我就用雨滴做过个播放器插件

代码内容很简单,如有需要可以找我要,看一下dll说明好多就容易做了。
p.s.先写到这里,其实也蛮无奈的,有时候这些不想去别的网站说,喷子太多,写得一点胃口都没有,
这次抱着试试看的心理来这里分享下自己的经验,谢谢各位。这个我以前在别的地方可能零星写过点类似的
如果见过也谢谢您的支持了!
吐槽下这年头的国内的图床怎么挂的那么多选了一个过两天就挂了
win7系统设置wifi热点共享上网教程
如果您的电脑安装有360的话记得先把360关一下。
WIN7系统自带有虚拟WIFI功能,但是需要无线网卡配合。所以没有无线网卡的台式机无法操作,笔记本一般无线网卡是标配,都有这个功能。给笔记本装WIN7系统,就可以通过有线宽带实现WIFI
第一步:以管理员身份运行命令提示符(一般用户登录默认都是管理员): 开始---在搜索栏输入cmd.exe----按ENTER
第二步:在命令行中输入:netsh wlan set hostednetwork mode=allow ssid=WIN7 key=huangxin(ssid的后面是用户名,key后面是密码,随便你们怎么设置,自己记住就好。mode:是否启用虚拟WiFi网卡,改为disallow则为禁用)
第三步:打开网络和共享中心更改适配器设置看看是不是多了有多出的这一项Microsoft Virtual WiFi Miniport Adapter,如果没有,则把你的无线网卡驱动更新一下即可。无线网卡驱动在控制面板里的设备管理器中。
第四步:此时你可以把那个新多出来的改名为WiFi以方便管理。
第五步:选择你目前所连接的网络连接,然后右键,打开属性,选择共享,
选中图中的第一项,然后在家庭网络连接中找到你刚刚建立的虚拟WiFi,然后点确定。

第六步:在命令行中输入: netsh wlan start hostednetwork 。
这就大功造成了,此时你就可以用无线网了。用手机搜索下WIFI连上就OK 以上是网络上的内容加我自己稍微整理文字加截图一下。在实际应用中,关机后重启,WIFI还在但没有自动启动,每次都要去启动一下,多麻烦,不妨利用电脑的计划任务功能,让他自动那个实现吧,以下是我原创内容,哈哈在硬盘中随便位置,比如D盘SOFT文件夹,新建个文本文档,将这句话复制粘贴, netsh wlan start hostednetwork
然后保存,将带后缀的整个文本文档名.txt 改为 wifi.bat (不能再实际上是wifi.bat.txt的文本文件哈)之后去
开始》》控制面板》》》管理工具》》》》任务计划程序,双击Tulaoshi.com之,右边 操作选创建任务,在 常规 项里,填写个名称 比如 WIFI启动任务,描述里自己也随便填写一段,配置选择 WIN7。。

在 触发器 里 开始任务 选择 :启动时,高级设置里勾选上 延迟 15分钟。(因为笔记本一开机会开启杂七杂八的,没有先连接宽带,这个任务比宽带连接启动早的话,无法完成,所以可以延迟点时间启动。勾选上 启用, 按 确定。

在 操作 里, 程序或者脚本里找到 刚才文件放的位置,然后按 确定。

条件里,前面2个都不要勾选,网络可以勾选也可以不勾选,我这里勾选了本地网络,因为接了有线宽带,这个WIFI用的本身就是那个的流量,所以那个有启动了这个任务才启动。

设置里再随便勾选下

OK了。马上重启测试下, 以后就已经实现了自动开启了。效果如图:

速度还不错啦

还有电脑如果装有360安全卫士的话,电脑检查时会显示这个为不安全项,设置为信任即可。
怕麻烦的朋友,有专门的软件设置工具,试试吧:WIFI共享精灵
解救Win7系统假死机现象
在使用Windows7系统的时候,会遇到假死机的现象。本文介绍了几种在Windows7中避免假死机情况的办法,以供网民们学习。
尽管Windows7系统功能强大、兼容性良tuLaoShi.com好,不过该系统仍然存在一些小问题,如果对这些问题不加重视,可能会造成系统频繁假死。为了保证工作效率,我们有必要及时采取措施,解救频繁假死的Windows7系统,确保系统稳定。
关闭缩略图功能
在计算机硬件配置略低的Windows7系统中,我们尝试打开含有多个视频文件或若干图像文件的文件夹时,Windows7系统可能会立即假死现象。引起这种系统假死现象的主要原因,就是打开这样的文件夹,Windows7系统在短时间内同时创建若干个缩略图,而创建缩略图的操作会急剧消耗大量系统资源、直到Windows7系统出现假死现象。很显然,只要关闭该系统的缩略图显示功能,就能解决打开含有视频或图像文件夹引起的系统假死现象。
首先依次打开单击开始→所有程序→附件→Windows资源管理器,随意选中一个文件,单击工具栏中更改您的视图选项旁边的下拉按钮,从下拉列表中选择小图表选项;其次单击组织→文件夹和搜索选项命令,弹出文件夹选项设置框,点选查看标签,展开如图1所示的标签设置页面,选中始终显示图标,从不显示缩略图选项,再按确定按钮就能关闭缩略图功能了。

图1 关闭缩略图功能
当然,通过上述设置,系统资源管理器仍然有可能出现假死现象,为了避免该现象拖累Windows7系统的正常运行,我们可以强制系统资源管理器在假死后自动重启。要做到这一点,只要将鼠标定位到HKEY_LOCAL_MACHINESOFTWAREMicrosoftWindowsNTCurrentVersionWinlogon注册表节点上,双击AutoRestartShell双字节键值,在其后的设置对话框中输入1,再刷新系统注册表就OK了。
强制使用单独进程
用户同时打开了Windows7系统的几个文件夹,其中某个文件夹由于某些原因造成系统发生假死现象。那么,用户此时打开的其他文件夹或系统桌面都会受到影响。为了不让某个文件夹的意外因素影响整个系统,我们可以强制Windows7系统使用单独进程打开文件夹,这样某个文件夹遇到问题时,Windows7系统只会自动关闭出现问题的文件夹窗口,而不会造成系统发生假死现象。
首先按同样操作方法打开Windows7系统资源管理器窗口,依次单击组织→文件夹和搜索选项命令,弹出文件夹选项设置框,点选查看标签,选中对应标签页面中的在单独的进程中打开文件夹窗口选项,并按确定按钮,这样Windows7系统日后就会使用单独进程打开文件夹了。
自动关闭假死程序
有的应用程序由于操作不当或其他原因,出现了假死现象,该现象可能会连带Windows7系统发生假死现象。遇到由这种原因引起的Windows7假死现象时,我们只需按照如下步骤修改该系统注册表,强制系统自动关闭那些发生假死的应用程序,这样就能恢复Windows7系统的正常工作状态。
首先依次单击开始→运行命令,在系统运行框中执行regedit命令,弹出注册表编辑窗口,依次跳转到HKEY_CURRENT_USERControl PanelDesktop注册表节点上。
其次用鼠标双击目标节点下的字符串键值WaitToKillAppTimeout,弹出如图2所示的编辑字符串对话框,在其中输入10000或更小的数字,并单击确定按钮保存设置,再刷新系统注册表,这样Windows7系统日后发现应用程序10秒钟或指定时间内没有响应的话,就会自动关闭应用程序,而不会造成Windows7系统发生假死现象。

图2 编辑字符串
调整系统缺省库
用鼠标双击Windows7系统资源管理器中的某个磁盘分区图标时,鼠标指针可能始终处于圆环形运行状态,在这种状态下如果强行点击资源管理器窗口中的关闭按钮时,Windows7系统可能会弹出未响应,这种现象也有可能引发Windows7系统假死现象。之所以会出现这种现象,很可能是系统资源管理器缺省库调整了,此时我们不妨调整系统缺省库来解决这种问题。
(本文来源于图老师网站,更多请访问http://m.tulaoshi.com)首先依次单击开始→所有程序→附件→Windows资源管理器选项,用鼠标右键单击资源管理器选项,从弹出的快捷菜单中执行属性命令,弹出如图3所示的属性对话框。

图3 资源管理器属性
其次切换到快捷方式标签设置页面,在该页面的目标文本框中输入%windir%explorer.exe字符串内容,再单击确定按钮保存设置操作,这样Windows7系统就能直接打开磁盘分区窗口,而很少发生假死现象。
调整系统兼容性
有时,运行一些特定的应用程序时,Windows7系统也有可能发生假死现象,这种现象多半是应用程序与Windows7系统不相兼容引起的。此时,我们不妨尝试调整系统兼容性,来恢复Windows7系统的工作状态。
首先,打开该系统的资源管理器窗口,打开目标应用程序的运行文件,用鼠标右键单击该文件,从弹出的快捷菜单中执行属性命令,展开该运行文件的属性对话框。
其次,点选兼容性标签,打开如图4所示的标签设置页面,选中以兼容性模式运行这个程序选项,同时从该选项的下拉列表中选中Windows XP(Service Pack3),再按确定保存设置。这样我们以后再次运行相同的应用程序时,Windows7系统就不大容易发生假死现象了。

图4 以兼容性模式运行程序
善用系统修复功能
如果Windows7系统频繁假死,而用户又没有及时采取措施进行应对。那么,总有一天该系统会涉临崩溃。为了彻底解决Windows7系统频繁假死现象,我们不妨使用该系统自带的修复功能,尝试将系统工作状态恢复到正常。
在使用Windows7系统的修复功能时,可以在系统启动过程中及时按下F8功能键,当弹出系统选择菜单时,选中修复计算机选项,并单击回车确认,之后按照向导提示就能进入到系统恢复选项页面。
选中启动修复选项,Windows7系统就能自动修复本地系统可能存在的各种隐性错误,整个修复过程不需要用户介入,当修复操作结束后要弹出请重启计算机,以完成修复时,那么用户只要重启Windows7系统就能解决问题了。要是屏幕出现系统修复无法自动修复此计算机提示时,那就意味Windows7系统的自动修复操作失败,此时可以通过该系统自带的系统还原或系统映像恢复功能,来尝试进一步恢复操作。