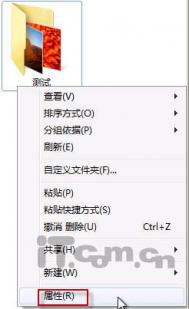Win7删除还原点方法
微软的系统很早就带有系统还原功能,但在我们熟知的XP时代,在电脑中使用还原功能还是很麻烦的,并不好用。现在在Win7系统中,系统还原功能得到了很好的改进,使用起来已经非常方便。
在Win7系统中,右击计算机点击属性。进入属性选项中的系统保护,然后选择系统恢复,点击下一步,然后选择你想使用的系统还原点,点击Scan for affected programs按钮,Windows系统将自动检查你所选择的这个还原点是否有应用程序或是驱动程序被删除或是覆盖了。

但是当你不需要这些还原点时,也可以将它全部撤除。首先在Win7的开始菜单右键点击计算机点击属性。然后左上方点击系统保护。接着点击配置,点击删除。选择继续。正在删除,请等待。成功在Win7中删除了这些还原点,点击关闭。

如果你只要清除Win7系统中比较旧的还原点,同时要保留最近的还原点,请右击C盘,然后点击属性,点常规中的磁盘清理,然后在扫描完后的窗口中点其他选项,底下有个系统还原,点击清理就可以了。然后确定顺便清理一下C盘的垃圾文件。

Win7中桌面背景不能更改怎么办
方法一:
在开始搜索框中输入轻松访问中心,回车。

拉动滑块到浏览所有设置。单击使计算机更易于查看。

查看一下窗口底部使屏幕上显示的内容更易于查看部分删除背景图像(如果有)是否被勾选?如果有,请清空勾选。

检查壁纸能否更改?如果仍然不行,请继续方法二。
(本文来源于图老师网站,更多请访问http://m.tulaoshi.com)方法二:
(本步骤需要管理员权限)在组策略中如何设置阻止桌面背景更改。同样地,要更改背景,请反向操作,将它们分别配置为未配置即可。


如果您的系统版本不支持组策略编辑器,可以尝试直接从注册表中修改,具体如下:
使用组合键Win+R调出运行命令框。键入regedit.exe,回车,打开注册表编辑器。(若弹出用户账户控制窗口,请允许以继续)

依次定位到以下注册表项:
HKEY_LOCAL_MACHINESoftwareMicrosoftWindowsCurrentVersionPolicies
找到 ActiveDesktop 项。(如果没有,请右击Policies,选择新建-项,并命名为 ActiveDesktop)
(本文来源于图老师网站,更多请访问http://m.tulaoshi.com)
单击展开 ActiveDesktop,在右边细节窗口右键鼠标,选择新建-DWORD 值,命名为 NoChangingWallPaper.

为新建值 NoChangingWallPaper 赋值。1表示阻止更改,0表示允许更改。这里,我们将其赋值为0。

单击确定保存更改,并退出注册表编辑器。重启计算机。
方法三:
如果还不行,再看看 TranscodedWallpaper.jpg 文件,也许是它出问题了。在地址栏中输入如下地址,回车。
%USERPROFILE%AppDataRoamingMicrosoftWindowsThemes
将 TranscodedWallpaper.jpg 重命名为 TranscodedWallpaper.old。(如果文件后缀名不可见,按一下Alt+T调出工具栏,打开工具-文件夹选项,在查看选项卡上取消勾选隐藏已知文件的扩展名。)

然后,双击打开slideshow.ini,清空所有文件内容。退出资源管理器。


Win7 双硬盘频繁发出声音
如果一段时间内对从盘不进行读写,Windows 7 会默认自动关闭这块硬盘,下次需要读写时再重新启动。所以,听到硬盘转动的声音也就不足为怪啦。
尽管频繁的关闭启动并不会对硬盘的使用寿命带来太大的伤害,如果您需要一个安静的工作环境,也可以选择将此功能关闭。具体操作如下:
在开始菜单中,打开控制面板。依次进入硬件和声音-电源选项窗口。
Tulaoshi.Com
选中当前使用的电源计划,单击其右侧的更改计划设置链接。

进入编辑计划设置窗口之后选择更改高级电源设置。

展开硬盘-在此时间后关闭硬盘。我们可以发现默认设置是在20分钟之后关闭硬盘。您可以根据需要对其重新设置,或者干脆设置为从不,按一下确定按钮以保存生效。

在win7中设置快速启动任务栏图文教程
许多网友一定记得在 Windows 7 之前的 Windows 系统都有个快速启动(quick launch)区域。比如 IE 浏览器、Windows Media Player 程序可以在里面快速启动。
收起这个图片展开这个图片

收起这个图片展开这个图片
Windows 7 全新的任务栏
其实,Windows 7 里面虽然取消了快速启动,但是快速启动的功能仍然存在。你可以把常用的程序放在任务栏里,要用的时候一样可以方便打开。
你可以把你想要的程序加到任务栏中:
(右键点这个程序或者是快捷方式,选锁定到任务栏。也可以把程序拖到任务栏。)
收起这个图片展开这个图片

收起这个图片展开这个图片
如何找回 Windows XP 样式的快速启动栏
在任务栏上右键 - 工具栏 - 新建工具栏。
收起这个图片展开这个图片

在文件夹里面输入这个路径,然后按回车:
%userprofile%AppDataRoamingMicrosoftInternet ExplorerQuick Launch
收起这个图片展开这个图片

在任务栏上空白处右键,把锁定任务栏的勾去掉。然后在 Quick Launch 的位置右键,把显示文本和显示标题的勾全部去掉。
收起这个图片展开这个图片

现在任务栏已经解锁。我们可以自由的拖动上面的东西。稍微用点力,需要乾坤大挪移一下。把快速启动栏往左拖到不能再拖的位置。然后把任务栏往右拖,快速启动栏自动就到了最左边。
收起这个图片展开这个图片

现在原先的任务栏中还有不少程序。你可以一一将它们去掉。右键点程序图标,选将此程序从任务栏解锁。
收起这个图片展开这个图片

最后,把任务栏锁定就全搞定了。
收起这个图片展开这个图片

win7系统Arduino驱动怎么安装
最新版的Arduino UNO、Arduino MEGA、Arduino Leonardo等控制器及各厂家的兼容控制器,在MAC OS和Linux系统下,均是不要驱动程序的,你只需直接插上,即可使用。但在Windows系统中,你需要为Arduino安装驱动配置文件,才可正常驱动Arduino,具体方法如下:
1.插上你的arduino,此时电脑右下角会显示

因为找不到驱动,过一会儿会提示

2.在我的电脑点右键 属性,进入设备管理器,会看到如下的设备
3.双击该设备,并选择更新驱动程序

4.选择第二项

5.输入你的驱动地址

驱动在你的arduino安装文件夹中,如下
Arduino UNO、Arduino 2560、ADK、Leonardo等驱动地址:
arduinodrivers
Arduino Duemilanove驱动地址:
驱动地址为:arduinodriversFTDI USB Drivers
6.安装过程中会出现如下提示,选择始终安装此驱动(在1.0.5版本中,已经没有了这个过程,如果有提示,点安装即可)

7.系统会提示你已经成功安装驱动

8.在设备管理器中,你可以看到arduino的COM口了
Win7任务栏缩略图不见了什么办?

假如任务栏缩略图无法显示,
可以尝试以下步骤:

首先右击任务栏打开任务栏属性,
勾tulaoShi.com选使用Aero peek预览桌面,
试试是否可以显示缩略图了?
如果仍然不行,则:
打开:
→
→
→
→第一排的
选择(推荐)
或直接勾选
最后
假如再不可以,那就是桌面主题不行,
进入,
使用那一栏的主题即可。
注:更多精彩教程请关注图老师电脑教程栏目,图老师电脑办公群:189034526欢迎你的加入
如何打造Win7个性多样任务栏
谈到win7任务栏,自然不得不说win7任务栏一些变化和一些特色功能。在设计变化方面,win7任务栏去除了原本XP系统的快速启动图标设计,在左侧设计了常用应用程序图标,最右侧放置了显示桌面小图标;在特色功能方面,win7中打开应用程序内容时,任务栏中会显示该程序图标,当鼠标停留在务栏该程序图标上,其上方即会以显示该类已经打开所有内容的预览小窗口,并且将鼠标移至某个小预览窗口时,桌面也会即时显示该内容的界面窗口状态。
在win7系统中,用户可根据自己需要,对任务栏进行自定义,可以设置使用小图标、选择屏幕放置位置、任务栏按钮、通知图标、Aero Peek预览桌面、工具栏等个性化内容。操作时,鼠标右击任务栏中空白处,在右键菜单中选择属性,即可查看任务栏属性,在属性窗口可进行个性化设置操作。

1、让程序图标更小巧 相比XP系统来说,win7任务栏中程序图标更大了,(图老师整理)但对于喜欢小图标的朋友,也可通过任务栏设置让图标变小。操作时,在任务栏属性窗口,任务栏选项页面,勾选使用小图标,点击确定即可。

2、设置任务栏位置 在XP系统中,用户可以通过拖拽任务栏来调整任务栏在屏幕上的位置,操作有点麻烦。win7中,微软则设计了一种简便的方法,直接在任务栏属性窗口,任务栏选项页面,即可选择任务栏的位置,可选择底部、左侧、右侧、顶部等。

3、任务栏按钮设置 在win7中,微软为任务栏按钮提供了始终合并隐藏图标、当任务栏被占满时合并、从不合并等三种样式,用户可根据需要在任务栏属性窗口进行选择,以下为三种按钮样式对比。

4、自定义通知区域图标 对于刚使用win7的朋友,会发现在运行一些程序时,原本在XP系统中任务栏右侧可显示的程序小图标,在win7系统中却不见踪影。其实碰到这种情况无需惊讶,这是因为微软在win7中设计了通知区域图标功能,默认情况下有些程序图标不显示。

用户可以在任务栏属性窗口,任务栏选项页面,点击通知区域中的自定义按钮,进入通知区域图标页面,用户即可对程序图标选择显示图标和通知、 隐藏图标和通知、仅显示通知等自定义操作。 5、 Aero Peek预览桌面 Aero Peek是win7中一个新功能,可以帮助用户在打开很多windows窗口时快速找到自己需要的桌面或窗口,也可以透过所有窗口预览桌面。这里所要介绍的是Aero Peek预览桌面功能,需要在任务栏属性窗口中,勾选使用Aero Peek预览桌面,确定后,即可将鼠标停留在显示桌面按钮上,透过所有窗口查看桌面。

6、添加工具栏 在win7中,用户还可为任务栏添加地址、链接、Table PC输入面板、桌面等工具栏,丰富任务栏功能,操作时,在任务栏属性窗口,工具栏选项页面,勾选需要的工具栏即可。