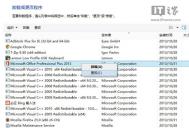Win7下如何快速更改Office2010/2013序列号Key
首先,来看下网上常见的方法,有些繁琐,当然,也能搞定
一、命令行大法(复杂,不推荐):
1、管理员身份运行命令提示符
在Win8里面,Win+X双键打开菜单,点击命令提示符(管理员)即可

至于在Win7或者Vista系统里面,就比较简单,在开始菜单里面的所有程序里面找到命令提示符,右键菜单中选择以管理员身份运行即可。
2、定位到Office2010的安装目录:如果是32位的操作系统,或者是64位系统安装64位的office2010,粘贴复制下面一行:
cd C:Program FilesMicrosoft OfficeOffice14
回车
如果是64位系统安装32位的office2010 请定位到此目录,粘贴复制下面一行:
cd /d "C:Program Files (x86)Microsoft OfficeOffice14
回车
3、查看是否曾安装了多个Key,运行后会显示已经安装的key最后五位字符,粘贴复制下面一行:
cscript OSPP.VBS /dstatus
回车
4、删除不需要的KEY,XXXXX为要删key的最后5位字母,粘贴复制下面一行,并输入屏幕显示的5位key字母(替代X)
cscript ospp.vbs /unpkey:XXXXX
5、安装产品密钥(取代现有密钥):粘贴复制下面一行(cscript ospp.vbs /inpkey:),再输入25位key(替代X)
cscript ospp.vbs /inpkey:XXXXX-XXXXX-XXXXX-XXXXX-XXXXX
回车
6、重新打开 office ,Key就已经更改成功了。
关于上面的这个操作,确实有些繁琐,不过有些网友很热心的专门开发了一个小工具,用来更换这个Key。但是在本文下面提供的第二个方法里面,则不需要那么麻烦了,因为本身微软的Office安装程序已经提供了这个更换Key的功能。
二、Office安装程序原生更换Key(推荐)
1、打开控制面板中的程序和功能项,就是卸载程序那里,找到你的Office安装项目,此处例子为Microsoft Office Professional Plus 2010,点中之后,点击上面的更改

一旦点了更改按钮,就会跳出Office的安装界面来,就是当初你安装Office2010或者Office2013的界面

然后选择输入产品密钥,这样,就可以进入当初安装的时候填写Key的地方

这样,在这里再输入一遍新的Key就可以了。
Win7电脑中缺失的硬盘空间去哪里了?
为什么硬盘显示的空间没有制造商声称的大
如果你曾经注意过硬盘,USB闪存或者是其他的存储设备,你会发现显示的空间总是不如声称的那么大。
对于硬盘制造商来说,1KB=1000Bytes,1MB=1000KB,1GB=1000MB。就是说,如果一块硬盘说是500GB,它实际包含的空间是500*1000*1000*1000=500,000,000,000Bytes。制造商所说的500GB硬盘大小就是这样计算出来的。

然而,RAM的制造商进制使用的却不是1000,而是1024。内存的换算机制是这样的:1KB=1024Bytes,1MB=1024KB,1GB=1024MB。让我们反向来计算一下500,000,000,000Bytes按照1024进制来计算有多少GB吧。
500,000,000,000/(1024*1024*1024)=465.66GB
在Windows系统当中,数据的转换单位使用的永远都是1024,这就与硬件制造商的1000相矛盾,导致了在换算时出现了偏差。这样就促成这35GB的差距。
为什么你的电脑显示的剩余空间是不正确的
如果你注意到了硬盘分区的剩余空间大小,你或许会感到有些奇怪。如果你想深入研究一下,那么请右键单击C盘,你会看到被标记为已使用的磁盘空间,在下图中,使用了的空间包含有279GB的文件。

然而当你圈中C盘中所有的文件(包括所有隐藏文件以及系统文件),并单击右键,选择属性。你会发现这所有文件夹的所占空间大小与刚才看到的不吻合。看下图,我们了解到所有文件的所占磁盘空间为272GB,但实际磁盘空间大小却已经使用了279GB,那么相差的7GB又跑到哪去了呢?

原来,某些类型的文件是不会显示在资源管理器中的。这些不可见的文件包括系统还原点还有一些文件的之前版本。如果你希望查看这些不可见文件在每个分区中到底占了多少空间,那你可以运行命令提示符来看个究竟。需要注意的是,你必须使用管理员身份运行。具体操作如下:
1. Win+R打开运行,输入cmd打开命令提示符
2. 输入指令vssadmin list shadowstorage

我们可以看到,大约有9GB的存储空间(Used Shadow Copy Storage space)被这些不可见文件占用了,而上文所说的是7GB多一些,但我们都是粗略用四舍五入来估算的,所以这样计算应该是正好的。
再来谈谈隐藏分区
通常电脑自身都会包含一个隐藏还原分区,你可以使用系统自带的磁盘管理器来查看。
如下图所示,差不多有11GB的硬盘空间被分配给了一个隐藏还原分区。

通过本文,大家对硬盘空间缺失的原因有了明确的认识了吧。
Win7怎么禁止某程序运行?
通过组策略禁止程序运行:
(本文来源于图老师网站,更多请访问http://m.tulaoshi.com)1、开始菜单,在运行框中输入gpedit.msc,选择用户配置-系统,如下图:

2、在右侧双击不要运行指定的Windows应用程序,打开属性页,点击已启用,如下图:

3、点击显示,如下图。然后再点击添加,输入要禁用的程序名称(主运行tuLaoShi.com程序名称),例如notepad.etuLaoShi.comxe,如下图所示。然后点一直点确定,完成设置。


4、然后,再打开Notepad.exe(记事本文档)程序时,就会出现下图阻止弹框。

通过魔方电脑大师禁止程序运行:
1、打开魔方软件大师,在功能大全中选择设置大师。

2、打开设置大师,然后在安全设置选项卡中找到阻止程序运行功能。

3、点击添加,浏览选择要禁止运行的程序(.exe可执行程序),选中要禁止运行的文件后,点击打开,将程序添加到禁止运行程序列表中(本例中,我们选择禁用IE浏览器)。

4、添加好禁止运行程序列表后,点击保存到系统,在弹出的对话框里选择确定,重启资源管理器,让设置实时生效。


5、然后再打开桌面或开始菜单中的IE浏览器,就发现IE浏览器已经被阻止运行了。

6、要解除禁止运用的程序时,只要点击选择列表中需要禁止运用的程序,再点删除,然后再点击保存到系统后,就可以正常恢复程序运行权限了。

▲注意事项
▲如果只是禁止软件开机启动,而不是禁止软件运行,则不要按上述步骤操作,而需要直接在魔方电脑大师电脑加速功能中,通过设置开机启动项完成。
注:更多精彩教程请关注图老师电脑教程栏目,图老师电脑群:189034526欢迎你的加入
Win7操作系统常见故障解决方法汇总
一、在Windows下经常出现蓝屏故障
出现此类故障的表现方式多样,有时在Windows启动时出现,有时在Windows下运行一些软件时出现,出现此类故障一般是由于用户操作不当促使Windows系统损坏造成,此类现象具体表现在以安全模式引导时不能正常进入系统,出现蓝屏故障。有时碎片太多也会引发此类故障,有一次笔者在整理碎片后就解决了该故障,如若排除此项可能则有以下几种原因可能引发该故障。
1、内存原因。由于内存原因引发该故障的现象比较常见,出现此类故障一般是由于芯片质量不佳所造成,但有时我们通过修改CMOS设置中的延迟时间CAS(将其由3改为2)可以解决该问题,倘若不行则只有更换内存条。
2、主板原因。由于主板原因引发该故障的概率较内存稍低,一般由于主板原因出现此类故障后,计算机在蓝屏后一般不会死机,而且故障出现频繁,对此唯有更换主板一途。
3、CPU原因,由于CPU原因出现此类故障的现象比较少见,一般常见于cyrix的CPU上,对此我们可以降低CPU频率,看能否解决,如若不行,则只有更换一途。
怎么美化和自定义Win7鼠标右键菜单背景?
自定义右键菜单背景图片方法如下:
1、在魔方电脑大师的功能大全选项卡中,选择魔方美化大师。

2、在魔方美化大师中,在系统外观设置中选择右键菜单背景功能。如下图所示,直接点击打开右键菜单背景功能。

3、浏览选择自己喜欢的右键菜单背景图片,然后点击应用到系统按钮。(注意:选择的图片大小应与右键菜单相符,否则容易出现背景图重叠或显示不全等问题)

4、保存到系统中,魔方电脑大师设置的自定义右键背景图片就成功完成了。现在在电脑桌面点击鼠标右键,就可以看到弹出的右键菜单,有了养眼的背景图片。
(本文来源于图老师网站,更多请访问http://m.tulaoshi.com)
▲注意事项
▲注意图片大小,不要过大,也不要过小,尤其是宽度。
▲如果想要取消鼠标右键背景图片,可以在魔方电脑大师中,直接选择恢复到系统默认按钮。
Win7Win8系统的电脑怎么设置定时自动关机?
常常看到有朋友在网上问:怎么设置让我的电脑能定时自动关机?其实在微软在Vista及以后发布的系统中,已经内置了强大的计划任务功能,在不借助其他工具的情况下,你可以简单几步设置,实现让自己的电脑自动定时关机。
当然,现在电脑系统工具软件已经非常强大,你也可以在不做任何设置的情况下,借助第三方系统必备工具(如魔方电脑大师、Win8优化大师等),轻松实现电脑自动定时关机。
友情提示:本案例适用于Win7、Win8、Win8.1、Vista及XP等系统,其中手动设置定时关机不支持XP系统。
通过任务计划程序实现:
1、在开始菜单中,所有程序--系统工具--任务计划程序,点击任务计划程序打开该服务。

2、在打开的任务计划程序中,在右边的操作列表中,点击打开创建基本任务。

3、在创建基本任务向导对话框里,创建基本任务,输入任务名称、描述,然后点击下一步。本例中,将该任务命名为:定时关机。

4、在任务触发器步骤中,选择任务触发机制:就像闹钟一样,你自己可以选择定时关机任务是每天按点启动,还是每周按点启动,或者是就执行这一次。本例选择了一次,就是说,定时关机任务执行一次关机后,任务就失效。

5、设置定时关机的时间。例如如果你想自己的电脑在下午7点钟的时候关机,就把时间调整到19:00,然后点击下一步。

6、设置好时间后,就需要开始选择任务执行的动作。因为我们需要的是定时关机,所以在这里我们需要选择启动程序。如果你想让电脑定时发邮件,或者定时显示消息,就可以分别选择其余两项。

7、因为Windows系统关机命令是由Shutdown.exe来执行的,所以我们在选择启动程序时,需要选择Shutdown.exe程序,以执行关机命令。在Windows系统中,该程序位于系统盘的WindowsSystem32文件夹下。
重要提醒:记得在添加参数输入框里添加参数-s,表示关闭本地计算机。另外,如果输入参数-tulaoshir,则表示关机并重启电脑。

8、设置好所有内容后,就可以看到计算机计划执行的关机任务。如下图所示,点击完成就可以实现啦。

借助魔方电脑大师实现:
1、相比于采用Windows自带的任务计划程序的繁琐操作,我们可以借助魔方电脑大师的定时关机工具,轻松实现自动定时关机、重启、注销等操作。
打开魔方电脑大师的定时关机小工具,就可以设定自动关机的时间。

2、打开定时关机后,就可以如图所示,选择需要定时自动执行的命令。魔方定时关机工具提供了关机、重启、注销、睡眠、休眠等各项命令,你可以根据自己的需要进行选择。

3、在魔方中,设置定时关机时,你可以按照需要的重复方式、时间类型进行选择。如单次执行、重复执行、倒计时50分钟后自动关机等。

注意事项
如果用魔方电脑大师设置自动关机后,记得不能在关机前不能退出魔方。
在WIndows自带任务关机时,记得不要忘记参数-s表示关机,需要填写。
注:更多精彩教程请关注图老师电脑教程栏目,图老师电脑群:189034526欢迎你的加入
Win7/Win8怎么隐藏某硬盘分区?
有时候我们的电脑的存储了某些重要的资料,却非常担心别人用电脑,会不小心将保存的资料删除了,或者有时候担心,自己保存在电脑中的一些非常隐私的隐秘资料,会不会被别人发现呢?其实有个办法很简单,就是把自己的隐秘资料,存放在我的电脑某个固定的硬盘分区中,然后通过将这个硬盘分区隐藏处理,就可以了。下面我们就介绍,用魔方电脑大师隐藏某个硬盘分区的设置过程。
1、下载安装魔方电脑大师(如果不想安装,也可以直接下载绿色版,同样支持隐藏硬盘分区的功能),在魔方功能大全里,选择设置大师。

2、如下图所示,在魔方设置大师中,选择:安全设置--隐藏驱动器。

3、如下图所示,在隐藏驱动器的选择中,选择你需要隐藏的某个硬盘分区,例如本例中选择F盘隐藏。在需要隐藏的硬盘驱动器前面勾选,然后直接点击保存设置。

点击保存设置后,在弹出的对话框里,直接选择确定立即生效。设置后效果就如图所示,硬盘分区F盘的状态已经变为隐藏。

4、此时再打开我的电脑,对比之前的截图,看看是不是硬盘分区已经成功地被隐藏掉了,原来存在的F盘已经不见了!

5、魔方电脑大师的这个设置很简单,而且很关键的一点,就是如果你自己想访问被隐藏的硬盘分区时,直接在我的电脑地址栏中输入硬盘分区的盘符号加冒号,就可以访问了。如下图所示,直接输入f:就能照常打开F盘了。

▲注意事项
▲有朋友通过删除硬盘分区盘符的方法进行隐藏,需要注意的一点是,这种方法隐藏掉硬盘分区后,就连自己也不能访问了。
▲如果通过组策略进行隐藏设置,就默认将硬盘分区设置为禁止访问,如果你自己想要翻阅资料时,仍需要重新设置,非常不方便。