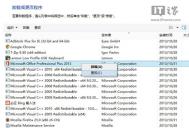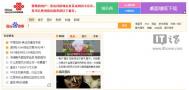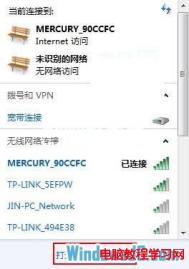Win8.1下Office2013序列号修改方法
1,一般法:
首先打开控制面板程序和功能项卸载程序找到Office2013的安装项目.例如:Microsoft Office Professional Plus 2013,点击右键更改.如下图所示:

Win8.1下Office2013序列号修改方法
接着会弹出Office的安装界面---选择输入输入产品密钥"----输入新的序列号-----配置完成.如下图:


2,运用命令法:
使用管理员的命令提示符:首先适用Win+X组合键即可快速选择命令提示符(管理员)Office2013的安装目录:(默认安装到系统盘情况下)
32位的操作系统或64位系统安装64位的office2013,请输入:
cd C:Program FilesMicrosoft OfficeOffice15
64位系统安装32位的office2013请定位到此目录,请输入:
cd /d "C:Program Files (x86)Microsoft OfficeOffice15
假如: 需要查看是否安装了多个序列号,使用下列命令运行后会显示已经安装的序列号最后五位字符,请输入:cscript OSPP.VBS /dstatus
删除不需要的序列号,请输入:(XXXXX代表已安装序列号的最后五位字符)cscript ospp.vbs /unpkey:XXXXX
安装新的产品序列号(取代现有密钥),即安装全新的25位序列号,请输入:cscript ospp.vbs /inpkey:XXXXX-XXXXX-XXXXX-XXXXX-XXXXX(其中XXXXX-XXXXX-XXXXX-XXXXX-XXXXX代表25位全新序列号)。
最后,重新打开Office 2013,这时新版的序列号就修改成功了.
图老师健康网图老师健康网温馨提示:因为Office 2013的安装比较复杂,在安装激活后,要及时备份当前系统下Office 2013的激活信息,以免下次系统重装后的的烦扰!
Win8.1安装后首次设置图文
1. 系统将提示您选择背景色。如果是全新安tuLaoShi.com装,而不是升级的话,系统还会要求您输入计算机名称。(默认idea PC)

2. 建议用户使用快速设置,点击使用快速设置后直接跳到向导的登录步骤,也可以选择自定义按钮分别验证这些设置。

3. 点击使用快速设置进入账户设置选项;




至此,账户设置完毕,点击完成等待系统自动加载直到进入桌面。
Win8.1应用商店迎来性能优化补丁
Win8.1功能更新补丁中,其中一枚KB2913270更图老师新提升Windows8.1和Windows RT 8.1应用商店性能和可靠性,为用户带来更佳的商店体验,欢迎用户及时更新今天的Win8/Win8.1补丁。
(本文来源于图老师网站,更多请访问http://m.tulaoshi.com/windowsxitong/)
KB2913270更新包含的改进:
• 直角面上更快的Windows存储启动时间
• 解决了在Windows存储动态图块的全新应用程序不匹配在聚光灯的应用程序的问题。
• 修复Windows存储区中的访问冲突。

&Tulaoshi.combull; 解决时要更改文本或字体大小默认为较大,或从大到默认Windows存储区崩溃的问题。
(本文来源于图老师网站,更多请访问http://m.tulaoshi.com/windowsxitong/)• 当您尝试访问Windows存储区,请修复出现"访问被拒绝"错误。
• 修复时更改背景色Windows存储区崩溃的问题。
• 解决了开发人员许可证获取,0xC03F1014错误代码失败的问题。
Win8.1下拨号651错误解决方法
出现该问题有可能是Modem猫与Win8.1不兼容导致的,为此微软社区也给出了相应的临时解决方案。临时替代方案操作如下:
1、新建记事本,输入(rasdial "宽带连接" 账号 密码),另存为rasdial.bat,保存类型为所有文件。(注:将其中的账户、密码改为自己现用的账户/密码,例如:83662200、××××××)

2、继续新建记事本,输入(createobject("wscript.shell").run"rasdial 宽带连接 账号 密码",0),另存文件名为createobject.vbs,保存类型为所有文件。(注:将其中的账户、密码改为自己现用的账户/密码,例如:0532-83662200、××××××)

3、定位到(C:用户用户名AppDataRoamingMicrosoftWindows「开始」菜单程序启动)路径下。将刚才创建的rasdial.bat及createobject.vbs脚本文件移动/复制到启动根目录下

▲注意:AppData文件夹默认为隐藏,点击查看选项卡,勾选隐藏的项目。
4、重启电脑,进入桌面后会闪一下命令行窗口,即可解决651错误。原理也很简单:在每次登录系统便会自动做一次拨号宽带连接,然后用户继续手动进行拨号即可正常连接,不久后将迎来微软的修复更新,解决这个烦扰的问题
Win8.1在文件资源管理器中搜索文件
若要在文件资源管理器中搜索文件,请打开文件资源管理器并使用右上角的搜索框。
通过以下方式打开这台电脑:从屏幕的右边缘向中间轻扫,点击搜索(如果使用鼠标,则指向屏幕的右上角,然后将鼠标指针向下移动,再单击搜索),在搜索框中输入这台电脑,然后点击或单击这台电脑。
搜索功能会在你查看位置的所有文件夹和子文件夹中查找。 在搜索框内点击或单击时,将显示搜索工具选项卡。 输入搜索词后,将开始显示结果,其中搜索词将突出显示。

文件资源管理器中的搜索结果
使用搜索框和搜索工具选项卡还可以完成以下操作:
若要搜索包含特定文件扩展名(如 .txt)的所有文件,你可以输入类似于 *.txt 的搜索词。
你可以根据文件的最后修改日期或文件类型(例如图片)等属性进行搜索。 输入搜索词后,点击或单击搜索工具选项卡,使用优化组中的选项,然后在搜索框中输入你的搜索词。 例如,如果只想搜索文件名而并非文件内容,请点击或单击其他属性,选择名称,然后输入搜索词。
如果在特定库或文件夹中找不到要查找的内容,可以扩展搜索范围,以便包括其他位置。 出现搜索结果后,点击或单击搜索工具选项卡,然后在在以下位置再次搜索下选择一个选项。 (有些选项可能在 Windows RT 中不适用。)
如果搜索结果不包含任何文件内容匹配,则表示你正在搜索的位置并不在搜索索引中。 若要在单次搜索中包括文件内容,请点击或单击搜索工具选项卡,再点击或单击高级选项,然后选择文件内容。 若要将该位置添加到索引,以便文件内容始终包括在搜索中,请点击或单击搜索工具选项卡,再点击或单击高级选项,然后选择更改索引位置。