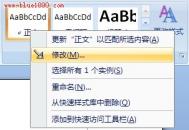Word2007文本编辑之新建文档
通过上面图老师小编为大家介绍word2007的基本知识后,现在就开始正式进入word2007的文本编辑的学习。在编辑文档的时候,毫无疑问就是要新建文档。下面图老师小编就向大家讲解下word2007中如何新建文档。
步骤/方法:
第1步,打开Word2007文档窗口,依次单击office按钮→新建按钮,如图所示。

新建文档
第2步,打开新建文档对话框,在左窗格中单击根据现有内容创建按钮。
第3步,在打开的根据现有文档新建对话框中选择新建文档的保存位置,并输入文件名称,然后单击新建按钮即可。
以上就是word2007中新建文档的方法,不仅可以使用word文档模板来新建也可以自行新建空白文档,这个新建方式的选择就看大家对文档编辑的要求。好了新建文档的步骤就这么多,大家学会了吗?
Word中删除宏的技巧
在Word中,学会创建宏,不是难事,重点是要在会创建的基础之上还要会删除。当然很多的朋友,连宏都不大了解,又怎么会了解删除宏的方法呢?接下来,便是高手介绍的常用的删除单个宏的方法。

Word
打开Word 2003,单击工具菜单,指向宏,在下一级菜单再单击宏。
在宏列表框中单击要删除的宏名,然后再单击右侧的删除按钮。
弹出是否删除宏的提示对话框,单击是。
删除完后会出现关闭按钮,单击该按钮来关掉宏窗口。
删除宏方案的步骤
单击菜单栏上的工具,指向宏,在打开的子菜单再单击宏。
打开宏窗口,单击右侧的管理器按钮。
进入宏方案项界面,在列表框选中要删除的宏方案,单击删除按钮。
删除完后单击关闭按钮来关掉管理器窗口。
好了以上就是图老师小编向网上一些高手介绍的删除的宏的方法,其实不会很难,对此浓厚兴趣的用户,可以尝试着学习一下。
(本文来源于图老师网站,更多请访问http://m.tulaoshi.com/wjc/)在Word中运行宏的技巧
在Word中,虽然创建宏,不是那么的容易,但是运行宏确实十分的简单,就好比一个程序已经创建好了,我们只需打开开关就行了,那这简单的步骤到底是怎样的呢?

Word
1、单击工具菜单中宏子菜单中的宏命令。
2、在宏名框中,单击要运行的宏 (宏:可用于自动执行任务的一项或一组操作。可用 Visual Basic for Applicationm.tulaoshi.coms 编程语言录制宏。)的名称。
如果该宏没有出现在列表中,请在宏的位置框中选择其他的文档、模板 (模板:是指一个或多个文件,其中所包含的结构和工具构成了已完成文件的样式和页面布局等元素。例如,Word 模板能够生成单个文档,而 FrontPage 模板可以形成整个网站。)或列表。
3、单击运行按钮。
看见介绍宏的文章是长篇大论,而运行它的Tulaoshi.com技巧确实如此的简单,大家是不是十分的吃惊呢。好了,图老师小编,废话不多说,如果有朋友想要学习Word中一些关于宏的技巧的话,这里一定不要错过哦。
Word中怎么自动生成目录
Word中不仅能自己插入目录,还可设置自动生成目录,相信很多的朋友跟我一样不知道吧!没关系,图老师小编这里总结了一些高手介绍的设置技巧,经常写书或者是写论文的朋友,可以熟知一下。
(本文来源于图老师网站,更多请访问http://m.tulaoshi.com/wjc/)
Word
优点:用Word根据文章的章节自动生成目录不但快捷,而且阅读查找内容时也很方便,只是按住Ctrl点击目录中的某一章节就会直接跳转到该页,更重要的是便于今后修改,因为写完的文章难免多次修改,增加或删减内容。倘若用手工给目录标页,中间内容一改,后面页码全要改是一件很让人头痛的事情。应该自动生成的目录,你可以任意修改文章内容,最后更新一下目录就会重新把目录对应到相应的页码上去。
步骤:(以下内容在Word2003中操作,其它版本Word略有差别,但大同小异。)
①在[格式]中选[样式与格式]。
②出现右边的一条样式格式栏,这里面主要就是用到标题1,标题2,标题3。把标题1,标题2,标题3分别应用到文中各个章节的标题上。例如:文中的第一章 制冷概论我们就需要用标题1定义。而1.1制冷技术的发展历史就用标题2定义。如果有1.1.1×××那就用标题3来定义。
③当然标题1,标题2,标题3的属性(如字体大小,居中,加粗,等等)可以自行修改的。修改方法:右键点击标题1选修改,会弹出修改菜单,您可以根据自己的要求自行修改。
④用标题1,2,3分别去定义文中的每一章节。定义时很方便,只要把光标点到第一章 制冷概论上,然后用鼠标左键点一下右边的标题1,就定义好了;同样方法用标题2,3定义1.1;1.1.1;依此类推,第二章,第三章也这样定义,直到全文节尾。
⑤当都定义好后,我们就可以生成目录了。把光标移到文章最开头你要插入目录的空白位置,选[插入]–[引用]–[索引和目录]。
⑥选第二个选项卡[目录],然后点右下的确定。就OK了。
⑦当你重新修改文章内容后,你需要更新一下目录,方法是:在目录区域内,点右键,选[更新域]。
⑧当选[更新域]后,会出现上图的选框,选第二个更新整个目录点确定。就OK了。
以上就是在Word中设置自动生成目录的方法,步骤是有点多,但其实是十分的简单的,这可以给常常制作目录的朋友减去很多的麻烦。