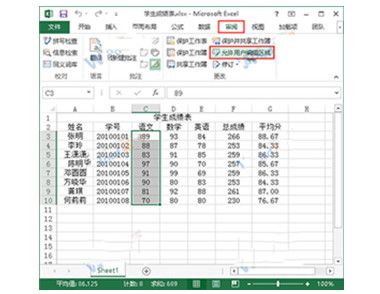Excel2013中如何给特定区域单元格加密?
保密是在任何地方都会或多或少有需要的,Excel中也不例外,在Excel2013中,加密的方式有很多种,今天我们要学习的就是,如何给Excel2013中特定区域的单元格加密。
具体做法如下:
(本文来源于图老师网站,更多请访问http://m.tulaoshi.com/ejc/)1、用Excel2013打开一篇工作表,选中我们需要加密的区域,切换到审阅选项卡,单击允许用户编辑区域按钮。
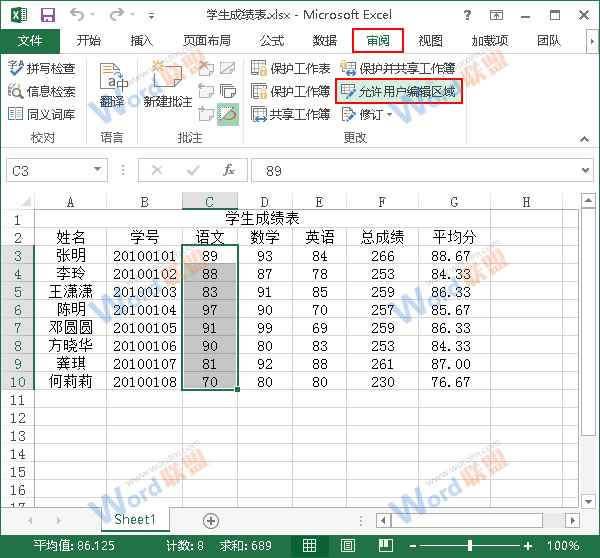
2、此时会弹出一个允许用户编辑区域对话框,我们单击新建按钮。
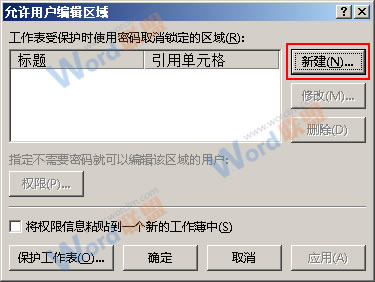
3、跳转到新区域对话框,我们在区域密码下面的文本框中输入密码,然后单击确定按钮。

4、此时会弹出一个确认密码对话框,大家在重新输入密码文本框中再次输入密码,并牢记该密码,然后单击确定按钮。
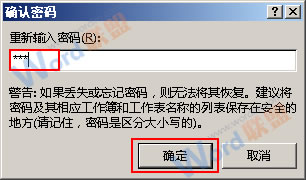
5、返回到允许用户编辑区域对话框,我们单击保护工作表按钮,来激活受密码保护的区域。

6、此时会弹出一个保护工作表对话框,我们在取消工作表保护时使用的密码文本框中输入保护工作表的密码,可以与之前的密码不一样,然后单击确定按钮。
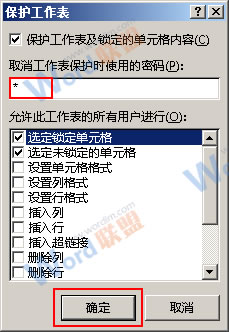
7、现在会弹出一个确认密码对话框,我们重新输入密码,然后单击确定按钮。
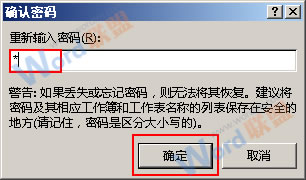
8、OK,我们给特定区域单元格加密的工作已经完成,现在来验收一下成果吧。当我们双击被加密了的单元格准备对其进行修改时,就会弹出一个取消锁定区域的对话框,当我们输入之前设置的区域密码,并单击确定按钮后,才能对单元格中的内容进行修改。
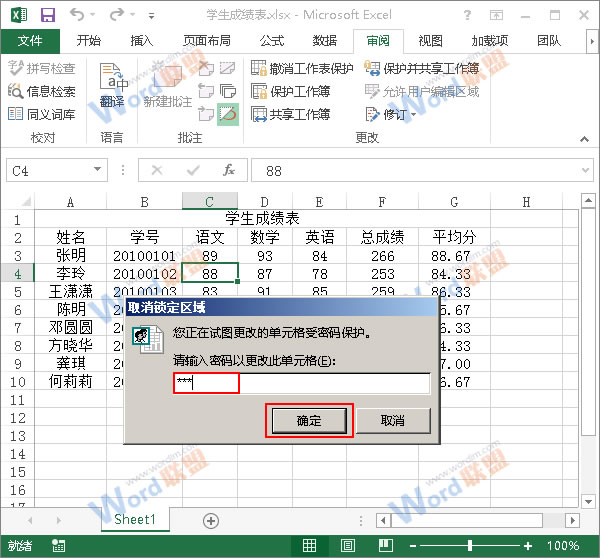
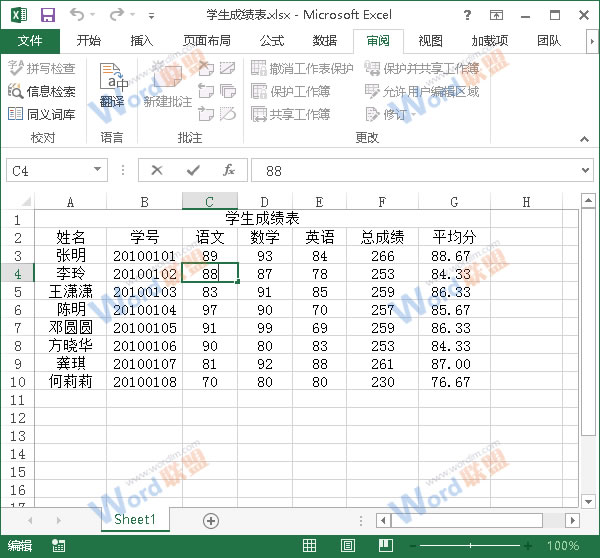
提示:我们设置保护工作表后,几乎整张工作表中的内容都是不能随意更改的。
Excel2013中怎么让序号不要变动?
在Excel2013中输入数字序号后,每当我们对工作表的行进行插入或删除等修改时,都会使原本好好的序号变得面目全非,看着好痛苦的说。不过你发现了吗?不管我们怎么对工作表的行进行修改,它的行号始终都是不变的,所以如果想要序号也不要变,那就把它跟行号挂上钩啊。
详细操作步骤如下:
1、用Excel2013打开一篇工作表,如下图,我们现在的任务就是在A列插入不要随意变动的序号。选中A2单元格,在其中输入函数=ROW()-1,ROW()这个函数是获取本行行号的意思。
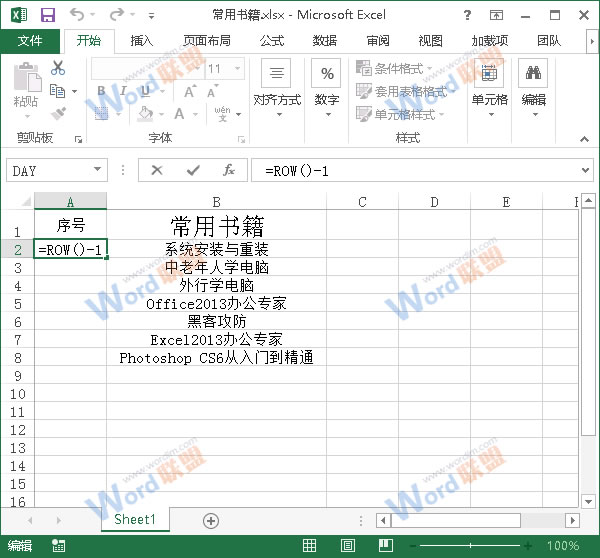
2、按下Ctrl+Enter组合键,将会得到函数的值,我们现在将鼠标放到A2单元格的右下角,当光标变成十字状态的时候,按下鼠标并向下拖动至A8单元格。当我们释放鼠标之后,大家就能看到A3-A8单元格已经自动填充了序号。
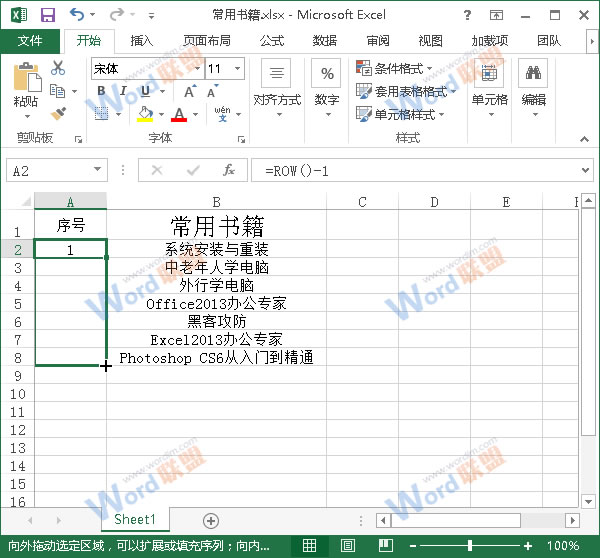
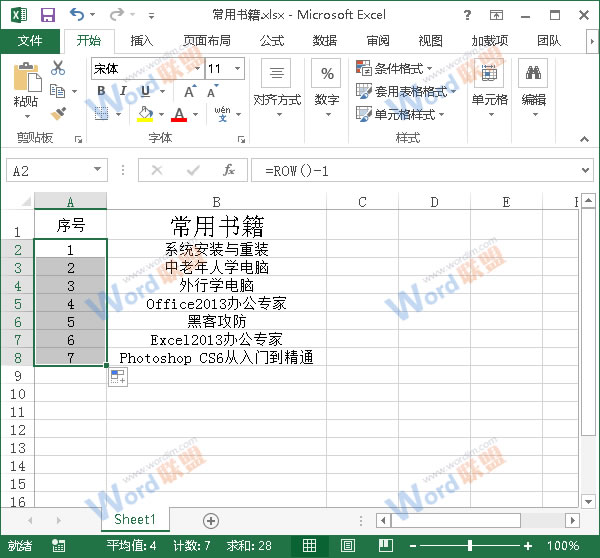
3、至此,我们的任务就已经完成了,现在我们来检验一下效果。首先选中工作表第3行,然后切换到开始选项卡,单击单元格组中的删除按钮。
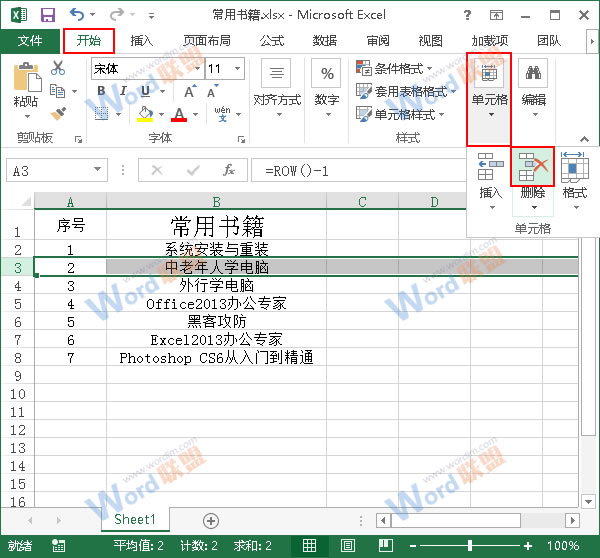
4、大家可以看到,之前的第3行被我们删除掉了,但这一行的序号还,2,并没有变动,效果如下。
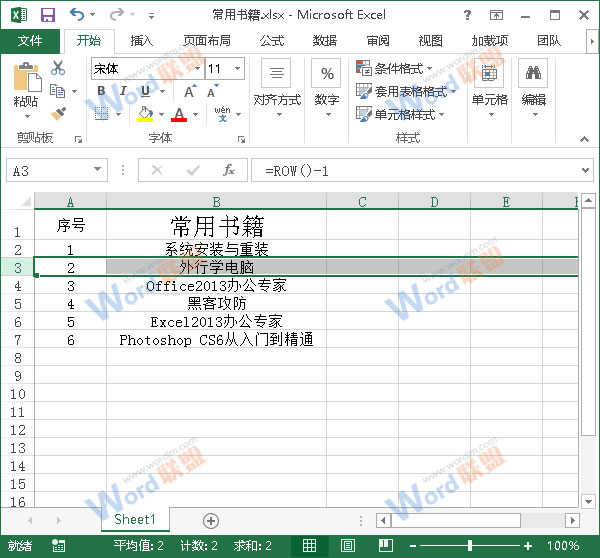
提示:大家学会了之后可以对ROW()函数进行更多的应用。
Excel2013如何按照自定义序列排序?
众所周知,Excel2013是自带了排序功能的,不管你需要排序的是字母、数字还是文本,它都有它自己的一套排序方法。但如果很不巧的,我们的需要按照自定义的文本序列来给Excel表格排序,我们又该怎么办呢?
具体做法是这样的:
1、用Excel2013打开需要排序的工作表,如下图,我们现在要使表格按照销售部、技术部、财务部的顺序排列。首先在表格旁边空白处输入我们需要按其排序的序列,然后拖动鼠标选中这个序列,单击文件按钮,并在弹出的菜单中选择选项。
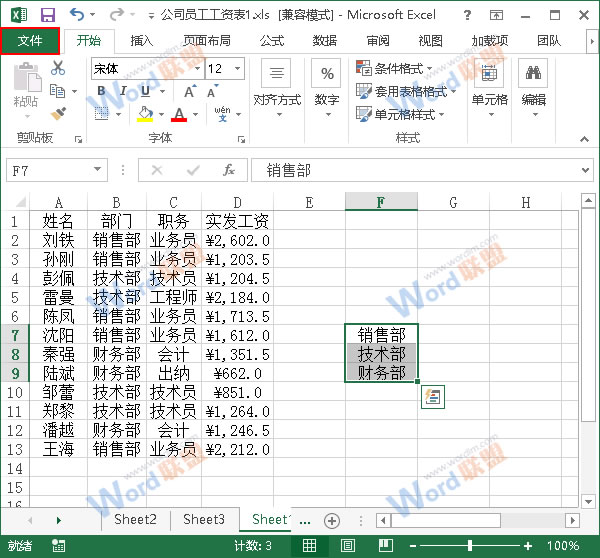
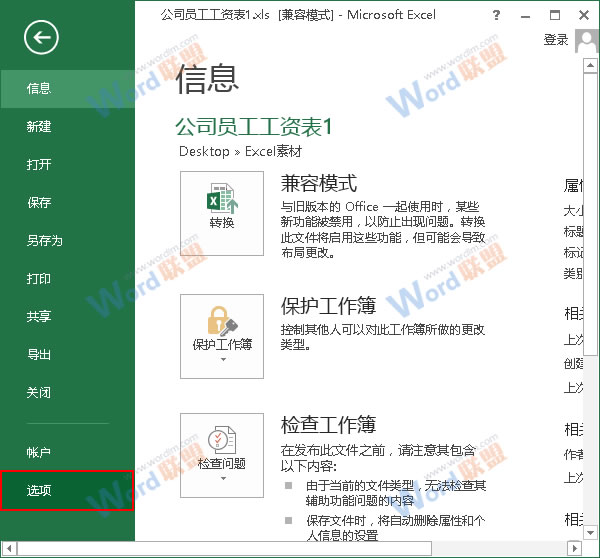
2、此时会弹出一个Excel 选项窗口,我们切换到高级选项,然后在常规组中单击编辑自定义列表按钮。

3、在弹出的自定义序列对话框中,我们首先单击导入按钮,输入序列文本框中就导入进了我们需要的序列,单击添加按钮,待自定义序列组中有了我们导入的序列后,单击确定按钮。
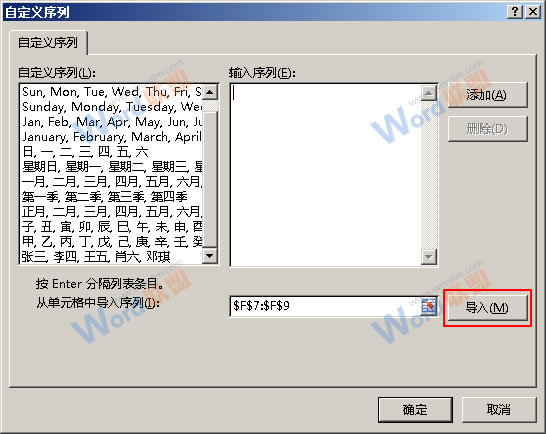
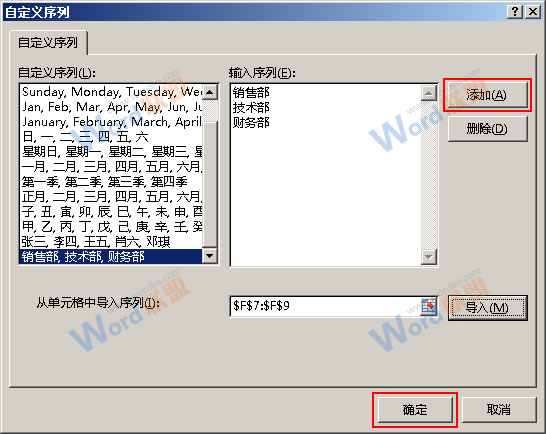
4、返回到Excel 选项窗口,我们再次单击确定按钮进行确认。
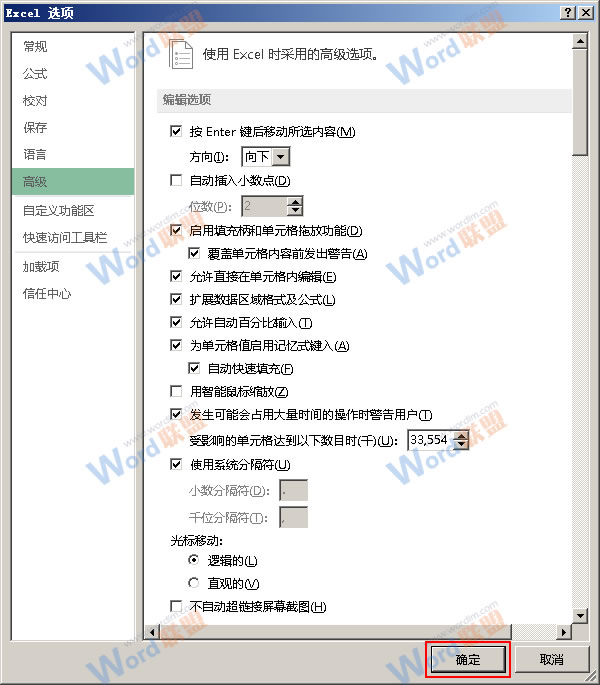
tulaoshi 5、返回到工作表中,选中要排序的表格,切换到数据选项卡,单击排序按钮。
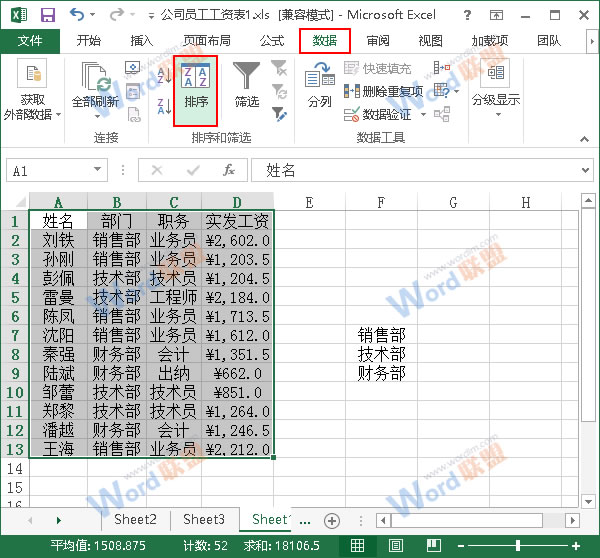
6、此时会弹出一个排序窗口,我们单击主要关键字下拉框右侧的按钮,选择部门,然后单击次序下面的下拉框右侧的按钮,选择自定义序列。
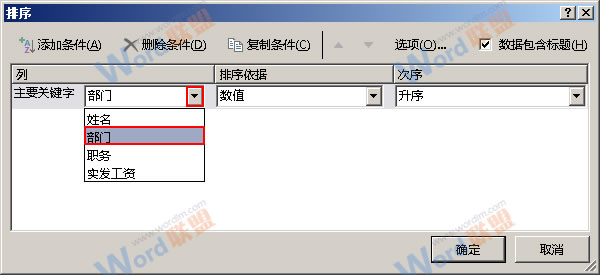
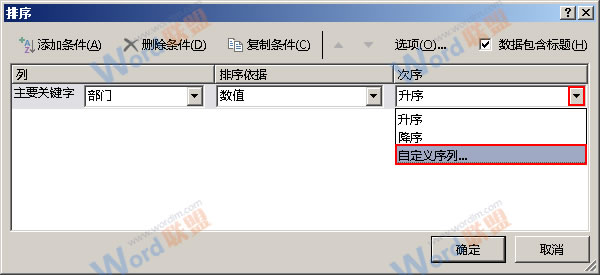
7、在弹出的自定义序列对话框中,我们选择之前定义的序列,然后单击确定按钮。
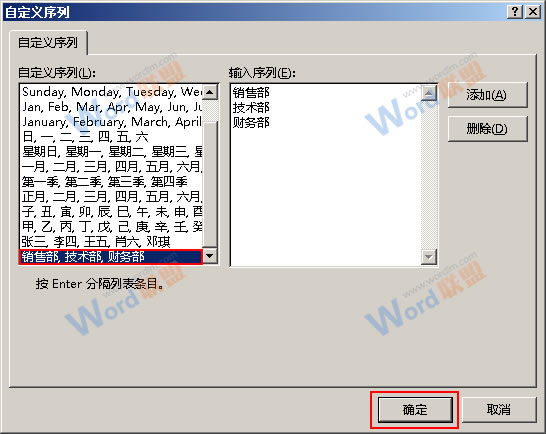
8、返回到排序窗口,我们单击确定按钮进行确认。
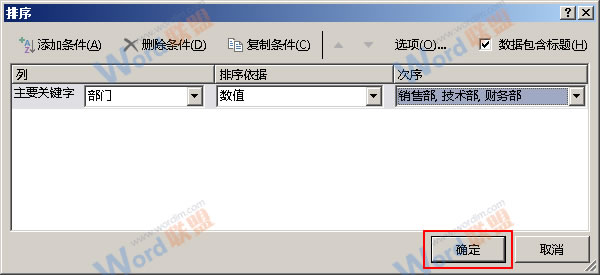
9、现在会返回到工作表中,大家可以看到表格已经按照我们定义的序列排序好了,效果如下。
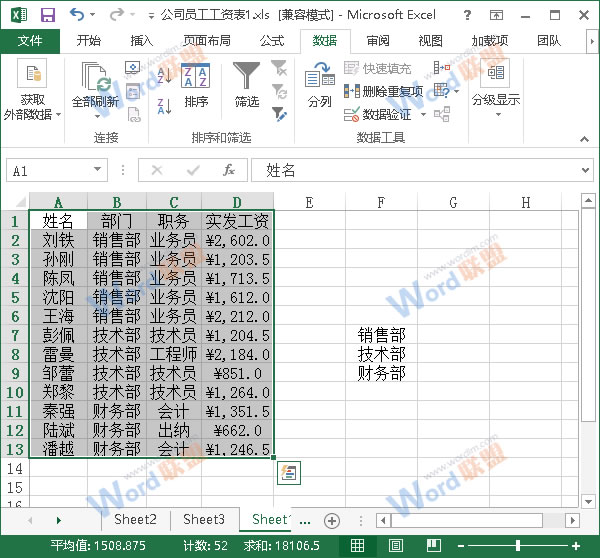
提示:大家如果不需要右侧空白处的序列,可以将其删除。
注:更多精彩教程请关注图老师办公软件教程栏目,图老师电脑办公群:189034526欢迎你的加入
Excel2013打印时怎么让表格内容居中显示?
大家应该对打印Word文档都是很熟悉了的,可是Excel呢?打印Excel也是有很多技巧的,今天我们就来学习最常见的技巧,也是必学技巧之一:用Excel2013打印时让表格内容居中显示。
详细操作步骤如下:
1、用Excel2013打开一篇工作表,单击文件按钮。
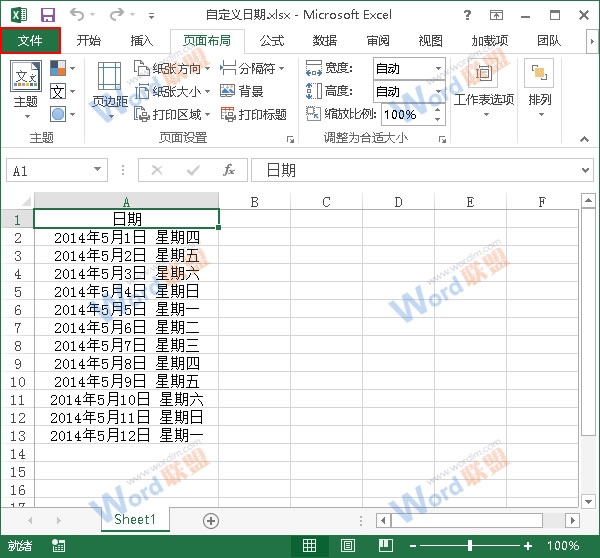
2、在弹出的菜单中选择打印,大家可以在右侧的打印预览中看到,我们要打印的表格内容现在是偏左的。
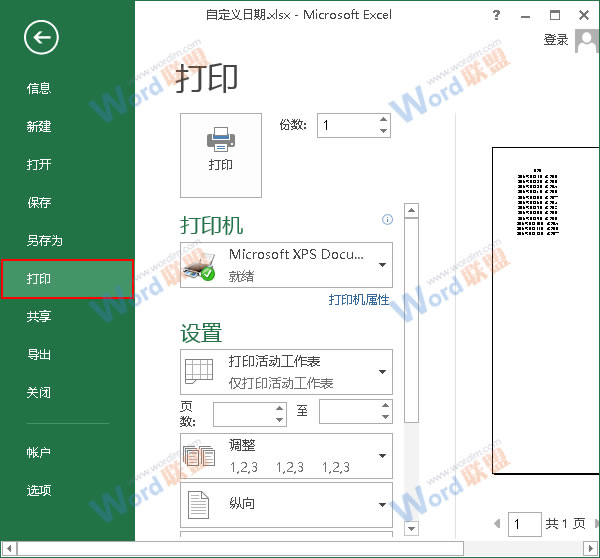

3、大家现在单击打印面板中设置组下的页面设置按钮。
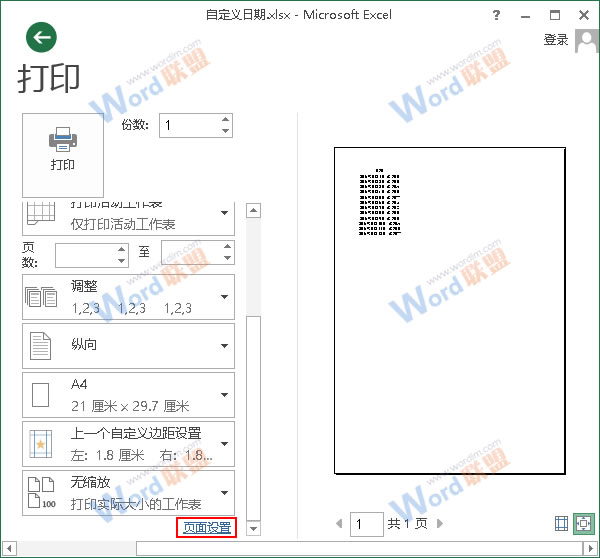
4、此时会弹出一个页面设置对话框,我们切换到页边距选项卡,在居中方式区域中勾选水平选项,然后单击确定按钮。
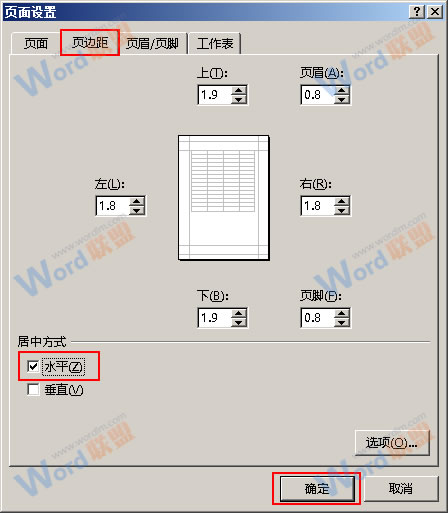
5、返回打印面板中,我们就能在打印预览中看到表格内容已经居中显示了。
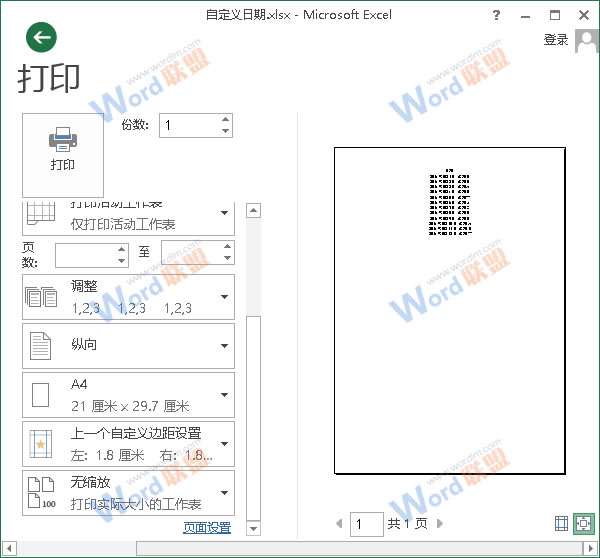
提示:Excel2013打印的技巧还有很多,接下来我们会一一讲解。
注:更多精彩教程请关注图老师办公软件教程栏目,图老师电脑办公群:189034526欢迎你的加入
Excel2013打印时怎么让每页都打印标题?
上一篇文章中,我们学习了如何用Excel2013打印表格时让内容居中显示的技巧,今天,我们要学习的技巧是,在Excel2013中打印长表格时让每一页都能打印出表格标题。
具体做法如下:
(本文来源于图老师网站,更多请访问http://m.tulaoshi.com/ejc/)1、我们用Excel2013打开一篇长表格,如下图所示,从这篇表格的打印预览中我们可以看到,第一页是有表格标题的,剩下的页首行就没有表格标题了。
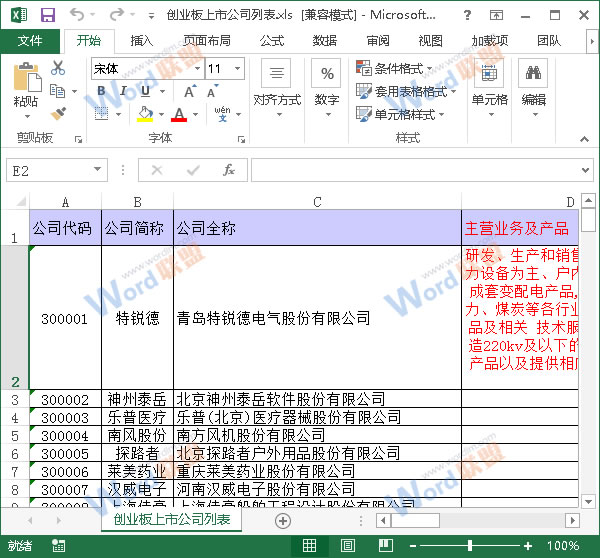
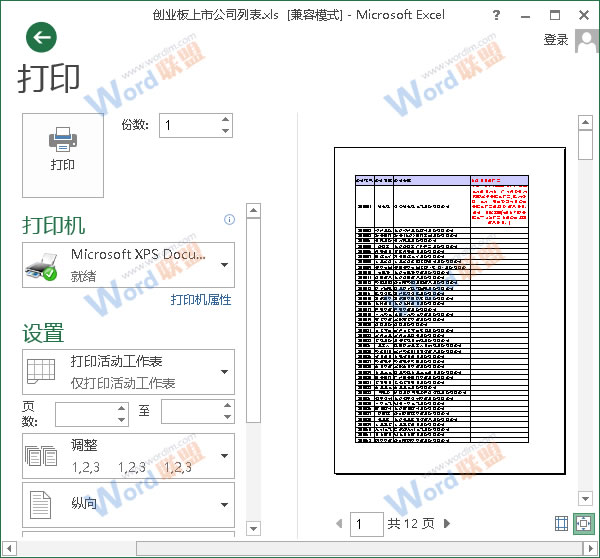
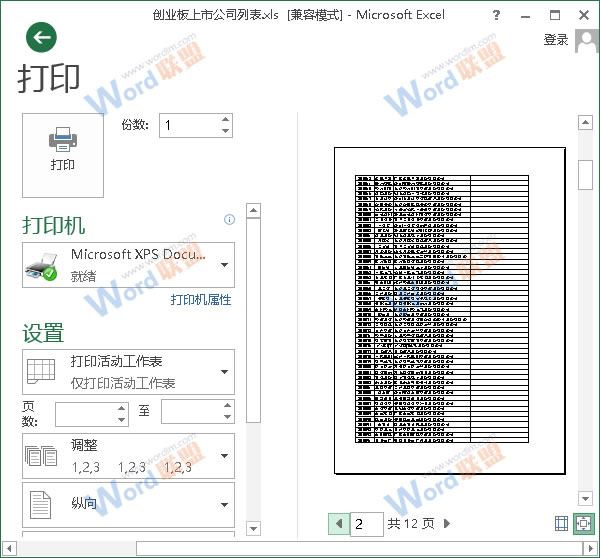
2、现在我们来修改页面设置,切换到页面布局选项卡,单击页面设置组中的打印标题按钮。
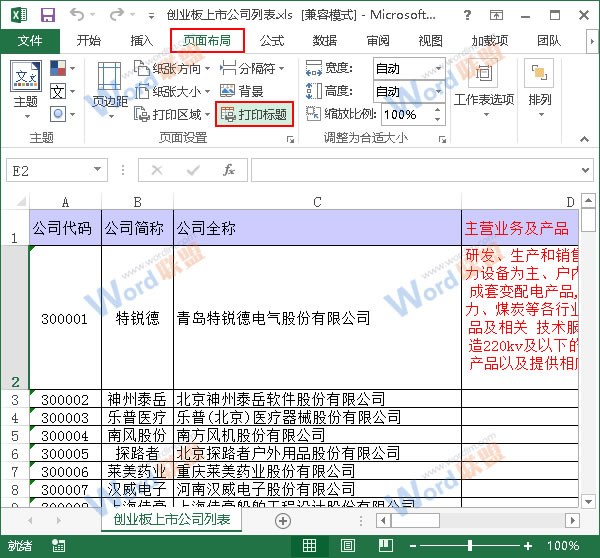
3、此时会弹出一个页面设置对话框,我们切换到工作表选项卡,然后将光标定位到打印标题区域中的顶端标题行文本框内。
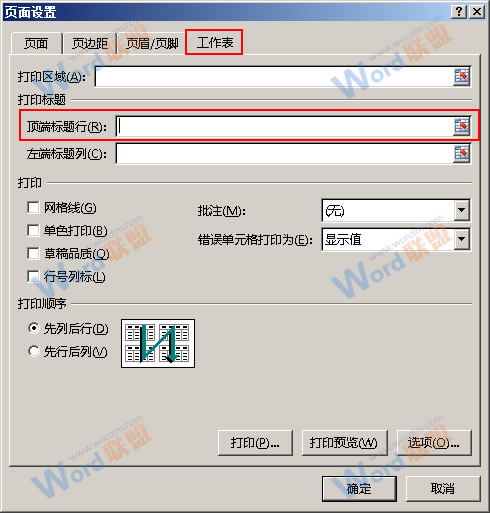
4、现在,我们选中工作表的第一行,顶端标题行中就会自动显示$1:$1,单击打印预览按钮即可。
(本文来源于图老师网站,更多请访问http://m.tulaoshi.com/ejc/)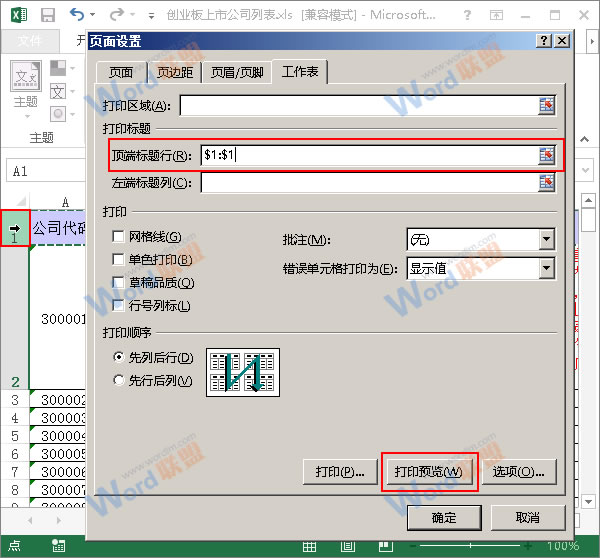
5、现在会跳转到打印预览页面,我们看到之后的页首行也有标题显示了,效果如下。
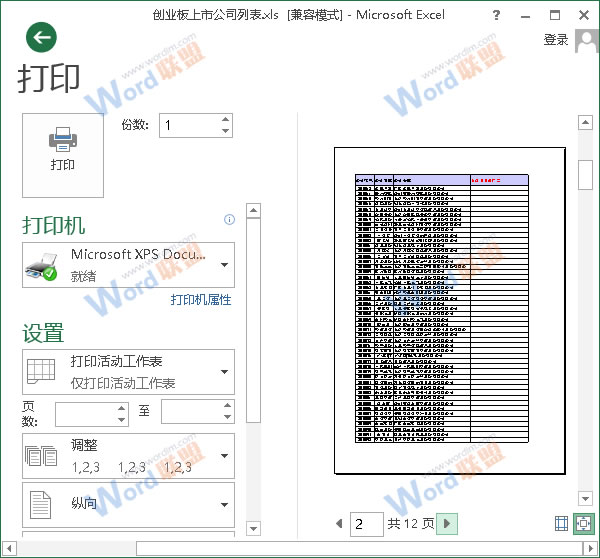
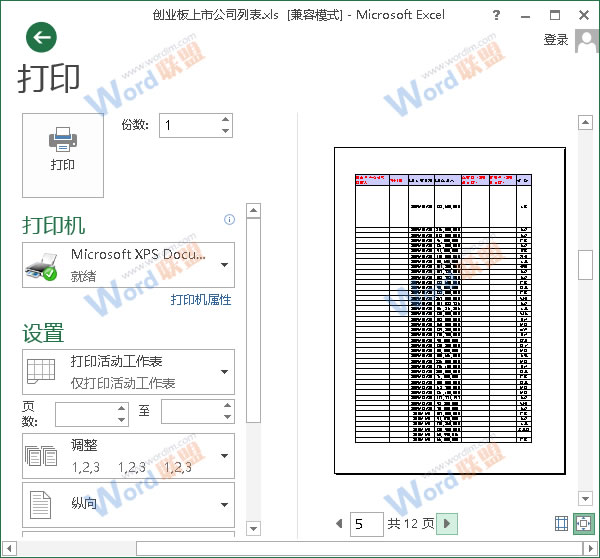
提示:大家不仅可以设置每页打印行标题,也可以根据需要设置每页打印列标题。
Excel2013如何使用数据条展示数据?
上一篇文章中我们讲到了在Excel2013中使用数据条展示数据的技巧,可惜的是,数据条主要是应用于一条数据的展示的,如果大家有多组数据需要展示,那么,试试迷你图吧。今天,我们就来学习怎么在Excel2013中使用迷你图。
具体做法如下:
(本文来源于图老师网站,更多请访问http://m.tulaoshi.com/ejc/)1、用Excel2013打开含有几组数据的工作表,如下图所示,我们现在在E列做出B、C、D列中三组数据的迷你图。选中B3至D3单元格,切换到插入选项卡,大家在迷你图组中选择一个自己需要的迷你图样式,我们这里以折线图为例。
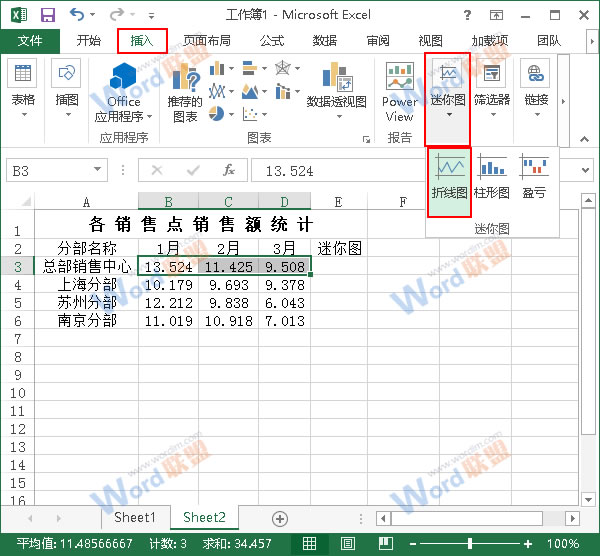
2、此时会弹出一个创建迷你图对话框,并且光标已经定位到了选择放置迷你图的位置区域中位置范围内,我们选中E3单元格,位置范围右侧的文本框中就会自动输入$E$3,现在我们单击确定按钮。
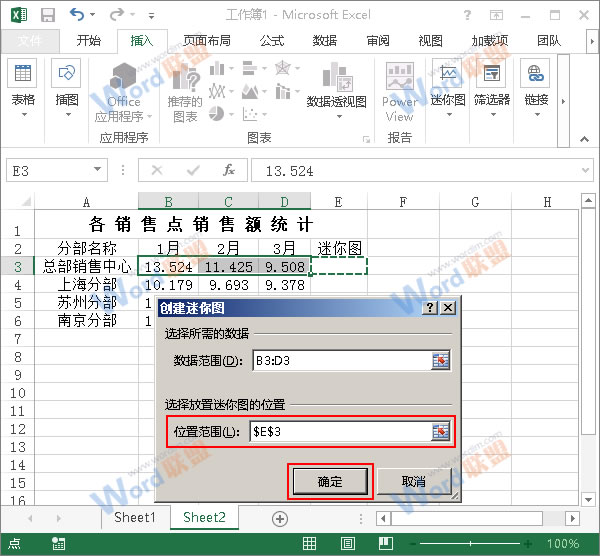
3、现在E3单元格内已经插入了一个迷你图,并且自动切换到了迷你图工具-设计选项卡,我们在显示区域中勾选首点、尾点以及标记选项。
TuLaoShi.com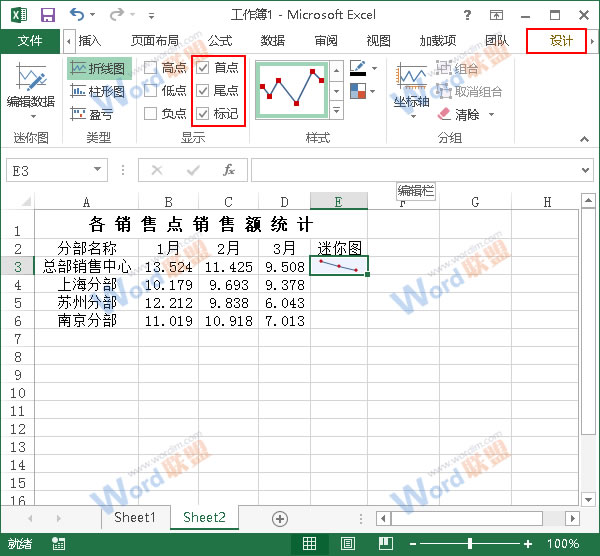
4、现在,我们来修改迷你图的坐标轴格式,单击坐标轴组中纵坐标轴的最小值选项区域中的自定义值选项。
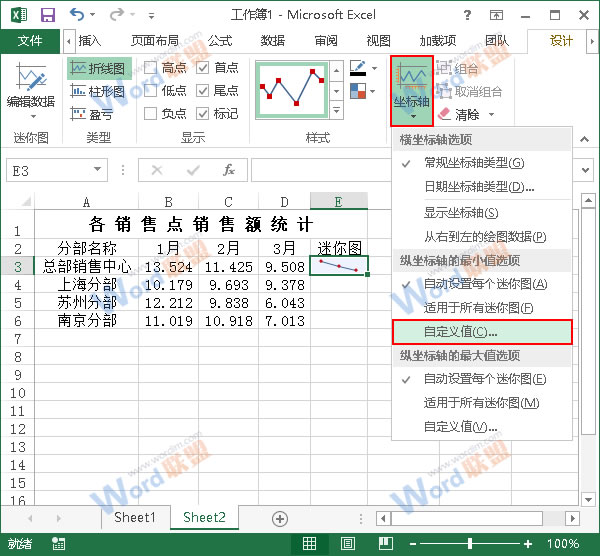
5、此时会弹出一个迷你图垂直轴设置对话框,我们在输入垂直轴的最小值文本框中输入6,然后单击确定按钮。
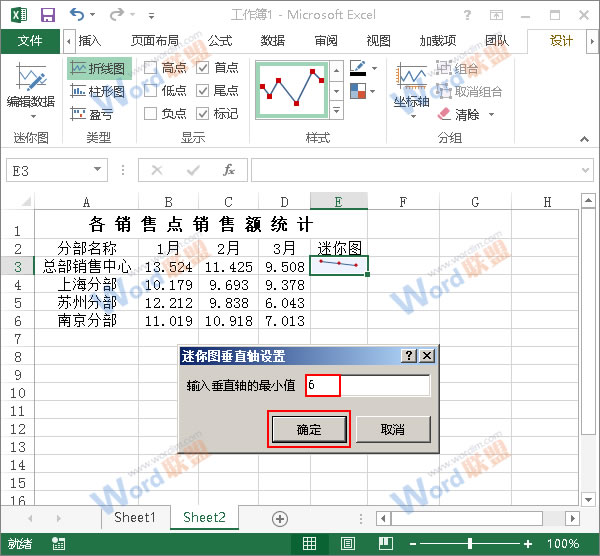
6、现在,我们单击坐标轴组中纵坐标轴的最大值选项区域中的自定义值选项。
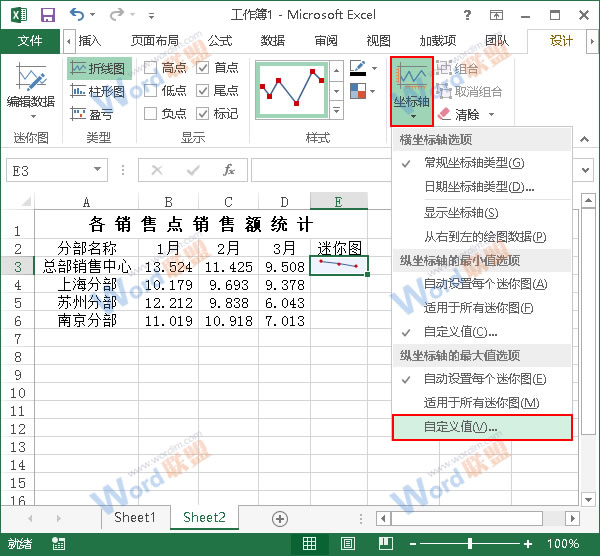
7、在弹出的迷你图垂直轴设置对话框中,我们将最大值修改为14,然后单击确定按钮。

8、返回到工作表中,我们现在来修改折线图的样式,单击样式组中的其他按钮,然后从弹出的菜单中选择自己需要的折线图样式,我们这里选择迷你图样式着色1,(无深色或浅色)。
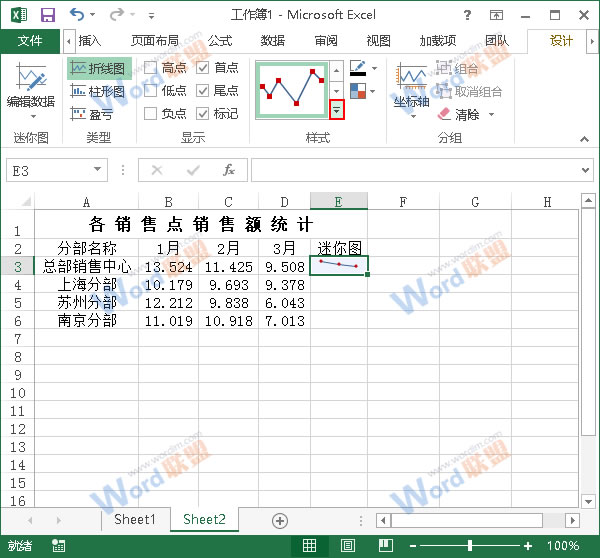
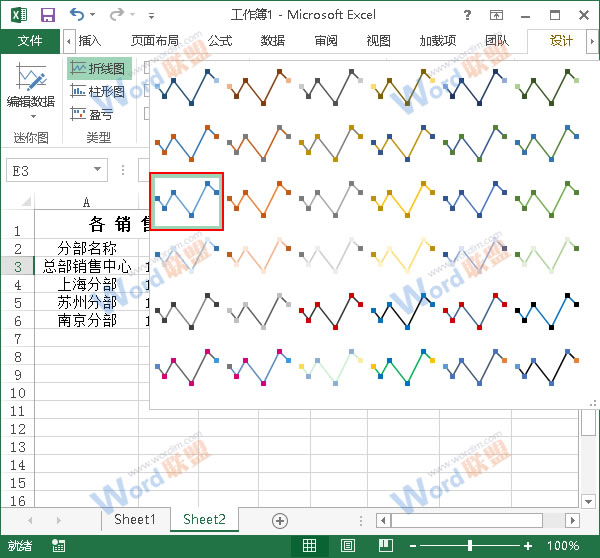
9、现在,我们已经设计好了迷你图,只需要给其他单元格中也自动填充进迷你图就好。将鼠标移动到E3单元格的右下角,当光标变成十字状态的时候,按下鼠标并拖动至E6单元格。
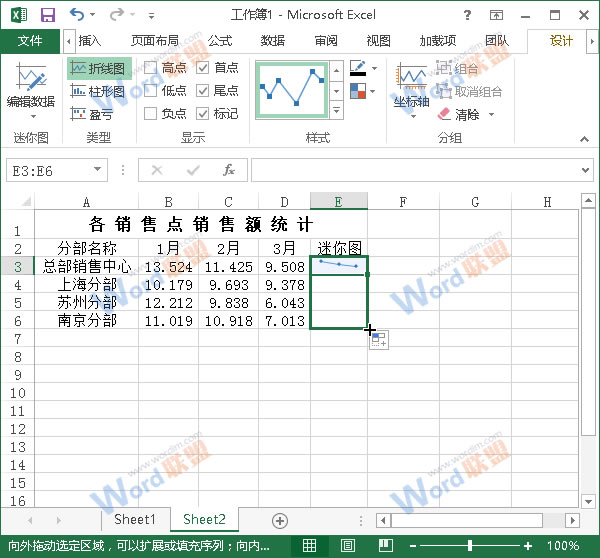
10、返回文档,大家就可以看到我们的插入的迷你图了,效果如下。
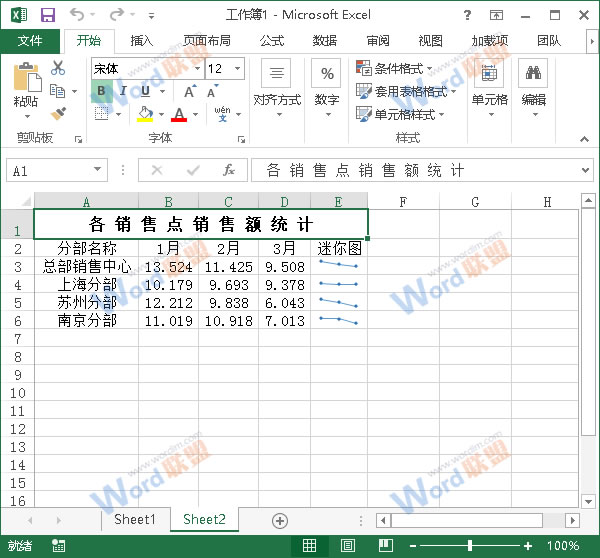
提示:这篇文章是先将迷你图的格式都设置好,才自动填充整个列的,大家也可以先给整列填充进迷你图,然后选中整个列来设置迷你图的格式。
Excel2013怎样导入网页上的表格?
现如今,网络资源越来越丰富,我们可以利用的也越来越多,但有些网页上的表格并没有提供下载功能,是不是就不能用了呢?当然不,Excel2013可以帮你导入这些表格,轻轻松松解决这些烦恼。现在我们以中国邮政储蓄银行的外币小额存款利率表格为例,来讲解向Excel2013中导入网页上表格的方法。
具体做法如下:
(本文来源于图老师网站,更多请访问http://m.tulaoshi.com/ejc/)1、首先打开Excel2013,新建一张空白工作表,选中A1单元格,然后切换到数据选项卡,单击获取外部数据组中的自网站按钮。
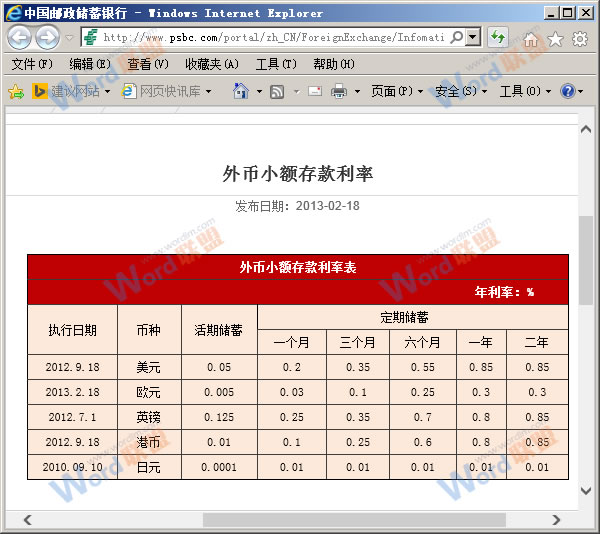
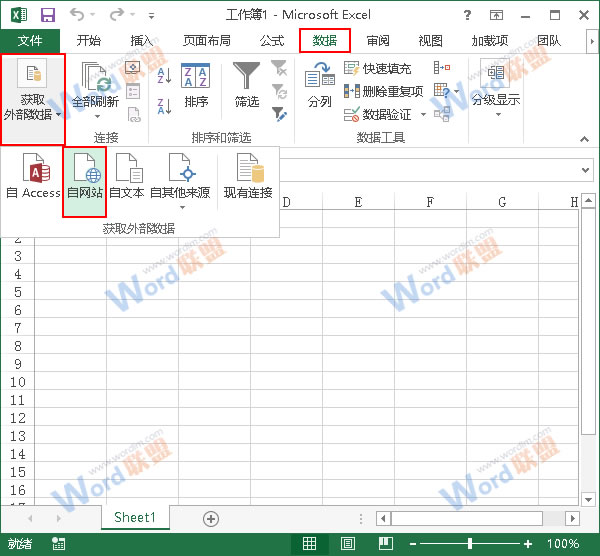
2、此时会弹出一个新建Web查询窗口,我们将之前网页的网址复制,然后粘贴到窗口的地址栏中,并单击转到按钮。
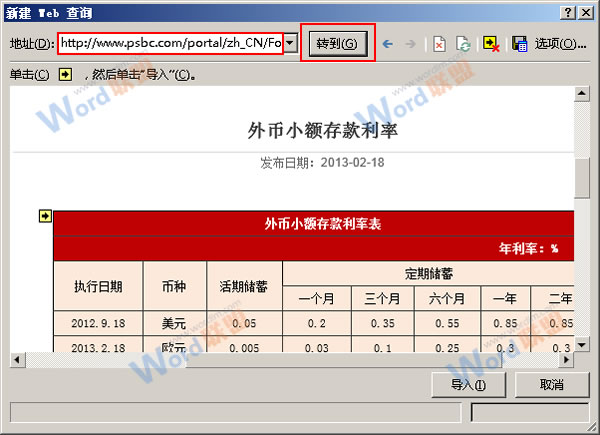
3、我们单击外币小额存款利率表左边带箭头的黄色按钮,当它变成带钩的绿色按钮时,说明我们已经将表格选中,单击导入按钮即可。
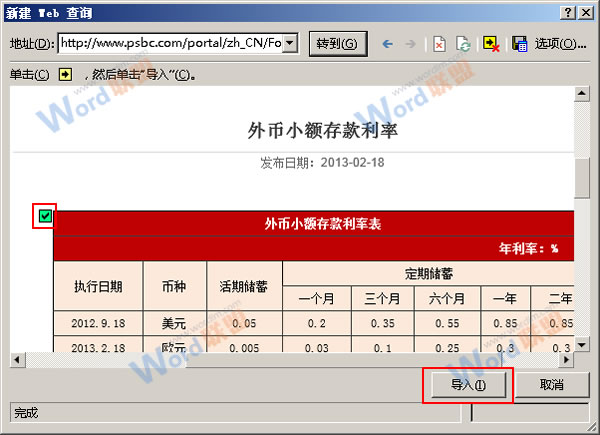
4、此时会弹出一个导入数据对话框,大家可以Tulaoshi.Com修改数据的存放位置,我们这里选择默认,直接单击确定按钮。
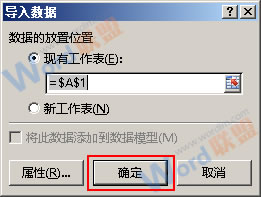
5、等待一段时间后,网页中的表格就会被导入到Excel2013中,效果如下。
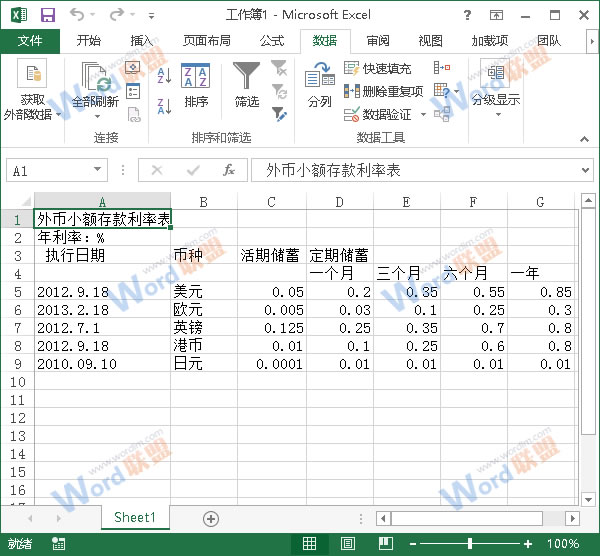
注意:Excel2013中可导入的表格在网页里一定是表格格式的,如果是图片格式,将不能被导入。