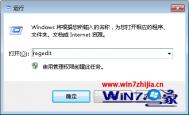Win8系统怎么设置成从U盘启动
Win8系统是为触屏而生,所以并不适合普通的电脑操作。如何进入BIOS,设置U盘启动。下面推荐几种方式,使Win8系统进入BIOS设置。
Win XP, Win 7等系统启动时,都会有一定的按键来进入BIOS设置,比如按住F2,F12,ESC, DELETE键等,但是这些方式对于Win8系统却不适用因为Win8默认的启动模式压根就没这些选项。其实这是微软在Win8中加入了一项新技术 HYBRID BOOT(混合启动)技术。以这样的方式启动相当于高级休眠模式,正常开机时是热启动,所以不管你狂按F2、DEL还是什么的都是无法进入BIOS。
1、从Win8系统电脑设置高级启动中重启后进入BIOS设置界面
Win8桌面打开后,手指从屏幕右侧向中间划动或者按Win+I快捷键打开Win8的超级按钮(Charm栏),点击更改电脑设置。然后进入电脑设置常规最下面有个高级启动功能,激活立即重启按钮,重启后,看到选择一个选项界面,选择疑难解答,然后看到三个选项,点击最下面的高级选项,然后可以看到UEFI固件设置(这个玩意就是Intel推出的一种BIOS规范),最后就可以开始重启了。正常重启之后,系统就会自动进入BIOS的设置界面。
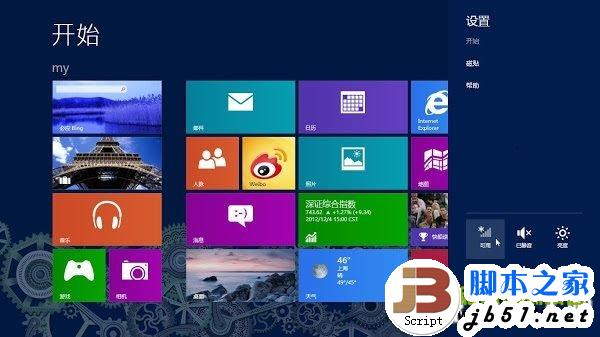
2、通过修改电源选项进入BIOS设置界面。既然是HYBRID BOOT技术搞的鬼,那么我们把它关闭即可。鼠标左(或右都行)键点击桌面右下角电源图标。进入电源选项,点击唤醒时需要密码,页面底部就有设置了。这种情况下尚不能直接更改,需要点一下页面顶部的更改当前不可用的设置,才可进行更改。
3、通过强制关机进入。强制关机就是按住电源按钮5秒或以上,强制将电脑关掉然后再开机。顺带一提的是,这种方法,我在一台电脑上试过,好像并凑效。
进入BIOS以后,在BOOT设置里面,有个Legacy和UEFI选项,只能选择传统的legacy才能识别U盘自动安装系统。
win8系统设置账户类型
可能在某些情况下,为了保护自己的隐私,也为了电脑的账号安全着想,很多win8用户会建立多个账户来使用,但为了电脑的系统安全着想,网友们要学会为这些账号设置账户类型,那么TuLaoShi.com要怎么样来设置账号类型呢?这就是图老师小编本次要和大家一起分享的主题了,下面就一起去看看吧!
1.直接在桌面window键+X组合键打开系统快捷菜单,选择控制面板。
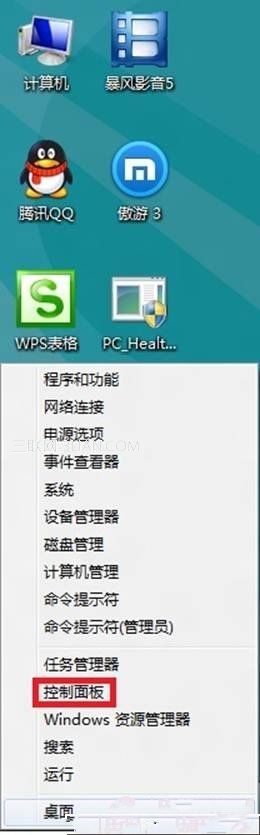
2.找到并打开用户账户和家庭安全,选择用户账户。

3.在更改账户信息下面找到更改账户类型。

4.点击修改为标准用户或管理员帐户,但如果修改的账户时此计算机唯一一个管理员账户,则不能降低为标准用户的哦。

以上就是关于解决更改账户类型的具体操作,这个操作是为了防止系统遭到破坏而提出账户更改解决办法;四个步骤让你的电脑可以得到安全的保障哦!
win8本地安全策略常见问题解答
下面是关于win8本地安全策略的常见问题解答,大家可以参考一下。
怎么打开Windows本地安全策略啊?
答:搜索键入secpol.msc后回车。
如何防止黑客或恶意程序暴力破解我的系统密码?
答:众所周知,暴力破解Windows密码实质上是通过穷举算法来实现,尤其是密码过于简单的系统,暴力破解的方法还是比较实用的。有一点需要我们注意,这个问题的关键在于Windows是否允许远程客户端或恶意程序来进行用户名和密码的穷举,如果不允许,恶意程序企图通过枚举获得管理员权限这条路就是个死胡同。那么,如何不允许?见下图:
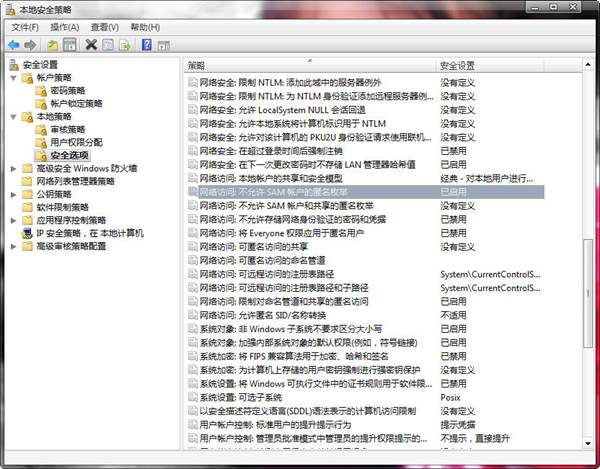
确保被选行处于已启用后,这条路就基本上被堵死了,不放心的话,你还可以将它下面那行不允许SAM账户和共享的匿名枚举也设置为已启用状态。
此外,将本地策略安全选项中:网络访问:可匿名访问的共享、网络访问:可远程访问的注册表路径、网络访问:可远程访问的注册表路径和子路径、网络访问:可匿名访问的命名管道这四项包含的值全部删除,亦可进一步提升系统的安全性。
Windows自带的防火墙好用吗?
答:有相当一部分朋友在选择琳琅满目的第三方防火墙产品时,忽略了Windows自带的防火墙,甚至从未点开过。Windows防火墙隶属于本地安全策略的子功能,我个人认为,只要熟练配置该功能,对于个人应用甚至企业需求,其易用性和安全性均属上乘之作。
进入方法有两种:
1、如下图地址栏所示进入程序界面:

然后点击左侧高级设置出现如下所示:

使用该方法进入后可浏览已有规则并可创建新规则。
2、直接在本地安全策略中进入程序界面:

右侧空白一片,并未列出已有规则,但可以创建新规则。
举个例子,禁止Adobe Photoshop CS访问网络,右击空白处或在右侧栏点击新建规则,在新建出站规则向导中选择第一项程序(控制程序连接的规则),下一步选择好photoshop所在路径,如下图所示:
(本文来源于图老师网站,更多请访问http://m.tulaoshi.com/windowsxitong/)
下一步选择阻止连接,之后会询问您何时应用该规则,大家可按照实际需求勾选,默认选中域、专用、公用三项。如下图所示:

之后再为它起个名字(任意),规则创建好了,从此Photoshop.exe使尽浑身解数也无法再访问网络。此外,可以在连接安全规则中创建更高级的规则,如下图所示:

这个界面不看不知道,功能如此强大,基本上您想到和想不到的需求,这里全都实现了,例如封锁任意您看着不爽的IP或IP段,封闭ping,或指定任意端口、程序名称或服务名称的操作权限等等,易用程度和可靠性不次tulaoshi于任何第三方防火墙。
我能通过安全策略禁止某个程序的运行吗?
答:答案是肯定的,不仅能,还能防止某程序被改名、改路径、改后缀、改壳后再运行,这个功能叫做AppLocker,要比您在组策略中禁止某程序运行更严格、更强大。程序界面如下图所示:

右击左侧可执行规则创建新规则,在出现的向导界面中不仅可限定用户组(如Guest账户),还可枚举各种限定条件,如下图所示:

如果选择发布者,那么被禁用的程序、及其所有它的升降级版、改版都无法运行(该条件可进一步详细设置),例如QQ、迅雷、酷狗等,它们的官方版及定制版统统无法运行,很智能吧。该功能还可以应用到隔离病毒操作,如果系统内有无法清除的病毒或木马,无论被感染者是程序、脚本、动态链接库、还是批处理,统统无法再作恶。单从这一点来说,目前主流的杀毒软件,在病毒隔离功能方面普遍没它详细。剩下两项通过字面意思完全容易理解,尤其是第三项文件哈希,相当实用。
这个功能还可以和软件限制策略配合使用,见下图:(如未出现右侧所示内容,左侧栏右击创建软件限制策略即可)

此外,通过全局对象访问审核还可限制各组别对于整个或局部注册表甚至文件系统的访问权限,如下图所示:

当您踏破铁鞋在网上寻找这方面功能的第三方软件时,是否应先翻翻Windows自带的家当呢?呵呵。如果您对PowerShell有所了解的话,还可进一步简化AppLocker规则的创建和管理,限于篇幅不详细举例了。
最后再补充两个关于本地安全策略故障的常见问题:
1、我怎么访问不了本地安全策略啊?
答:这个问题一般会显示为创建管理单元失败或CLSID:{8FC0B734-A0E1-11D1-A7D3-0000F87571E3},出现的原因多见于某些软件在安装或卸载时替换、删除该部分数据,解决办法是先确保你的环境变量path是否包含:%systemroot%system32;%systemroot%;%systemroot%system32wbem,没有的话自己添进去。
然后在注册表中定位到HKEY_CURRENT_USERSoftwarePoliciesMicrosoftMMC,为RestrictToPermittedSnapins赋值为0,如下图:
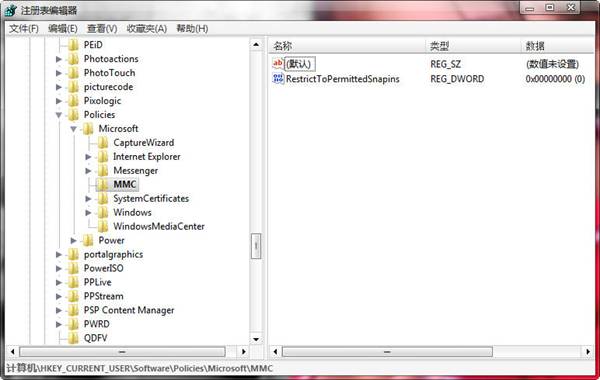
2、我的IP安全策略怎么设置不了啊?
答:确保IPsec Policy Agent服务处于启用状态就行了。
注:更多精彩教程请关注图老师电脑教程栏目,图老师电脑办公群:189034526欢迎你的加入
Win8.1RTM专业版首测
Windows 8.1预览版早已在6月26日就发布,随着更新进展的不断深入,终于迎来了代号为Blue的9600.16384更新。在8月27日晚,微软官方正式宣布已完成Win8.1 RTM版并交付给OEM厂商,这次微软打破常规,并未按照以往惯例提前向MSDN和TechNet订阅用户提供最新一代的Windows,所有用户都需要等到10月18日正式发布时才能用上Windows 8.1正式版。不过,ZOL软件频道已经获取到最新的Win8.1RTM专业版,并下面的内容中为各位带来该版本的评测。
微软官方博客正式宣布,自北京时间10月17日晚7点起,Windows 8.1将在全球范围内通过Windows 8上的Windows应用商店免费为Windows 8用户进行更新推送。同时,在Windows 8.1更新正式发布后,搭载Windows 8.1的全新设备也会在世界各地的零售渠道陆续上市。
Windows 8用户可以在10月17日晚通过应用商店免费更新。不过互联网上很快出现了Win8.1 RTM部分版本的的泄露。下面我们以64位的Windows 8.1 RTM专业版为例看看Windows 8.1 RTM到底都有哪些改进。
■Win8.1RTM安装/升级的两种方法
RTM就是程序代码开发完成之后,要将母片送到工厂大量压片的版本,也叫做RTM版。所以说,RTM版的程序码一定和正式版一样。因此Windows 8.1 RTM跟Win8.1正式版是一样的。希望马上体验8.1的用户现在就可以行动了。然而,目前已经泄露的都是ISO镜像,所以需要进行全新安装,这就意味着你会丢失自己的设置和应用。那么,你已经安装了Windows 8.1预览版升级至RTM正式版,或者是从Win8之下系统,升级到Windows 8.1,共两种方法。
使用ISO镜像也能实现从Windows 8.1预览版升级至RTM,这样就能保留原有的个人数据。方法也很简单,只要修改一下Windows 8.1 ISO镜像中的cversion.ini文件。
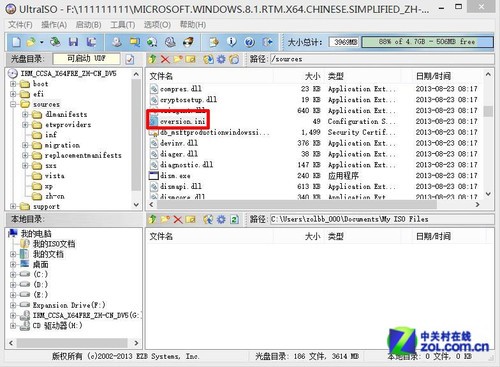
UltraISO软件打开下的Win8.1RTM专业版
具体步骤如下:①下载Windows 8.1 RTM版ISO镜像;②下载一款第三方ISO镜像管理软件,例如PowerISO或者UltraISO,此类工具可以让你对虚拟盘中的所有文件进行修改;③安装完成ISO镜像管理软件(下面以PowerISO举例)后,用它打开并浏览Windows 8.1 ISO文件,到sources文件夹中查找cversion.ini文件;④以记事本或写字板的方式打开这个ini文件。
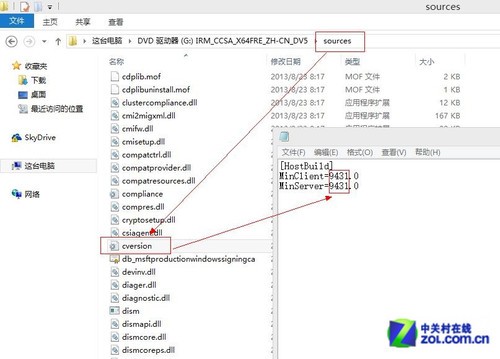
记事本方式打开cversion文件修改里面数据
将字符9458修改为9431,这是Windows 8.1预览版的版本号,这样安装器就能正确检测到你想要升级的系统版本了,从而能够在升级时保留设置的应用程序。
到PowerISO主界面的文件菜单下,点击保存,从而将上述改动保存之后Windows 8.1 ISO镜像。接下来,你只需要将ISO镜像烧录到DVD光盘或是存储到U盘中,就能进行Windows 8.1 RTM的安装了。在安装进程中,系统会询问你进行全新安装或是从Windows 8.1预览版升级,选择后者就可以了。
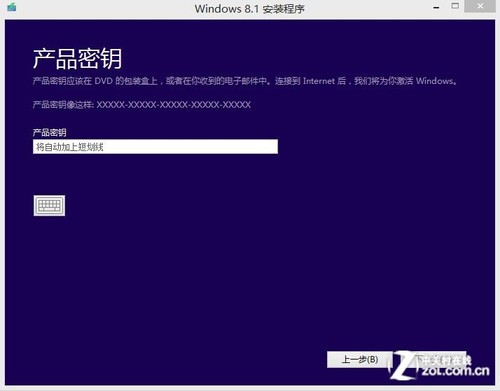
需要输入产品密钥
注意:Win8.1RTM专业版安装的过程,需要输入产品密钥,这里笔者为大家找到了这个密钥,大家在安装的过程直接输入即可。
产品密钥:NTTX3-RV7VB-T7X7F-WQYYY-9Y92F
有用户表示,你只需将ISO镜像中的cversion.ini文件删除,也能实现同样的效果,但是我们不建议这样做,可能会导致不必要的问题。另外一种就是,从Win8以下系统(Win7/XP等)升级到Win8.1RTM正式版,直接在ISO格式的镜像上安装即可。
■Metro应用图标筛减 系统界面优化
说到版本升级更新,用户的目光会更多地停留在界面的改版上,因为操作系统的界面是用户接触的第一印象。Win8.1RTM专业版与之前的预览版,在界面上系统界面上存在哪些不同之处,这个问题,我们开篇的第一部分就来做点评。
开始屏幕变得更有个性化,系统安装完毕之后我们照例会看到熟悉的开始屏幕和五彩缤纷的的磁贴,Win8.1 RTM在个性化设置中增加了更多的颜色搭配和背景图选择,在开始屏幕的超级按钮菜单中选择设置即可看到。
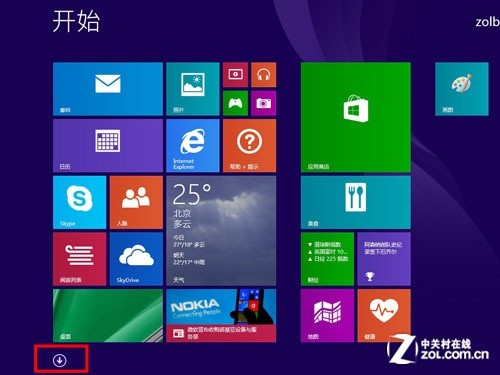
点击向下标签 查看所有应用
Win8.1 RTM在开始屏幕中新增向下箭头图案的小按钮,鼠标在屏幕上滑动时出现,点击它可以直接进入所有应用。点击所有应用界面中向上箭头图案的小按钮,即可重新回到开始屏幕。触控操作在开始屏幕拖拽向上滑动即可进入所有应用界面,相反操作类似。
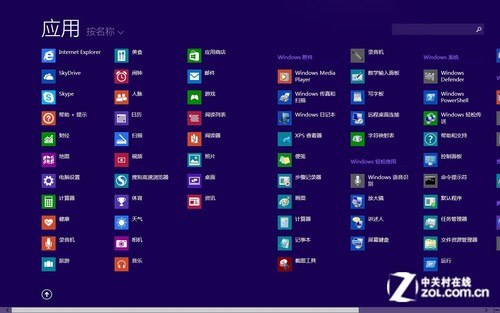
所有应用界面下
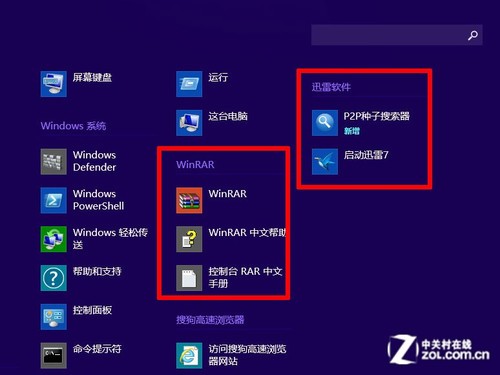
新应用分类存放
Win8每安装一个新的应用都会将对应的应用磁贴图片增加到开始屏幕上,无论是桌面程序或Modern新界面应用,Win8.1 RTM中新安装的应用和程序将缺省出现在所有应用中而不会直接出现在开始屏幕,需要固定到开始屏幕需要手动设置。新安装应用磁贴,已经不会再被显示在开始屏幕上了。
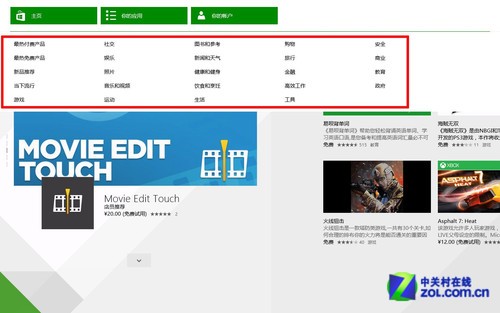
应用商店应用分类明细
Win8.1 RTM的应用商店界面有很大变化,将以前默认分类形式变成在首页显示各种推荐及应用排行榜。点击右键即可显示详细的应用分类,更加清晰简洁。
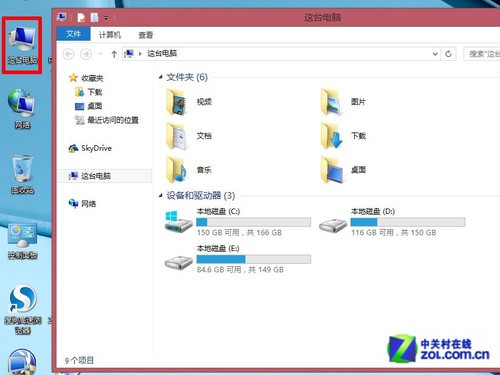
我的电脑变成了这台电脑
我的电脑变成这台电脑工具栏所呈现的设定项,用户自己可以加以调整。Win8.1 RTM的文件资源管理器默认界面有所调整,将我的电脑改名为这台电脑,另外缺省隐藏了库,只要点击文件资源管理器查看中的导航窗格,勾选对应选项,即可将默认关闭显示的库显示出来。
■壁纸/主题/分屏的变化
Windows操作系统的壁纸、主题,对于这些用户自己可以自行来更改、美化的重要操作,一直以来都是Windows不可或缺的个性化处理方式。随着Windows的推陈出新,更高版本的推出,壁纸、主题的可控性和自定义能力在不断提升。我们来看看Win8.1RTM专业版在这些方面都做了哪些方面的升级。
Win8.1 RTM的锁屏界面可定制的内容更加丰富如定制锁屏应用、将桌面壁纸设置为锁屏壁纸、提醒应用及是否可在锁屏状态下接听Skype来电或者开启相机。同时,Win8.1 RTM的锁屏界面支持图片幻灯片播放功能,不解锁也能欣赏到用户设置的图片目录下的所有图片,但要当心隐私泄露。
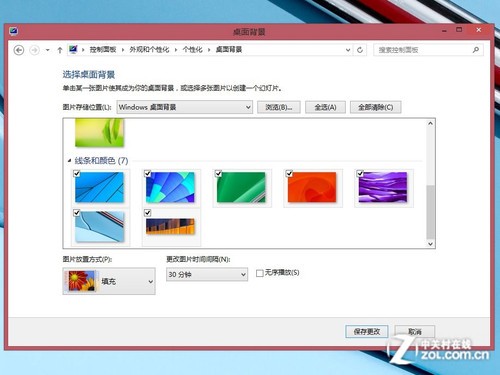
Win8.1RTM专业版桌面背景的选择
Win8.1RTM一共增加了九张壁纸:包括Windows主题中一张黄色调的新壁纸,另外还有替代之前的地球主题包的线条与色彩主题中包含的七张壁纸。另外,Win8.1RTM在锁屏界面下提供了一张全新的多彩壁纸,开始屏幕也开始支持新的自定义背景图案。
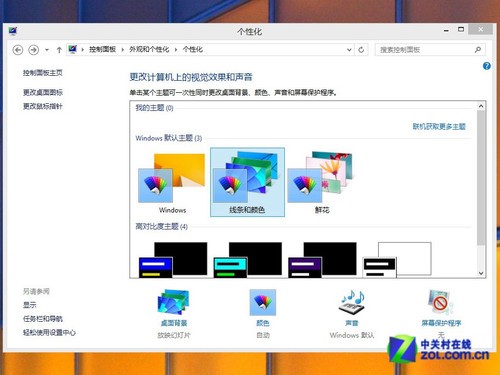
个性化主题的选择
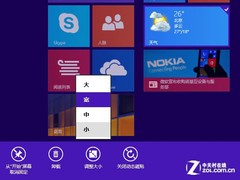
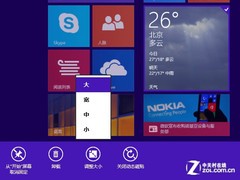
Metro界面下磁贴可以按大、宽、中、小来更改
在Windows 8中只有正方形(150×150 px)与长方形(310×150 px)两种磁贴尺寸式,现在的Win8.1 RTM系统增加了大磁贴(310×310 px)与小磁贴(70×70 px)两种样式,方便用户根据不同的应用特性和需求灵活选用。另外,Win8.1 RTM提供了更为丰富灵活的分屏视图功能,不仅支持低分辨率屏幕,而且分屏数量最多可达四个;系统既提供智能分屏调整,同时也支持手动调整分屏之间的面积比例,满足不同的应用需要。
■关机键升级 新增系统自带应用
Win8.1 RTM经过预览版之后,微软一直在对8.1努力地进行调整,那么Win8.1在自身内置应用的安排上,就用了一些心思,Win8.1RTM中增加了不少内置应用,比如Skype、闹钟、阅读列表、饮食、健康和健身、帮助和提示等,还包括这台电脑。帮助和提示应用采用图文并茂加视频的方式,有效帮助初次接触Windows 8.1用户了解系统的特性、功能和基本操作,并可以指导用户解决一些问题。
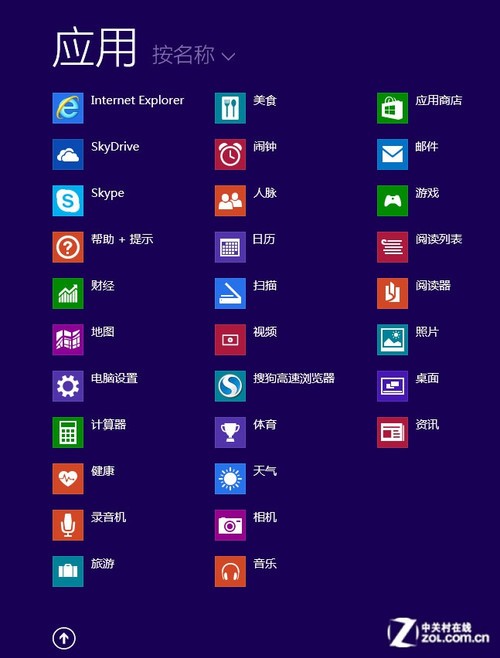
Win8.1RTM专业版增加了新应用
Win8.1 RTM中提供了功能更加丰富的电脑设置功能,并且对这些设置选项重新做了分类,补充添加了不少设置功能选项,并重新将它们按逻辑关系分为激活Windows、电脑和设备、账户、SkyDrive、搜索和、隐私、网络、时间和语言、轻松使用、更新和恢复,每个大类下还有非常丰富的详细功能设置。
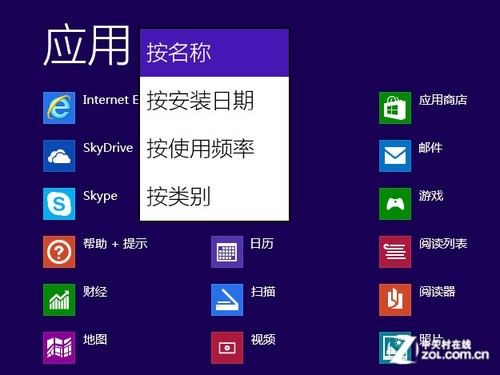
图片说明
■Win8.1预览版/8.1RTM专业版 关机键功能比较
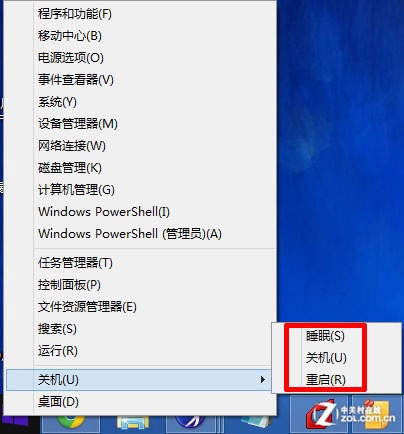
Win8.1预览版
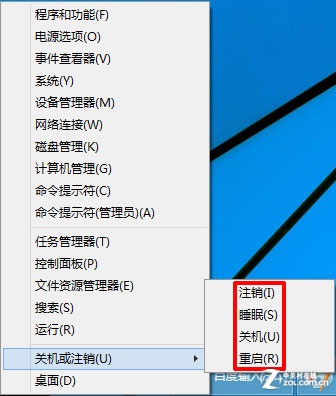
Win8.1 RTM专业版
以上是Win8.1预览版和Winm.tulaoshi.com8.1 RTM提供了开始按钮中,关机键的变化对比。很明显的,RTM版中多出了一项注销。
不过,这个开始按钮与大家期待的Win7中可以弹出开始菜单的开始按钮并不相同,它可以方便地在开始屏幕和传统桌面之间切换,右键菜单中也提供了一些一些常用功能,但并不是程序应用列表。同时原本的关机选项变更为关机或注销,其中提供了注销、睡眠、关机、重启等多个选项。这样关机就方便一些了。
■Win8.1RTM组合快捷键位
从Win8发布之后到现在,Win8操作系统中所经常使用到的快捷键的设定就已经比较固定。似乎从Win7系统开始,微软就已经在为Win8的快捷键设计打基础了,所以如果是从Win7升级到Win8的用户会对系统的快捷键有似曾相识的感觉。其实没错,正是因为有这样的前提条件,Win8中快捷键相对到达了比较成熟的程度。
Win8.1 RTM支持在系统启动后直接进入Windows传统桌面,可是很多用户在安装了Win8.1预览版之后并没有找到这个设置选项,其实它就藏在Win8.1预览版的任务栏和导航属性的设置面板中。

图片说明
点击桌面磁贴或者按下Win+D等快捷键进入传统桌面模式,在任务栏空白处点击右键,选择属性,打开任务栏和属性设置面板。点击导航选项卡,在开始屏幕一栏里找到登录后转到桌面而不是‘开始’屏幕(D),点击前面的复选框保证为勾选状态。
Windows 8(8.1)快捷键一览 组合键快捷功能说明 Win+C调出应用Charm菜单(Metro、传统桌面) Win+D所有程序最小化,再次按下恢复(Metro、传统桌面) Win+E打开我的电脑(Metro、传统桌面) Win+F调出查找面板(Metro、传统桌面) Win+I调出设置面板(Metro、传统桌面) Win+L一键锁定电脑(Metro、传统桌面) Win+M所有程序最小化(Metro、传统桌面) Win+P切换外部显示器/电视(Metro、传统桌面) Win+R调出运行对话框(Metro、传统桌面) Win+T将光标定位到传统任务栏图标上(Metro、传统桌面) Win+U调出轻松访问中心(Metro、传统桌面) Win+X调出Windows移动中心(Metro、传统桌面) Win+Y快速预览传统桌面(Metro、传统桌面) Win+TAB在已打开应用程序间循环切换(Metro、传统桌面) Win+空格切换输入法语言及布局(Metro、传统桌面) Win直接按下Windows键(Metro、传统桌面)Win8.1和Win8在快捷键的设置方面并没有变化。本次我们所列表统计出来的快捷键中,并没有包括鼠标的快捷操作,因为鼠标本身收到硬件配置的影响较大。如果用户在平时使用Win8/8.1的过程中,下意识地将这些快捷组合键熟练运用,相信操作系统被整体操控的效率将会更加完美。
■最新版IE11浏览器测试
以兼容性、稳定性以及简洁著称的IE浏览器,来到了它的第11个版本--IE11。Win8.1RTM专业版内置的IE11浏览器,支持自动快速翻页的功能,支持在同一窗口打开100个标签页面,并触控屏做了系列优化。此外IE11浏览器还提供了全新的开发人员功能,用户可以方便的进行页面调试,也能方便的修改IE11的用户代理字符串。
这里所点到的三个方面的功能提升,都是在8.1预览版所内置的IE11的基础上所做的升级,但说到底最新的IE11性能究竟如何?我们接下来一起做测试。

Win8.1RTM专业版所内置的IE11
我们所测试的Win8.1RTM专业版目前的版本号是9600.16384.130821-1623,单从前面部分9600.16384跟其内置的IE11浏览器版本号是不谋而合的,其实这体现了IE11浏览器作为Windows 8系统IE10的升级版,版本是随着操作系统的更新而升级的。
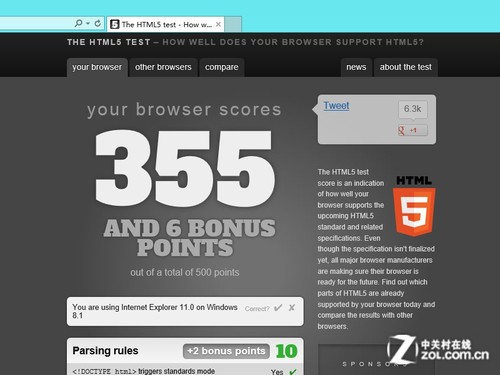
HTML5 Test得分355中等偏上
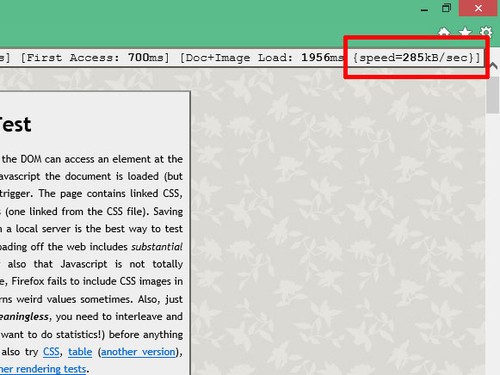
单页加载页面速度测试
IE11 RTM自动安装版性能测试 测试项测试结果 HTML5测试355 ACID3基准测试100/100 JS性能测试112.3ms +/- 1.0% 加载单页面速度测试285kB/sec浏览器的测试项目较多,我们从中选取了HTML5、单页加载页面的速度ACID3基准、JS性能四项关键测试来进行。但综合来看,IE11的表现状态并不拔尖,并未看出与上一版本的性能有比较明显的提升。从这些方面出发,看得出微软在针对IE11浏览器的开发上,并没有追求性能、速度上的提升,而是重点放在了浏览器稳定性、兼容性以及IE系列经典传承上。
■最值得关注的三大亮点升级
前文我们一起来点评了Win8.1RTM专业版的15项功能更新点。众多的更新点中,以细节、系统性能的优化体验为主。在评测的最后,我们再来将Win8.1RTM专业版这些改变进一步整合。
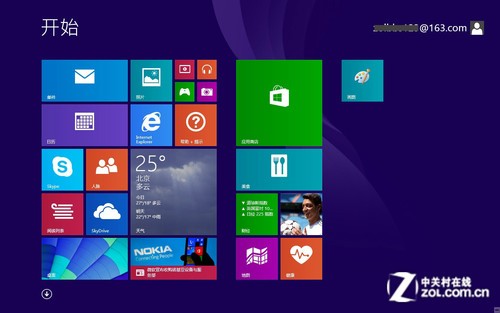
开始界面的调整 新安装应用不会出现这个界面了
一、Metro界面应用图标的优化。Win8.1RTM专业版与Win8.1预览版以及之后的几个小更新版本相比较,这一点可以说是一个非常重要细节修改。调整之后的Win8.1RTM版,安装之后的应用会出现在Metro下更多应用中,而且是已经分好了类别的模式。笔者以为,微软究竟出于何种理由将这样一个细节进行了移位,也许让新版操作系统的Metro界面更加整洁,算是其中一个解释吧?
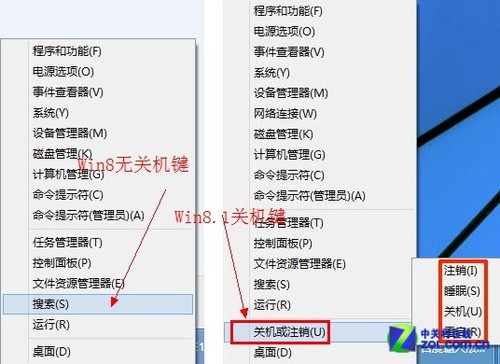
Win8、Win8.1关机键比较
二、关机功能的强化。原本的关机选项变更为关机或注销,其中提供了注销、睡眠、关机、重启等多个选项。相比较于Win8.1预览版,关机按钮下只有休眠、关机和重启三项,可以说,Win8.1 RTM正式版只是将注销一项从用户头像右键功能上,添加到了关机选项中。
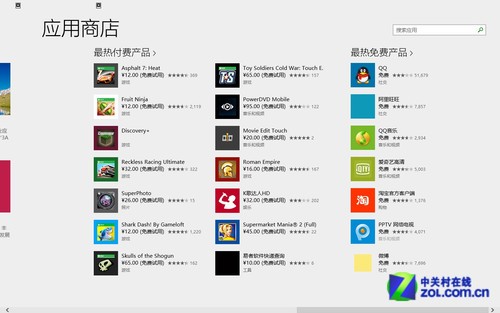
Win8.1 RTM专业版应用商店最热产品推荐
三、Win8.1RTM应用商店的改变。应用商店在应用的排版上做了布局顺序的调整。我们看到应用商店内,前面部分各款应用的下方位置上,都会呈现对应的简要介绍,这样可以帮助用户在点击进入,或者是下载应用之前对应用具有一个大概的了解。在排版的末端,应用商店将最热的付费产品和免费产品排行都列示出来。
作为Win8系操作系统中的一分子,虽说Win8.1RTM专业算不上一个重大版本升级更新,但是,微软在优化Win8系统方面所做的努力是大家有目共睹的。Win8.1RTM专业版的发出,代表Win8从界面人性化设计,从性能到使用体验的一步步细节上的完善过程。
Win8共享无线wifi实现手机上网免流量教程
Win8共享无线wifi实现手机上网免流量教程
操作步骤:
(本文来源于图老师网站,更多请访问http://m.tulaoshi.com/windowsxitong/)1. 首先确认无线网卡开关开启,驱动程序已成功安装,无线网络功能可正常使用。
打开 控制面板---查看网络状态和任务,点击左侧的更改适配器设置,确认这里有Wi-Fi网络连接。如下图所示:
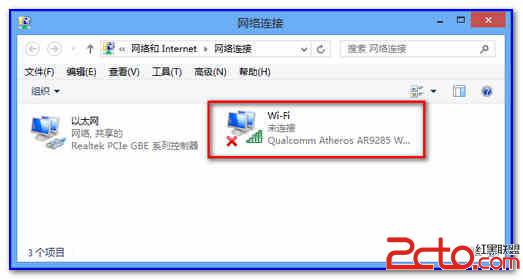
在桌面计算机图标右击选择设置,点击设备管理器,或直接按Windows键和X键,选择设备管理器,确认网络适配器下无带叹号设备,存在无线网卡设备和Microsoft 内核调试网络适配器 ,如下图所示(不同品牌不同型号无线网卡名字略有差异,下图以Atheros AR9285为例)。若无这两个设备,请将现有无线网卡驱动程序全部卸载,重新安装联想网站提供无线网卡驱动程序尝试。

若有向下箭头图标,请右击此设备选择开启。如下图:
若有wan微型端口带有叹号,请参考备注说明处理。

鼠标点击右下角任务栏网络图标,若出现周围其他网络信号,无线网卡即为可用状态。

2. 确定网络共享相关服务是否开启。
可右击桌面计算机图标,依次打开管理---服务和应用程序---服务(或同时按下windows键和R键,输入 services.msc,点击确定打开服务管理器),查看Internet Connection Sharing (ICS)和Remote Procedure Call (RPC)服务是否启用。若手动未正在运行,在相应服务右击选启动;若禁用,相应服务处右击选属性,启动方式设置为自动,点击应用按钮,点击启动,再点击确定,完成设置。
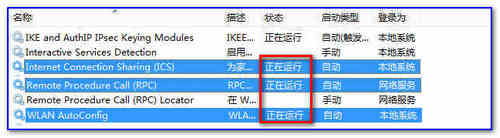
3. 设置承载网络。
同时按下Windows键和X键,选择命令提示符(管理员)。
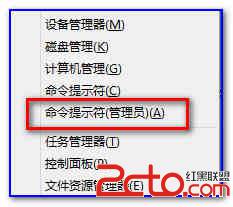
输入netsh wlan set hostednetwork mode=allow ssid=您想建立的网络名字(英文格式) key=您想设置的密码(至少8位)按下Enter键,设置ssid和密码。(例如 netsh wlan set hostednetwork mode=allow ssid=mywlan key=12345678。)

输入netsh wlan start hostednetwork,按下Enter键,开启承载网络。

4. 设置网络共享
依次打开 控制面板---查看网络状态和任务---更改适配器设置

若以上命令创建成功,会出现一个本地连接*后面带数字的网络连接。并且中间部分会显示所设置无线网络名称。如下图所示:

在以太网右击选择属性,点击共享,按下图所示设置,点击确定按钮保存设置。
(若使用宽带连接拨号上网,请在宽带连接右击选择属性,设置共享)

以上操作完成以后手机搜索创建的无线网络mywlan,使用密钥12345678连接测试。
下面是为自动创建无线网络的批处理文件,也可以使用。设置网络SSID及密码,保存以后右击此文件,选择以管理员身份运行,若无错误,自动创建无线网络,然后再设置网络共享即可。
netsh interface set interface name="wi-fi" admin=disABLED
netsh interface set interface name="wi-fi" admin=enABLED
netsh wlan stop hostednetwork
netsh wlan set hostednetwork mode=allow
netsh wlan set hostednetwork ssid=mywlan key=12345678
netsh wlan start hostednetwork
备注:
1. 若右下角网络图标打开以后Wi-Fi显示为关,
2. 输入命令按enter键以后,发现更改适配器设置界面中没有本地连接*,首先再次打开设备管理器,查看是否是有Microsoft 托管网络虚拟适配器被禁用,如下图所示。若被禁用,右击选择启用,然后再重新输入命令,创建无线网络。(注:此虚拟设备只有在创建承载网络以后出现,正常情况下是隐藏状态,不可见)

若以上操作完成,仍无法出现本地连接*,请打开 控制面板-系统和安全-Windows 防火墙,点击左侧允许程序或功能通过Windows防火墙,找到Windows Communication Foundation项目,查看是否全部勾选,全部勾选以后点击确定,再尝试重新创建无线网络。
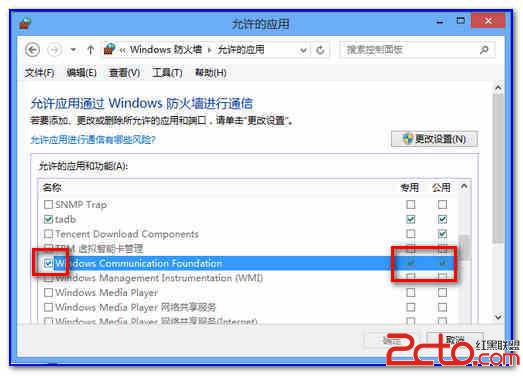
4. 若手机已连接所创建无线网网络,但无法打开网页,首先将电脑所安装所有防护软件暂时关闭或暂时停止防护,再打开控制面板---系统和安全---Windows 防火墙,点击左侧打开或关闭Windows防火墙,这里暂时都设置为关闭,然后手机再重新打开网页尝试。

5. 若手机端QQ可以收发消息,但是无法打开网页,其他应用不能联网,可能电脑系统DNS服务功能异常,可在更改适配器设置中的以太网或宽带连接(具体情况视所使用联网方式)右击选择状态,点击详细信息,记录下IPv4 DNS信息,手机网络设置里手动设置DNS服务器(域名)地址。具体设置方法详见手机厂商提供的使用说明。

也可咨询当地网络运营商咨询所用DNS服务器地址。以下公共NDS服务器地址可以参考使用: 114DNS(114.114.114.114,114.114.115.115)、Google Public DNS (8.8.8.8, 8.8.4.4)、 OpenDNS (208.67.222.222, 208.67.220.220)。可根据所在地区及使用网络运营商就近选择。
注:更多精彩教程请关注图老师电 脑教程栏目,图老师电脑办公群:189034526欢迎你的加入