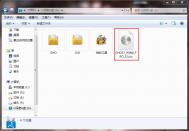Win8系统怎么设置U盘启动
Win8系统是为触屏而生,所以并不适合普通的电脑操作。如何进入BIOS,设置U盘启动。下面推荐几种方式,使Win8系统进入BIOS设置。
Win XP, Win 7等系统启动时,都会有一定的按键来进入BIOS设置,比如按住F2,F12,ESC, DELETE键等,但是这些方式对于Win8系统却不适用因为Win8默认的启动模式压根就没这些选项。其实这是微软在Win8中加入了一项新技术HYBRID BOOT(混合启动)技术。以这样的方式启动相当于高级休眠模式,正常开机时是热启动,所以不管你狂按F2、DEL还是什么的都是无法进入BIOS。
1、从Win8系统电脑设置高级启动中重启后进入BIOS设置界面
Win8桌面打开后,手指从屏幕右侧向中间划动或者按Win+I快捷键打开Win8的超级按钮(Charm栏),点击更改电脑设置。然后进入电脑设置常规最下面有个高级启动功能,激活立即重启按钮,重启后,看图老师到选择一个选项界面,选择疑难解答,然后看到三个选项,点击最下面的高级选项,然后可以看到UEFI固件设置(这个玩意就是Intel推出的一种BIOS规范),最后就可以开始重启了。正常重启之后,系统就会自动进入BIOS的设置界面。

2、通过修改电源选项进入BIOS设置界面。既然是HYBRID BOOT技术搞的鬼,那么我们把它关闭即可。鼠标左(或右都行)键点击桌面右下角电源图标。进入电源选项,点击唤醒时需要密码,页面底部就有设置了。这种情况下尚不能直接更改,需要点一下页面顶部的更改当前不可用的设置,才可进行更改。
3、通过强制关机进入。强制关机就是按住电源按钮5秒或以上,强制将电脑关掉然后再开机。顺带一提的是,这种方法,我在一台电脑上试过,好像并凑效。
进入BIOS以后,在BOOT设置里面,有个Legacy和UEFI选项,只能选择传统的legacy才能识别U盘自动安装系统。
Win8系统中运行命令提示符
方法一:
1、按Win键,进入Win8个性的XX菜单。

2、不用管,直接按键"cmd"。

3、右键选择某个,可以在下方按"管理员身份"执行。

4、至此,调出cmd命令窗口。

方法二
1、使用"Win+X"快捷键,直接调出多个快捷命令。

2、点击某个,打开cmd命令框。

方法三:
第二种方法:直接按Win+R,打开运行窗口,输入CMD,即打开命令提示符窗口。
注意,此时打开的是用户配置目录。


到此教www.Tulaoshi.com程结束,win8界面的确打破以往的风格,第一次使用难免会出现不习惯,不过慢慢习惯就好了!
Win8系统如何删除本地文件浏览记录
Win8系统,想删除本地文件浏览记录,怎么在Windows 8中删除本地文件浏览记录?
(本文来源于图老师网站,更多请访问http://m.tulaoshi.com/windowsxitong/)相对于Windows 7系统,Windows 8系统就比较简单的多。

操作步骤:
打开计算机,在左上角点击文件,然后在下拉列表中选择删除历史记录,然后在右边的菜单中选择地址栏历史记录,如图所示;

Tulaoshi.Com 之后在下拉列表中就不会有之前的历史记录了。
注:更多精彩教程请关注图老师电脑教程栏目,图老师电脑办公群:189034526欢迎你的加入
Win7和Win8右键添加获取管理员权限命令
在win7和win8或其它NT 6以上系统中,很多文件夹已经不能像XP一样简单的打开了,会受到无权限打不开,尤其是安装某些软件后在一些分区根目录下产生的临时目录和文件,却会提示说文件访问被拒绝,你需要权限才能对这些文件进行操作,这时如果我们有一个工具一键授权删除非常的方便快捷了。其实我们可以通过为win7或win8系统右键增加获取管理员权限命令来实现对这些文件和目录快速取得管理员权限。
为win7和win8右键增加获取管理员权限命令的方法如下。
(本文来源于图老师网站,更多请访问http://m.tulaoshi.com/windowsxitong/)在win7或win8系统中,打开记事本,复制以下内容进去:
Windows Registry Editor Version 5.00
[HKEY_CLASSES_ROOT*shellrunas]
@="获取管理员所有权"
"NoWorkingDirectory"=""
[HKEY_CLASSES_ROOT*shellrunascommand]
@="cmd.exe /c takeown /f "%1" && icacls "%1" /grant administrators:F"
"IsolatedCommand"="cmd.exe /c takeown /f "%1" && icacls "%1" /grant administrators:F"
[HKEY_CLASSES_ROOTexefileshellrunas2]
@="获取管理员所有权"
"NoWorkingDirectory"=""
[HKEY_CLASSES_ROOTexefileshellrunas2command]
@="cmd.exe /c takeown /f "%1" && icacls "%1" /grant administrators:F"
"IsolatedCommand"="cmd.exe /c takeown /f "%1" && icacls "%1" /grant administrators:F"
[HKEY_CLASSES_ROOTDirectoryshellrunas]
@="获取管理员所有权"
"NoWorkingDirectory"=""
[HKEY_CLASSES_ROOTDirectoryshellrunascommand]
@="cmd.exe /c takeown /f "%1" /r /d y && icacls "%1" /grant administrators:F /t"
"IsolatedCommand"="cmd.exe /c takeown /f "%1" /r /d y && icacls "%1" /grant administrators:F /t"
再另存为.bat的文件,如获取管理员权限.bat:

再右击保存的获取管理员权限.bat程序,从弹出的快捷菜单中选择合并命令:

从弹出注册表编辑对话框中选择是确认合并注册表:

此时win7和win8右键已经多了个获取管理员权限的命令了,我们右击任意一个文件或文件夹,都可以通过右击并选择获取管理员权限命令来快速获取管理员权限了:

弹出DOS窗口获取管理员权限:

获取管理员权限百度网盘下载链接: http://pan.baidu.com/s/1jGG7hIm,提取密码: 9td4
win8的windows defender如何使用及设置教程
适用范围:
Windows 8 消费预览版 Windows Defender
操作步骤:
Windows Defender是一个用来移除、隔离和预防间谍软件的程序,Windows 8系统内置的Windows Defender集成了微软MSE杀毒软件。像其他所有杀毒软件一样,它也需要定期更新病毒库。下面我们看看它包含哪些设置。
打开方式:
在系统下同时按下Windows键和Pause Break键调出系统属性,通过控制面板打开控制面板,将控制面板右上角查看方式改为大图标,通过大图标找到Windows Defender。


主界面如下,包含主页、更新、历史记录、设置四个模块。
1、主页中可以很清晰的看到机器受保护状态,启用实时保护且病毒库更新到最新,则会在主页显示一个大大的绿色对勾。在该页可进行病毒扫描,分快速、完全、自定义三种模式。

快速扫描可以检查最可能收到恶意软件(包括病毒、间谍软件和不需要的软件)感染的区域;
完全扫描可以检查硬盘上的所有文件,以及所有正在运行的程序。此扫描可能需要持续一个小时以上,具体取决于您的系统;
自定义扫描仅检查您选择的位置和文件。选择自定义然后点击立即扫描,即弹出范围选择对话框;

2、更新页面用于病毒库的更新。此处可看到上次更新的时间,通过更新按钮可对病毒库进行在线更新;

3、历史记录界面可看到之前查出过的病毒以及你对其所作的操作。选中项目后点击查看详细信息可对选中信息进一步操作,比如删除或还原等;


4、设置界面可对MSE进行系统设置;
A、启用或禁用实时保护

B、排除某些位置的文件或某些类型的文件甚至是某些进程以加快扫描速度



C、高级设置下可设置是否扫描存档文件、是否扫描可移动驱动器、是否在清除病毒前创建还原点、是否允许所有用户查看完整历史记录、隔离的文件多久进行删除等。

D、Windows主动保护服务

E、管理员。当设置启用WindowsDefender,则当系统安装其他杀毒软件时,会由Windows Defender发出警报。

注:更多精彩教程请关注图老师电脑教程栏目,图老师电脑办公群:189034526欢迎你的加入