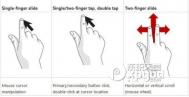Win8常用触屏手势操作一览
拖动应用或文件:单指按住不动并在屏幕上拖动;
打开更多功能选项:单个手指按住不动,此效果类似于鼠标的右键,可以看到更多的选项;
(本文来源于图老师网站,更多请访问http://m.tulaoshi.com/windowsxitong/)
长按打开更多功能选项
缩放应用程序或者屏幕大小:双指之间距离放大或者缩小;
激活应用程序菜单:过从底部或者顶部边缘滑动屏幕,可激活当前应用的菜单;

激活应用程序菜单
打开磁贴菜单:长按应用磁铁然后向下轻拉;
关闭应用:按住应用顶部后将页面拖至屏幕底部;

关闭应用
打开Charm超级栏:在屏幕右侧向左滑动手指;
切换应用:手指从屏幕左边向右滑动;

切换应用
打开最近使用的应用:从左到右再到左边滑动屏幕,打开最近使用的应用程序列表。

打开最近使用的应用列表
好了,以上就是我们在日常使用中最常用到的手势操作,习惯了这些手势我们就能自由灵活地使用Win8的触屏功能了。当然在部分时候我们还是可以使用鼠键来操作,不过在大部分情况下手势更适合移动中使用。
Win8系统备份详细教程
不少用户在安装完Win8之后就在考虑一件事,那就是如何备份系统,毕竟重装系统是一件很麻烦的事。备份好系统之后,日后如果遇上崩溃的时候,只要恢复系统的就好了。达里小偏就将向大家介绍如何快捷地备份系统。
系统备份及镜像创建
首先我们将鼠标滑至屏幕右下角调出Charm栏并选择设置,然后我们找到并打开控制面板,在这里我们选择系统和安全下的通过文件历史记录保存你的文件备份副本。

在控制面板找到入口
(本文来源于图老师网站,更多请访问http://m.tulaoshi.com/windowsxitong/)在打开的窗口中,我们在左侧最下方的Windows 7文件恢复,点进去我们就能进入备份和还原界面了。选择设置备份我们就可以将我们的系统备份到我们自定义的盘符中了。同时我们还可以将文件备份到网络中,不过一般情况普通用户用得并不太多。

设置系统备份
当然当我们需要还原备份的时候也可以在这里进行,除了默认的还原文件,我们还可以选择其他用来还原文件的备份。

还原系统文件
此外,我们还可以创建一个系统镜像或者是系统修复光盘,这是更保险的方法,因为将备份保存在另外的磁盘上不会因为硬盘彻底损坏而全功尽弃。

创建系统镜像

创建修复光盘
以上就是我们一般用来备份文件的方法,直接备份、创建系统镜像和系统修复光盘,建议大家在将系统打理得差不多时直接备份,以备不时之需。
注:更多精彩教程请关注图老师电脑教程栏目,图老师电脑办公群:189034526欢迎你的加入
win8系统下Fn+F8(NumLock)不能切换小键盘
装了win8的系统,用的一直是配置的大键盘,也没有发现小键盘不能用。后来没有了大键盘,用小键盘打字的时候发现右手按的字母键,通通出不来,都是它键盘按钮上标注的数字键、字符键。于是我像以前win7系统下操作一样,按Fn+F8,却没有反应。
解决办法:按windows键 + R调出运行窗口,输入OSK,打开屏幕键盘

按Fn+NumLock,如上图所示。状TuLaoShi.com态是Fn按下,NumLock按起来。
纠结了好久的问题解决了。
Win8分辨率过低无法运行应用软件解决方法
如下图,这是微软对Metro应用的限制在最低1024×768像素导致,微软表示之所以选择最低分辨率1024×768是为了帮助开发人员创建可以适合所有屏幕的应用,它是一个基准,让开发人员可以确保导航、控制和内容适合屏幕。如果机器屏幕分辨率达不到这个要求(包括目前大部份的9-10寸上网本),就会出现上述提示。

然而默认情况下我们这些机器的分辨率调到最高的情况下也不能达到上述要求,我们应该怎么解决?
针对以上问题,我们可以通过修改注册表来稍微突破一下分辨率,以达到运行应用的效果。
首先我们同时按下WIN+R键调出运www.Tulaoshi.com行,输入REGEDIT敲回车运行注册表程序;

在弹出的注册表界面,敲击F3,在查找目标中输入:Display1_DownScalingSupported,点查找下一个;

选中搜到的结果,双击将其值由0改为1,点击确定;

重启机器,会发现屏幕分辨率可以再往上调节至1024x768/1152x864,推荐(图像不会太扁,普通桌面看起来还可以)。

这样,我们就可以正常地体验到WIN8的应用了。
注:更多精彩教程请关注图老师电脑教程栏目,图老师电脑办公群:189034526欢迎你的加入