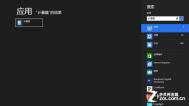Win8系统的附件目录及小工具在哪里
在win8系统中,一般在菜单都能看到许多的程序,而最基本的就是附件目录及小工具,但是有一天发现它居然不见了!要使用时找不到;那么要怎么办!现在我们就一起去看看怎么回事吧!
其实这些小工具仍然存在,只不过大家要学着换一种方式来找到它们。
在Win8开始屏幕界面下,通过Charm栏调出搜索框,在搜索框中输入要找的小工具,比如计算器,然后在左侧的搜索结果中就可以看到熟悉的Windows计算器图标了。

通过搜索找到应用
如果你觉得每次都要搜索太麻烦了,那我们就找回原来的附件。
首先,在刚才搜索出来的计算器工具上点击鼠标右键,点击底部菜单中的打开文件位置。

打开文件位置
此时屏幕上会弹出计算器小工具快捷方式所保存的文件夹,从名称和路径可以看出,这个文件夹就是Windows 附件文件夹,其所在的目录仍旧是开始菜单-程序。C:ProgramDataMicrosoftWindowsStart MenuProgramsAccessoriesCalculator.lnk

找到Windows附件目录
我们可以将附件文件夹中常用的小工具锁定到开始屏幕。鼠标右键点击小工具名称,选择固定到开始屏幕项。

将小工具固定到开始屏幕
如果很多小工具都会经常用到,又不想开始屏幕上固定太多图标添乱,那就返回到上一级,也就是程序目录,然后右键点击整个附件文件夹,直接将这个文件夹固定到开始屏幕上。
(本文来源于图老师网站,更多请访问http://m.tulaoshi.com/windowsxitong/)
将整个附件文件夹固定到开始屏幕
以后再想用附件中的小工具时,就不必通过搜索来查找了,系统之家官网直接在开始屏幕点击附件文件夹,然后就可以尽情使用其中的小工具程序了。
小结,关于网友们说的在win8的系统中菜单上找不见的附件目录及小工具的问题,以上已经解决了,其实他们没有丢失,只是存在别的地方。
注:更多精彩教程请关注图老师电脑教程栏目,图老师电脑办公群:189034526欢迎你的加入
从 Build 9471泄露版窥探Win8.1 RTM


Windows 8.1 Build 9471已经拥有全新的开始屏幕动态主题,从截图来看,Windows 8.1还将拥有一个新的帮助教程,右上角以及右侧都会显示Charms和开始使用帮助,相信这会比Windows 8中的开机教程更加直观。


Windows 8.1 Build 9471已经开放帮助和技巧应用中的内容。


Windows 8.1 Build 9471中已经内置了新版Windows邮件、人脉和日历,而微软也开始在Windows 8.1应用中引入类似Windows Phone应用中底部的Appbar(三个点),更加容易发现Appbar。

Windows日历也包括了新的What’s Next视图界面。

Windows 8.1预览版中的照片应用已经删除Facebook和Flickr照片整合,但Build 9471仍没有恢复整合的迹象,不过SkyDrive已经完全整合在照片应用中;而且Skype也已经替代默认Windows消息应用;另外必应Bing健康和阅读列表页游更新。

Assigned Access(指配访问)也已经回归,可以选择一个现有的标准账户来访问设定的某个Windows Store应用,可快速连按Windows键5次退出该模式。
Win8.1部署 .NET Framework 3.5 安装方式
Windows 8.1中包含.NET FramtuLaoShi.comework,操作系统安装过程中默认安装 .NET Framework 4.5.1。如果程序需要.NET Framework 3.5支持,将自动启用相关功能。
注意:
1. .NET Framework 3.5同时支持基于 .NET Framework 2.0/3.0/3.5构建应用程序。
2. 在安装Windows语言包之前,需要首先安装.NET Framework 3.5。
3. .NET Framework 3.5不再提供Windows CardSpace。
一、按需启用.NET Framework 3.5
如果程序需要.NET Framework 3.5支持,将自动启用相关功能。

二、控制面板启用.NET Framework 3.5 打开控制面板,点击程序,选择启用或关闭Windows功能,选中Microsoft .NET Framework 3.5即可。

注意:两个子项适用需要WCF脚本和处理程序映射的开发人员,普通用户无需选择。
上述两种安装方法均需要使用I(图老师整理)nternet连接,如果不希望使用Internet连接,可以使用DISM (部署映像服务和管理工具)离线部署 .NET Framework 3.5 1. Win+X选择命令提示符(管理员模式)。
2. 加载安装镜像,
本例中安装镜像加载至d盘,则安装源位于
d:sourcessxs,
输入如下命令:
(本文来源于图老师网站,更多请访问http://m.tulaoshi.com/windowsxitong/)DISM
/Online
/Enable-Feature
/FeatureName:NetFx3
/All
/LimitAccess
/Source:d:sourcessxs /Online
指定在正在运行的操作系统中启用相关功能
/Enable-Feature /FeatureName:NetFx3
指定启用.
NET framework 3.5 /All
启用.NET framework 3.5的所有父功能
/LimitAccess
阻止DISM与Windows Update连接
/Source
指定需要启用功能的位置

Win8连接网络打印机
1先打开WIN8下的网线,并保证成功连接到网络:

2然后在WIN8桌面下按windows+x组合键,选择控制面板:

3找到并单击查看设备和打印机选项:

4在设备和打印机窗口下单击添加打印机:

5点击我需要的打印机不在列表中顶进行下一步:

6由于是添加网络打印机,且知道其IP,所以我们这里选择第二个选项,再单击下一步按钮:

7在此步中输入你所知道的IP地址,再勾选下面的复选框,再单击下一步:

8由于上一步中勾选了自动查找驱动,所以,这里会有一个驱动查找过程:

9稍等一会,可以看到已经自动查找到并安装驱动了,设置一个名称即可:

10最后单击完成按钮即可安装完毕:

11返回打印机列表可以看到已经正确添加所要的网络打印机了:

12从以上可以看到,win8下添加常用型号的外部设备可以不需要原厂驱动程序安装包,且win8能够自动成功安装,最主要的是速度非常的快!