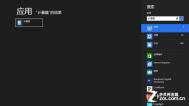Win8实用小工具推荐
这是个绿色工具,不仅支持Windows 8,也可以在Win7下使用,文件包里有对应系统的版本。解包后双击ShutCP.exe文件就会打开电源相关选项,如下图所示:
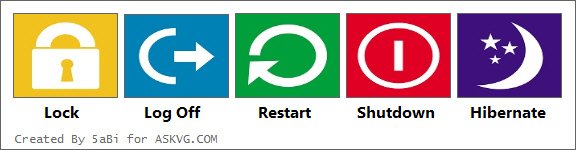
电源选项一应俱全
你可以把这个程序文件固定到Win8的开始屏幕上,这样下次要关机/重启的时候就方便多了。

固定到开始屏幕,用起来更方便
另外,文件包里还有两个Install (Run as Administrator).cmd和Uninstall (Run as Administrator).cmd文件,用途是在桌面右键菜单上安装/删除上述电源选项的快捷命令。以管理员身份运行install文件,按照提示完成后,桌面右键菜单上会多出一条快捷命令Shutdown Panel。

在桌面右键菜单上添加快捷方式
(本文来源于图老师网站,更多请访问http://m.tulaoshi.com/windowsxitong/)不想要这个右键选项的话,以管理员身份运行Uninstall即可将其删除。
文件包里有对应64位Win8和32位Win8的两个版本,注意不要选错。
这个工具也是绿色软件,解压后即可运行,主窗口里显示的是系统默认菜单项。

WinX菜单编辑器
你可以用它来对现有的WinX菜单项目重新排列顺序(右侧的上下箭头移动位置),也可以在现有分组里添加程序快捷方式,或者是添加一个新分组,还可以删除某些程序或分组。
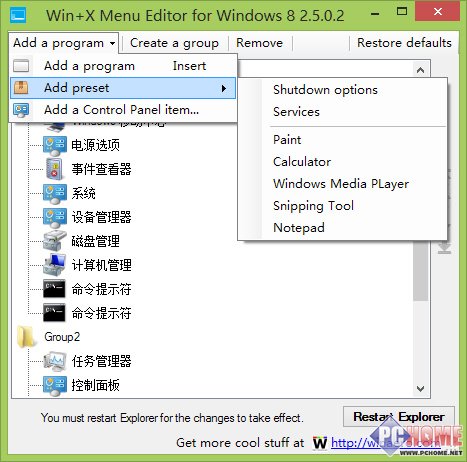
添加新的程序
这个工具支持添加任意程序(Add a program),以及Windows自带附件(Add preset),甚至包括控制面板的子项目(Add a Control Panel item)。

定制自己需要的项目
全部编辑完之后,点击工具上的Restart Explorer让设置生效。
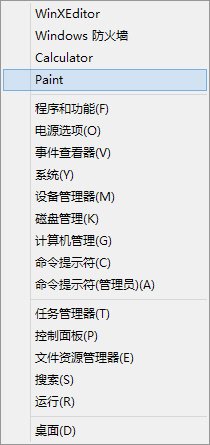
WinX菜单有新项目了
最后,这个工具还允许你恢复WinX菜单的默认设置,以便你找回错删的项目。
有时候不经意间发现的小工具却能起到很好的效果,图老师小编就很喜欢搜集这样的小工具,今后也会继续为大家介绍各种实用的小工具。
使用Win8.1遇到的一些问题
即便Win8的性能再卓越再小白化,刚开始使用时还是会遇到这样那样的问题,这些问题并非系统本身的故障,而是对系统还不够了解所致,这篇文章提一下要注意的若干问题。
Metro程序运行不正常怎么办?
升级显卡驱动
Metro程序的使用是Win8系统带给用户的最大变化,而Metro应用程序特别依赖图形的支持,所以一旦程序运行不正常,很有可能是显卡驱动程序不兼容或者安装不正确导致的,所以有时候会要更新显卡驱动。
鼠标移到屏幕右侧,弹出charmbar,在charmbar点击设置-控制面板-设备管理器,或者直接点击搜索,输入控制面板,然后找到显示适配器,右键点击选择更新驱动即可。
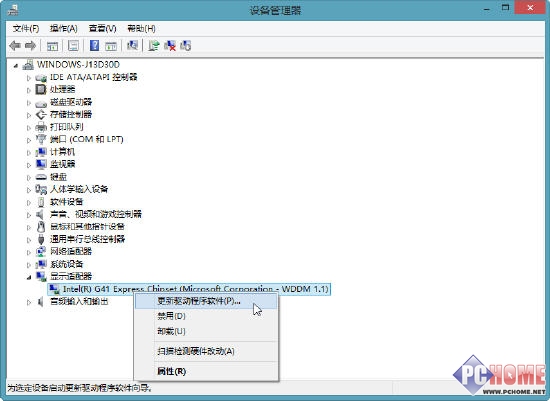
更新显卡驱动
正确调整屏幕分辨率
每个显示器的合适分辨率都不同,如果Metro程序运行不正常,可以查看显示器分辨率设置是否正确。显示器分辨率查看方法是:右键点击桌面,在弹出菜单下选择屏幕分辨率,然后就进入屏幕分辨率的设置界面。

调整屏幕分辨率
UAC账户安全级别调整
有些Metro程序无法运行,可能是因为系统当前账户的安全级别太高或者太低,用户需要调整UAC安全级别才行。调整方法:点击桌面右下角的控制中心(一个小旗帜标志),再点击更改用户账户控制设置,就可以调节账户的安全级别了。

调节UAC账户安全控制
切换LIVE和本地账户
有的Metro程序的正常运行有赖于不同性质的账户,如果某个程序运行不正常,用户可以从本地账户切换到live账户,或者反其道而行,可能会有效果。
账户切换方法:在桌面环境下鼠标移到屏幕右下角,点击charmbar上的搜索,输入用户,点击用户账户进行设置,或者点击设置选择控制面板,再点击用户账户,然后根据系统提示先注销当前账户,然后切换到其他账户。

在live和本地账户之间切换
如果Metro程序运行不正常,大多数因为软件与软件的冲突,比如驱动程序不正常,或者软件与系统以及硬件的冲突,而且也和Win8.1的安全控制策略,系统账户有关系。
系统启动速度、运行速度变慢怎么办?
用户安装了太多的应用程序,这些程序自带了很多启动项,导致系统启动变慢,解决这个问题就像很多优化软件做的那样,要么查杀病毒,要么就关掉软件自带的多余的开机自启动项。
启动变慢:可用系统自带工具tulaoShi.com管理启动项
用户不要只想着图省力,而完全任凭第三方优化软件的优化,由于win8.1系统推出之前,微软的工程师就已经对相应的系统服务或者启动项做了最佳优化调整(比如延迟启动),而第三方优化程序只会向用户展示尽可能多的启动项,而用户错误认为关闭的启动项越多,系统启动速度就越高,这其实反而影响了系统的整体性能平衡,导致速度不升反降或者造成其他的故障,那怎么办?所以我们可以使用系统自带的优化工具,因为系统列出的这些启动项是毫不影响系统,用户完全可以放心禁止的(除了杀毒软件)。
两种方法管理win8.1启动项
1.鼠标移到屏幕右下角,在弹出的charmbar上点击搜索,输入系统,在搜索结果里点击任务管理器,进而对启动项进行管理。
2.按"Win+R"组合键,在弹出的运行对话框里输入msconfig,这样就能进入系统配置,既可以修改启动项和还能够管理系统服务。
3.Ctrl+Alt+Del组合键直接呼出任务管理器,再切换到启动选项卡,对启动项进行管理,可以选择禁用该启动项。

启动项管理
系统在使用了一段时间后运行速度变慢是怎么回事?
很多优化软件会关闭磁盘碎片整理功能,这样系统不会一直在后台运行磁盘工具了,一定程度节约系统资源。不过既然系统保留了这个功能,肯定不是完全没用,尤其对于系统盘的整理还是相当必要的,经常不整理系统盘,时间久了会严重影响系统运行速度,所以,如果用户想节约系统资源,又懒得手动去整理的话,可以细致地设置磁盘碎片整理计划。
右键点击某个磁盘驱动,选择属性,在弹出对话框上切换到工具。
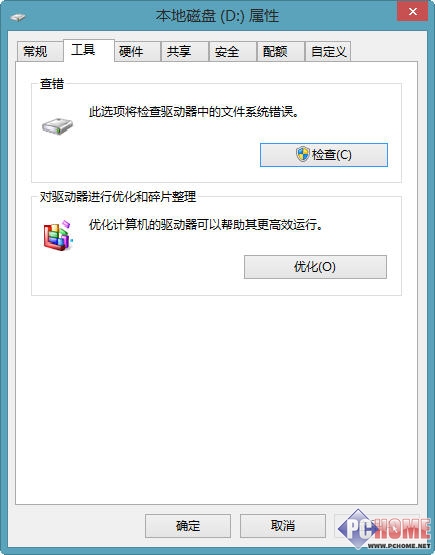
进入磁盘碎片整理工具
在优化驱动器对话框可以自己选择计划任务,比如设置为每周后台自动整理一次。后面的如果连续错过三次计划的运行,则通知我也要勾上,预防计划任务落空,比如整理时间错误设置到了凌晨5点,但是5点那时用户怎么可能开着电脑?

勾选计划任务的错过提醒
导致系统缓慢的垃圾文件主要出现在系统盘(其他盘程序只要卸载了就清空了),所以用户可以针对性地选择系统盘驱动器进行碎片整理,这可以预防碎片整理工具在后台不必要的长时间运行而影响系统整理运行速度,还省了用户手动去点开工具清理碎片。我们点击驱动器的选择按钮,进入到下图所示对话框,然后用户把其他磁盘选项去掉,单个选择一个系统盘进行定期碎片整理计划即可。
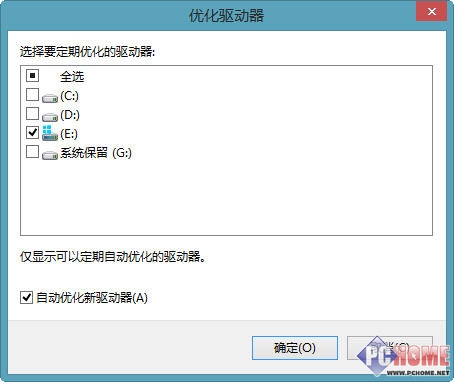
只选系统盘进行碎片整理的计划任务
Win8屏幕键盘帮你解决难题
无论你寻找什么文件、应用Tulaoshi.Com、设置,搜索按钮都将是首选。鼠标移至屏幕右上(下)角调出Charm,第一位便是搜索按钮,或者直接使用Win + Q组合键打开应用搜索,找到屏幕键盘并打开;或者按下Win + R,输入osk也能够直接打开屏幕键盘。

不难看出,Win8屏幕键盘对于Win8的整体风格一以贯之,相较于Win7版本更加清简明朗、棱角分明。

Win7屏幕键盘
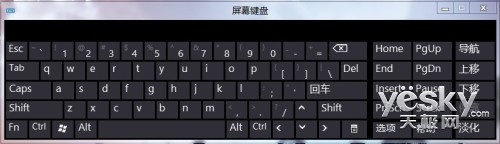
Win8屏幕键盘
不仅界面明晰许多,屏幕键盘在功能上也更加人性化。键盘右侧增加了导航一列按钮,点击导航,我们会发现屏幕键盘隐藏了大部分按键,只留下一行最基本的操作键,方便用户进行简要操tulaoshi.com作。上移、下移则是用于把屏幕键盘贴靠在屏幕上方或者下方。而点击淡化按钮,屏幕键盘便悄悄隐蔽起来,做一个透明的待命应用。
Win8屏幕键盘导航界面
选项功能依旧不变,我们可以在此调整屏幕键盘的键入方式,可以调出数字小键盘等。

增加了数字小键盘的屏幕键盘
让Win8任务栏不透明
先来看看效果对比吧:

禁用任务栏半透明效果
这是个仅几十KB大小的工具,只有一个作用那就是关闭/恢复Windows 8任务栏的半透明效果。

非常简单的工具
下载解压后双击运行,点击上面的Disable Taskbar Transparency即可取消任务栏半透明效果,无需重启系统,更改之后软件也可以关闭。
只有一点需要注意,这个工具并不会对注册表进行改动,所以关闭半透明设置会在下次计算机重启后失效。若要保持不透明的话,记得在关闭软件前勾选Perform this at Windows startup,让它在每次启动系统的时候重新设置一下。这样我们每次启动计算机后,软件都会运行一次自动将任务栏设为不透明,而且很特别的一个地方在于,它不会因为自动设置的关系而驻留在内存中,也就是说它不会额外消耗系统资源。
Win8.1驱动程序安装运行方式的改进
驱动程序是沟通软件与硬件的桥梁,你的设备能否运行正常,能否发挥全部性能,取决于你安装的驱动程序是否安全、稳定、设备匹配度。
由于驱动程序运行在系统底层,在内核下运行,所以驱动一旦出现故障,小则造成电脑运行出错,大则造成系统瘫痪或者硬件损坏。例如,平常大部分电脑蓝屏的问题,都是由于驱动程序的不正确安装所致。
Win8.1驱动程序更安全稳定
(本文来源于图老师网站,更多请访问http://m.tulaoshi.com/windowsxitong/)1.安装后不必重启电脑
Win8.1系统的驱动程序将不在运行在内核级别,而是在用户级别上运行,所以安装后不必重启电脑进行内核加载,这种改进让用户使用更加方便省力。
2.局部驱动故障不会影响系统整体运行
Win8.1驱动程序如同一个应用程序,不会有太多以往的底层操作,所以就算驱动出现故障也不会造成整个系统崩溃或者硬件损坏,这样的改进提高了操作系统的安全与运行稳定性。
传统与改进 两种驱动安装方式
介绍Win8.1的两种驱动升级方法:
除了传统的驱动安装升级方法,Win8.1里的另一种方法是通过Windows Update来升级驱动,这种方法更加方便和稳定,系统自动检测最新设备驱动,然后以系统补丁的形式一起下载和安装,并且从Windows Update里下载的驱动都是微软的官方认证版本,具有安全、稳定、适配的优点。
1.从Charms Bar进入设备管理器升级
传统升级方法,在Win8.1上面操作还是更显得简便:鼠标移动到屏幕右下方,弹出Charms bar,点击设置,再点击电脑信息(下图所示)。

点击Charms Bar上的电脑信息
进入系统界面,再点击设备管理器。

系统的设备管理器
选择需要升级驱动的设备,右键点击会出现菜单,在菜单上选择更新驱动程序软件,以后就安装提示一步一步操作就行。

更新驱动程序软件
驱动升级方便 音量控制精细 外设支持更丰富
2.从Windows Update升级
Win8.1系统一个更方便安装驱动的功能,就是驱动程序不用再像之前那样升级安装,而是把安装和升级设备驱动的工作整合到Windows Update系统更新功能里,用户打系统补丁的同时就安装了驱动,而且系统更新所升级的驱动程序都是经过微软认证的,有很高的稳定性与安全性。

从Windows Update更新驱动
系统音量控制更加细化
在Windows XP时代,用户只能对系统全局音量进行调节。例如,用户一边使用播放器听音乐,一边浏览网页,而访问的网页又正好嵌入了Flash影音播放控件,无疑会对用户造成干扰。
现在不用担心了,由于Win8系统驱动程序运行在用户层面,所以用户角度的控制体验更好,可以实现对设备较直接和细化的控制。例如,对系统音量的控制,我们点击桌面右下角的喇叭图标,出现音量控制器,接着点击合成器。

音量控制
点击合成器之后,就来到扬声器界面,这里不仅仅有设备音量调控、还有系统全局音量调控,还能控制应用程序的内部音量。比如下图就多了网页的音量控制,QQ软件的音量控制。当然,控制多个程序音量的前提是这些应用程序正在内存里运行。

设备、系统、应用程序音量分开控制
Win8.1通过驱动与API协议支持更多设备
Win8.1引进的API协议,通过USB、蓝牙、无线网络等连接将硬件与Windows 8.1系统相连接,结合标准的驱动运行方式,将使得开发者直接通过API控制设备,而不必再像之前设备还需要安装专用的驱动程序,支持设备未来越来越多,包括扫码机、售货机、终端POS机等等。

Win8.1支持越来越多的设备
经过仔细地使用Win8.1,我们可以发现的改进是,驱动程序运行在用户层面了,因为涉及底层的操作变少而让系统运行变得更加稳定和安全。驱动程序的升级和安装也可以直接从Windows Update里执行,而且从这里升级的都是微软认证的合格驱动,让用户不用费力上网找驱动。另外,Win8.1驱动程序通过独特运行方式,可以执行比以往操作系统更多和更细致的控制。此外,Win8系统从驱动层面的改进,让其以后支持越来越多的设备,让未来的用户、程序开发者不必再考虑底层驱动细节,从而让系统的使用体验变得更加的简单和轻松。