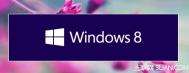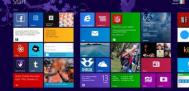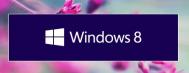win8.1 iso安装盘制作方法
如果你并非MSDN或TechNet用户因而无法下载Windows 8.1 ISO,不要烦恼,这里有一个小技巧可以让你获取Windows 8.1 ISO并制作系统安装盘。
这种方法尤其适合那些需要升级多台Windows 8.1机器的用户,因为如果不这样做,你需要在每台机器上下载一遍Windows 8.1文件,现在你只需下载一次就行了。你还可以创建Windows 8.1安装盘,而无需提前安装Windows 8。
1、到微软官方页面仅使用产品密钥升级Windows:http://windows.microsoft.com/zh-cn/windows-8/upgrade-product-key-only
2、点击安装Windows 8按钮,它会下载安装助手,下载完成后打开。

3、输入你之前购买的Windows8或Windows 8专业版或Windows 8升级的产品密钥,下载相应的版本。

4、当它开始下载时,点击窗口右上角的x关闭安装助手。
5、重新打开刚才的Windows升级页面(http://windows.microsoft.com/zh-cn/windows-8/upgrade-product-key-only),点击安装Windows 8.1,然后下载新的安装助手。
6、运行最新下载的安装助手,下载Windows 8.1。

7、当Windows 8.1下载完成后,选择从媒介安装,该选项可以让你制作一个USB或DVD系统安装盘。

8、如果你想将安装文件存储到U盘里就选择第一个,如果你想直接获取ISO文件就选择第二个选项。
(本文来源于图老师网站,更多请访问http://m.tulaoshi.com/windowsxitong/)
注 :更多精彩教程请关注图老师电脑教程栏目,图老师电脑办公群:189034526欢迎 你的加入
Win8.1正式版十大新特性
或许是升级人数太多的原因,本人的升级进度条一度卡在30%左右很久,不过经过彻夜鏖战我还是完成了这个3.42GB安装包的下载。下面,我就向大家分享一下我所见、所知的Windows 8.1正式版的新特性。
由 于去年10月发布的Win8未提供开始按钮,所以很多老用户都觉得不习惯。对此,微软Windows部门联合主管瑞乐尔曾对外界表示:Win8对确不够 完美。我们正在积极思考哪些需要改变,并迅速改变它。果然,Windows 8.1中开始按钮的回归印证了微软高层的这番表态。

开始按钮
Windows 8.1在原先开始按钮的位置增加了Windows图标。该图标除了能够实现返回开始屏幕的作用外,用户还可以使用右键点击它,调出关机、重启等快捷选项。总得来说,开始按钮的回归是为了照顾老用户的使用习惯。
不过与XP、Win7中的开始菜单不同,Windows 8.1开始按钮其实更像恰接传统桌面与Metro开始界面的中枢。
贯彻个性化原则 Metro界面更加多变
Metro界面几乎成为了Win8,乃至是Windows 8.1的最大特征之一。因为无论是Win8也好,Win8.1也罢,绝大部分的用户都会对开始屏幕中印象深刻。
更自由的Metro

自由调节磁贴的大小
Windows 8.1的Metro界面下,瓷贴的大小调节更为自由,用户可以把目标瓷贴的大小按照大、宽、中、小四种尺寸来修改。而Win8中的Metro只能对瓷贴进行放大或缩小两个方式的改变。
Windows 8.1 在界面登陆模式上也有所改变。用户可以默认登录到传统桌面而不是Metro界面,而且Metro可以自定义桌面背景,这让桌面与Metro的转换更加和 谐。在Windows 8.1中,用户可以在Metro风格的开始界面、桌面模式中使用相同的背景。这项改进统一了两种界面,让它们的转换不再产生跳脱 感。
倍受重视的所有程序界面
Windows 8.1重新设计了所有程序界面;用户可以对应用排列进行个性化调整,排序功能被引入,查找常用应用更方便,比如按照名称,最常使用等等。

所有程序界面
Windows 8.1开始屏幕新增了一个手势功能,当用户将开始屏幕向上滑动时,就能直接进入所有程序屏幕,在这里查看所有的应用程序。再向下滑动,能重新返回开始屏幕。
为了方便鼠标用户的操作,Windows 8.1在开始屏幕中新增了一个向下的小按钮,这个小按钮默认是隐藏的,当你用户鼠标在屏幕上滑动时,它就会出现。点击它就能向下来到所有程序屏幕,在这里,同样提供了向上的小按钮,点击重新回到开始屏幕。
用户可以选择用所有程序模式替代默认的Metro界面。也就是说,用户点击开始按钮后,会进入程序图标+名称的显示界面,而不是动态磁贴页面。与磁贴不同,所有程序会囊括原先开始菜单里所有的功能,包括控制面板里的各种设置项,甚至关机键。

用户可以给磁贴组命名
综上,微软为Windows 8.1添加了更多个性化的定制体验,用户可以更自由地选择界面效果了。
改变信息检索方式 强化全局搜索功能
Windows 8.1中深度整合了Bing服务,采用了全新的Bing应用,完全颠覆了搜索界面,用户能够从应用,网页,控制面板中搜索相关内容。全局搜索的增强为Win8用户带来了改头换面的体验。

全局搜索
Windows 8.1 系统中,搜索功能内置的Bing,目前支持本地和网络搜索功能。也就是说,现在您可以直接在开始屏幕中的搜索框搜索网页信息、系统设置、文件或是其他信 息。用户在使用Win8.1自带搜索功能时,搜索程序会自动结合计算机本地和网络Web同时进行查找目标关键词,实现更全面的全盘搜索体系。

词义关联
举个例子,当我们在搜索框中填入斯诺克关键词进行搜索。如果本地无法找到符合关键词的内容,这时搜索程序会启动Bing搜索,直接跳转到Web端进行查找。如上图所示,出现了大量相关于斯诺克关键词的视频。

搜索范例
Bing搜索界面令人印象深刻的部分,是它会将相关的网页链接生成一个预览图,看起来十分直观,也让你可以更高效地预览查看感兴趣的内容。图片内容可以放大或单独播放,甚至还有选项可以通过颜色过滤后获得你想要的内容。
Windows 8.1搜索功能也具有学习功能,会根据你的搜索习惯进行相应的调整。还能够搜索到本地的相关图像内容,显示在Web内容的旁边,十分智能。很明显,微软已经投入了极大的精力来研发Bing Heroes这个新的搜索功能,并且已经初见成效。
支持硬件3D加速渲染 IE11支持WebGL
本次Windows 8.1的更新,还包括了Internet Explorer 11浏览器。可以说,从IE9之后,IE浏览器的风格已经自成一派,界面上更简化,到了IE11,更是IE浏览器的简约大气风更是彰显无疑。
表 面上看,IE11与IE10非常相似,不过选项卡界面已经移至底部,并且新增了Windows 8.1设备与Windows Phone同步标签的功能。 IE11中不再进行限制标签也的数量,而且由于浏览器会智能进行内存分配,暂停非活动页面标签,所以多标签同时打开并不会降低体验。而一旦用户切换标 签,备份马上就能激活。

IE11浏览器
IE11 在平板电脑端的优化已更进了一步,IE11为Windows设备提供了最佳触屏浏览响应速度和电池寿命。IE11支持阅读视图 (Reading View),它带来了漂亮且全屏的文本显示视图效果,用户使用Windows 8.1平板电脑阅读时将更加松度舒适。
在性能方面,IE11通过目标优选和后台预取内容的方式,使得浏览响应速度更快。
IE11 支持WebGL。作为3D绘图标准,WebGL允许把JavaScript和OpenGL ES 2.0结合在一起,可以为HTML5 Canvas提供 硬件3D加速渲染。从Windows 8.1开始,Web开发人员就可以借助系统显卡来在IE11浏览器里更流畅地展示3D场景和模型了,还能创建复杂的 导航和数据视觉化。

WebGL
IE11还是首个支持HTML5拖放和触摸的浏览器,用户能够直接在HTML5网页上使用手指拖动网页当中的素材。
IE11 与SkyDrive云服务的结合也更加紧密,一台设备上使用IE11浏览器的内容,可以在另一台设备上继续浏览。IE11添加选项卡可通过 SkyDrive的云服务保持跨设备同步。经过Windows设备之间的同步后,用户可获得始终是最新的已打开标签、收藏夹、历史记录、用户名以及密码等 信息。
不久前,我们在Windows7系统中测试了IE11预览版与IE10,发现IE11的反应速度比IE10快10%左右。
新版Windows Store 更完善的应用商店
在Windows 8.1中,应用商店Windows Store也发生了较大的改变。商店的分类格局更加合理,功能也更加完善。

应用界面
应用界面的排版上做了布局顺序的调整。各款应用的下方位置上,都会呈现对应的简要介绍,这样可以帮助用户在点击进入。

相关应用
相关应用栏能让用户更快的找到其他应用,这个改变都是为了能够提高开发人员的收入,以促进更多的优质应用出现在Windows 8.1中。
Win8应用能够进行自动更新。当电脑有网络连接时,Windows Store会自动更新新的应用。不再需要人工干预了。

更易读的界面
所以,Windows 8.1 的应用商店将显示更详细的免费榜、新发布榜、精选榜;会显示相关应用利于用户发现更多;应用也支持后台自动更新。还有,新安装的应用不会自动将磁贴添加到开始屏幕,但会加入到所有应用列表,可选择固定到开时屏幕。
深度整合云服务 Skydrive打通云端与本地tulaoShi.com
Windows 8.1大幅提升了SkyDrive在系统内的应用范畴。
Windows 8.1在文件管理器中新增了一个文件应用来帮助用户查看SkyDrive的存储内容。这个应用实际是将文件资源管理器和SkyDrive应用合二为一,用户使用Skydrive功能会更方便。

Skydrive进入文件管理器
Windows 8.1系统还将支持Skydrive脱机文件存取,这项新功能将给网络环境不佳的用户带来一定的方便。
(本文来源于图老师网站,更多请访问http://m.tulaoshi.com/windowsxitong/)Skydrive支持脱机文件存取之后,用户不必把存储在云端的数据全部放入本地硬盘中,而是在本地建立一个索引文件,在需要对某些文件进行读取或编辑时,才会去下载源文件。

从云端同步到本地
越来越多的人们会在出行的时候,用智能手机拍照并记录下购物标签、标记和其它有文字等信息的物品内容,以便于日后再次翻阅。Windows 8.1中的 Skydrive还支持OCR功能,如果将照片上传至 SkyDrive 本机拍照相册,SkyDrive会自动提取照片内文字。
Skydrive的OCR工具会在Camera Roll Photos上自动运行,通过SkyDrive的这个新功能,你在SkyDrive.com上查看照片时,文字可以在图片旁边的属性窗格中被更清晰地显示出来。
无音乐不移动 重新设计的Xbox Music
Xbox Music 是 一个为Xbox 360、Windows Phone及Windows 8提供跨平台的音乐服务。只要连上Xbox Music,就可以让电视、电脑设备 立即成为十分方便的音乐播放工具。这个平台目前提供了3000万首音乐。在Windows 8.1中,Xbox Music音乐服务也得到了大幅升级。
首先,在界面上Xbox Music就进行了较大的调整,从原本银色和绿色的主色调变成了暗色的基调,但代表Xbox的绿色并没有改变。而在用户界面的结构和层次上也更加合理,也更加直观。

Xbox Music
除此之外,这次Xbox Music还带来了新的功能,包括Play To功能以及基于Smart DJ的Radio电台服务。自从苹果发布iTunes Radio之后,现在的三家软件巨头都有了各自的流媒体音乐服务。
商店和音乐库里显示用户已拥有的该歌手内容,还包括最新专辑、最热门歌曲和相似歌手;
新版Xbox Music还重新设计了新专辑和热门音乐库,更好的突出了专辑封面;改善了当应用程序贴靠时,收藏通知显示的方式,并统一对话框与应用其他部分的界面和感觉。
更值得一提的是,微软还为Xbox Music添加一个Skydrive云储存服务,允许用户扫描和匹配自己的音乐并将其存储到Skydrive中。Xbox Music添加了一个应用内搜索框,搜索结果的准确性也得到提高,还支持SD存储卡上的音乐文件。
重新设计的Xbox Music将会完美地整合到Windows 8.1系统中。完美支持触控操作的Xbox Music将大大丰富了Win8用户的音乐使用体验。
交互性更强 优化多任务与手势功能
多任务与手势是操作系统非常重要的两个属性。新版Windows 8.1在这两个方面也有不少进步。
Windows 8.1的多任务分屏功能,支持用户最多一次打开4个分屏界面(Windows 8最多只能选择两个),分屏的多少与屏幕分辨率有关,就笔者目前的了解:1080P屏幕可实现三分屏,更高分辨率的屏幕可实现四分,小型笔记本只能两分。
用户可以让一个程序自动打开,另一个程序排在旁边。例如,如果用户在读邮件,里面有照片附件,你点击文件打开文件中的照片,它会显示在右侧,在左侧你可以继续读邮件。

左右分屏

控制大小
在IE浏览器中,用户也可以享受到分屏操作带来的便利。用户可以并排运行两个页面,用户很方便对比两个网站的内容。(使用方法:启动IE浏览器,然后打开两个标签。右键点击其中一个标签或长按,然后选择在新窗口中打开的选项)
微软在Windows 8.1操作系统中更多推出了手势控制功能,比如在Food and Drink(食品和饮料)应用中,为了避免在烹饪时用脏手触摸显示屏,用户可以在摄像头前面挥手就能翻页。
此外,Windows 8.1操作系统的屏幕键盘也有较大的改动用户只需滑动一下即可打开每个键的辅助功能,这意味着用户无需从字母键滑开,即可使用数字键。(使用方法:当用户打字时,向上滑动任何一列QWERTY键,就可迅速选中相应的数字)

Windows 8.1键盘
Windows 8.1还新增了触摸板设置,可以让用户自行设置是否开启或关闭边界手势。
游戏特性
去 年的Win8支持图形处理软件DirectX 11.1,而随着今年Windows 8.1的发布,DirectX也会更新到了最新的版本 DirectX 11.2。这个版本中加入了一个名为Tiled Resources的新特性,它可以在物理显存及虚拟资源之间建立灵活的映射关系,让小 规模的本地物理显存获得更大的可用虚拟空间,意义就在于更方便游戏中的地形贴图。

DirectX 11.2
DirectX 11.2的出现不仅仅在游戏图形效果上起到了推动的作用,同时也带来了显卡厂商的又一轮角逐,NVIDIA的Maxwell核心产品和AMD的Volcanic Islands核心显卡都将支持DirectX 11.2。
除了对图形显示的继续优化,Windows 8.1也在加强云游戏的概念。在今年夏天的发布会上,微软展示一款名叫Project Spark云游戏。

Project Spark(图片来自The Verge)
Project Spark能够跨平台多设备进行统一操作,包括Xbox游戏机、Windows 8.1平板或PC等设备。因为Project Spark游戏基于云端,所以无论你在哪里都能享受相同的统一的游戏体验。
不过,由于要兼容各种设备,所以各设备间的操控方式略有不同。不管怎么样,Windows的云游戏用户从此就可以在Windows 8平板、桌面PC以及Xbox之间进行交替了。
支持更多硬件设备 系统更加兼容包容
在 今夏的BUILD 2013大会上,微软透露:Windows 8.1系统已经支持为7英寸和7.5英寸小平板机。由于Windows 8.1针对小尺寸 高分辨率屏幕进行了优化,这些小平板机可以配备高分辨率屏幕,例如,7英寸Win8.1平板机屏幕分辨率可达1920x1200。目前微软 Surface Pro采用10.6英寸屏幕,分辨率为1920x1200。

7寸的Windows 8.1平板

Windows 8.1平板可以竖起来用
除了对更多移动设备的支持外,Windows 8.1作为一款操作系统,对其他功能设备的支持也在逐渐增多。比如,Windows 8.1可以无缝连接3D打印机。在该系统下,人们在执行3D打印的时候就像打印Word文档一样简单。
微软的最新技术将可以把独有的信息内嵌到3D打印对象中,然后再通过太赫兹扫描仪读取数据,而不再使用添加RFID标签、数字新品或者条形码等昂贵的方法。

内嵌有3D打印功能
Windows 8.1是世界上首款支持3D打印的系统。
总结:
除 了上述的十大新特性外,微软还为Windows 8.1添加了闹钟、计算器、录音机、扫描等诸多新应用Windows 8.1总共带来了超过800项 更新,其内容远远超出了本文所述。在这里我们无法把Win8.1的那些新鲜玩意儿一一列举,所以更多细节还是请各位网友自行体验吧!
Win8.1正式版10大新特性
Windows 8.1预览版的出现印证了微软高层的这番表态。那么,这个失而复得的开始能让老用户满意么?Windows 8.1的开始按钮长什么样?

Windows 8.1的开始按钮:点击后进入Metro界面
与Win7不同,Windows 8.1的开始按钮会进入Metro风格的开始界面。
据消息人士透露,Windows 8.1开始按钮的外观有点像Windows 8 Charms条中的开始图标,点击开始按钮,系统会进入Metro风格的开始界面。不过,Windows 8.1增加了一项设置用户可以选择用所有程序模式替代Metro界面的磁贴也就是说,在Windows 8.1中点击开始按钮,会弹出程序图标列表,而不是现在的动态磁贴组合。

开始按钮(假想图)
所有程序模式会显示出计算机的所有应用以及设置项目,用户可以按自己的使用情况重新排列图标,将最常用的放在第一位。该设定无疑是在向过去的Windows桌面靠拢。

所有程序(点击查看大图)
值得一提的是,在Windows 8.1中,系统启动时用户可以选择直接进入桌面模式,而避开Metro开始屏。
此外Windows 8.1还带来了一项非常重要的改变用户可以在Metro风格开始屏、桌面模式中使用相同的背景。这无疑会让这两大体系在视觉上更和谐。

Metro界面也可以选择背景
综上可见:Windows 8.1的开始按钮并没有回到原来的开始菜单,而变成了一个恰接传统桌面与Metro开始界面的中枢按钮。
当新的开始按钮不再是开始菜单的时候,它还能承载设计之初的功能么?我们先回顾一下Windows开始按钮的历史吧!
为什么Windows系统会有开始按钮?
在Windows 1.0中,一个叫MS-DOS Executive的程序提供了文件管理和选单的功能。到了Windows 3.0,这个程序被文件管理器和程序管理器取代,而程序管理器就是开始选单的雏形;

www.Tulaoshi.com Windows 1.0界面
开始菜单正式出现于Windows 95。Win95把程序管理器浓缩成为一个开始菜单,不用时就是一个开始字样的按钮;

Windows95开始菜单
到了Windows 98,系统允许用户在开始菜单中拖拽,增加了开始菜单的可定制性;

Windows98开始菜单
在Windows XP中,开始选单加入了最近使用的程序快捷方式列表,进一步增大了用户的定制空间;

Windows XP开始菜单
在Windows Vista及Windows 7中,开始菜单加入了搜索功能,用户在输入文字之后可以列出匹配的开始菜单项。值得一提的是,开始字样从Windows Vista开始就已经无法直接看见,只有将鼠标停留在开始按钮上才会出现开始的提示文字。这时,越来越多的人通过按下Windows键或按组合键Ctrl+Esc来进入开始菜单。

Win7开始菜单
到了去年的Windows 8,开始按钮不复存在,替代它的是Metro风格的开始界面。鼠标点击屏幕最左下角即可进入开始界面。开始界面一样包含所有程序的图标,但不显示最近的文档。关机、控制面板、搜索等功能被转移到了右侧的Charm条中。

Win8无开始按钮
综上所述:
开始菜单本质上是一个用户可以定制的程序管理器。随着Windows文件管理器以及任务栏的不断成熟,开始按钮的使用率逐年降低。从理论上说,从Win7 开始,开始按钮就并非一个必需品了,因为所有程序都可以在资源管理中打开。曾有款叫做Start Killer的软件,专门用于隐藏Win7开始按钮。
既然如此,为什么去年的Win8取消开始按钮时,会招来用户的反对呢?
老用户的心声:为啥我们离不了开始按钮?
笔者曾做过一个你为什么用开始菜单的调查。结果显示,Windows用户使用开始菜单主要基于以下几个目的:
1、关机;
2、进入控制面板;
3、认为程序放在开始菜单里,桌面可以很干净;
可见,关机是用户使用开始按钮的最常见原因。但是在目前的Windows 8中,由于微软更多地考虑到移动设备长按电源键关机的习惯,所以把系统内的关机步骤设计得比较复杂:点击右下角---设置---电源---关机。这对于习惯在开始按钮里关机的PC用户来说并不方便,有些用户由此产生了对开始按钮的怀念之心。

Win8的关机在Charm条的电源选项里
其次,Win8考虑到触屏设备的滑动需求,所以将系统功能大多集中在了右侧的Charm条内。但由于大部分人看内容都是按从左到右的顺序,所以大家普遍认为左下角有个开始按钮更符合浏览习惯。

右侧的Charm条
另外,用户怀念开始按钮还有一个原因:Metro界面与传统桌面的背景差别太大当Win7用户点击开始按钮时,弹出的菜单仍在桌面上,用户眼前的信息并没有脱离Windows视窗的整体架构,所以受到的视觉冲击小;而当Win8用户进入开始界面时,视觉会从以照片为背景的传统桌面一下跳到Metro风格的磁贴组合中,这当然是一种比较生硬的体验。
正如微软Windows部门联合主管瑞乐尔所说:Win8有许多需要改变的地方。那么,Windows 8.1是怎样解决以上问题的呢?让我们将目光再一次聚焦Windows 8.1的按钮。
Windows 8.1的启迪:尊重用户才能换得尊重
为了解决Metro界面和传统桌面之间转换生硬的问题,在Windows 8.1中,用户可以在Metro风格的开始界面、桌面模式中使用相同的背景。这项改进统一了两种界面,让它们的转换不再产生跳脱感。

Windows 8.1重启开始按钮

Metro界面与传统桌面采用同样的背景
Windows 8.1用户可以选择用所有程序模式替代默认的Metro界面。也就是说,用户点击开始按钮后,会进入程序图标+名称的显示界面,而不是动态磁贴页面。与磁贴不同,所有程序会囊括原先开始菜单里所有的功能,包括控制面板里的各种设置项,甚至关机键。

所有程序模式
在所有程序模式下,用户还可以自由选择这些功能的图标排序,不习惯磁贴的用户完全可以选择这种方式。
此外,Windows 8.1还将开机默认进入Metro界面的设置开放给用户,我们可以自行选择进入系统的方式。
只要有更好的方式 用户习惯并非不可改变
笔者认为,用户的使用习惯并非不可改变,只要软件能提供一个更高效更美观的方式。
开始菜单问世于上世纪90年代。与那时比,现在的互联网环境发生了很大改变,所以Windows交互方式变动也很正常。对于已进入移动时代的用户,开始菜单其实并不是必需品,但一个顺手、方便的系统则是必需的。Windows用户需要能高效替代原先开始菜单功能的设计相信这回的Windows 8.1可以完成这个任务。
对于微软公司来说,软件要跟上时代的步伐,既不能一味地迎合用户习惯,也应该做到尊重用户,让用户有权选择自己喜欢的方式。去年微软公司高层变动,朱莉 拉尔森-格林(Julie Larson-Green)升任Windows部门一把手。这位做用户体验出身的女帅的上任,意味着Windows将更多地考虑用户切身体验,更尊重用户需求,变得更人性化。
通过Windows 8.1的变化,我们可以看出微软这家世界级大公司心有猛虎,但细嗅蔷薇。开始按钮的回归,这的确是用户的胜利,但同时更是人性化微软的胜利。
注:更多精彩教程请关注图老师电脑教程栏目,图老师电脑办公群:189034526欢迎你的加入
在Win8.1藏资料
涉及到Windows操作系统的文件私密问题,用户比较普遍采用的方法,通常都是将私密文件资料隐藏起来。在过去,Windows XP、Windows 7等操作系统中,您把系统文件隐藏起来,可以在文件属性中简单地实现,但这样的隐藏方式往往在文件夹选项中可以轻松的重现隐藏的文件。本文笔者想来为大家分享一项Win8.1中,另类的文件隐藏方法。
Windows系统为文件隐藏提供多种方法,比如系统自带隐藏文件夹,高级用户可以隐藏分区,或者加密压缩文件。但如果能将文件隐藏到普通图片中,这样的文件隐藏将更彻底。下面就介绍下在Win8.1平台上如何用命令符隐藏任意文件到图片中。

将需要去隐藏的资料放在一起
将一个Docx机密文档隐藏到一张普通的JPG图片中。例如两个文件的路径放置在D:file文件下注意:文件名以及路径名不能有中文,并且开启资源管理器的文件显示后缀功能。
首先,我们需要来使用命令提示符,运行一些相关的命令行。使用组合键Win+X,选择命令提示符(管理员)。当然,如果用户不熟悉这个快捷组合键的话,也可以直接在左下角位置的开始按钮上右键,同样可以弹出上拉菜单,效果和组合键是一样的。

选择命令提示符(管理员)

运行命令提示符
在命令提示符跳动的光标处,输入copy /b d:fileimg0.jpg + d:fileWin8.docx d:fileimg0.jpg。当然您也可以将本处的命令行命令直接复制,并粘贴到命令提示符下,直接运行。这里在此处复制粘贴到命令提示符的方法,是我们比较推荐的方式。

运行命令完毕
我们想解释一下本命令所能达到的效果表现。命令所执行的结果是复制需要隐藏的Win8.docx文档到img0.jpg图片中,完成隐藏设置。意思就是说将原先所已经被准备好的两个文件之间实现了替换隐藏。如果到这里您还是不太明白,是一个什么样的隐藏方法,那么接着继续往下看。
在命令提示符中,我们已经看到了已复制 1个文件的提示,这样就说明了,系统提示复制一文件,说明隐藏文件成功,然后就可以删除原先的Win8.docx文档。

已复制1个文件
所实现怎样的效果,接下来可以来做一个对比,那么大家就可以看到这其中到底发生了哪些方面的变化了。

图片体积增大
由于刚才,我们是将一个office文档与一张图片格式的文件放到了一起的,因此,如果说在运行命令行之后发生了变化,那么也是这两个格式的文件之间发生了位置或者文件的交错。而在交错形成之后,我们比较了一下图片前后的体积变化,发现目标图片的体积已经增大不少,增加的部分就是原先的Docx文档的体积。这说明一个什么问题?office文件部分的内容已经转移到了图片文件中来。
现在,我们可以来验证一下,转移到图片上的文件是否还是原来的office文档。答案有两个可能,如果文件转移隐藏成功的话,那么理论上转移到图片上的体积部分就是office文档的体积,换句话说,图片打开以后,自然就是office中的文字信息内容。

重命名或者删除过程系统警告
重命名或者删除过程中,会有文件系统的警告,点确定恢复即可正常打开该文档。

双击打开图片之后发现是office文件内容
我们将img0.jpg重命名为Win8.docx,然后双击打开发现Word已经可以浏览了,这时您能发现里面的神秘效果了吧?

点击是可继续打开文档
现在可以来总结一下了,将需要隐藏的其中一个文件(如office文档)和另外一个图片格式文件放在一起。经过我们前文中所运行的命令,将原office文档转移到了图片文件中(这里所指的转移,其实就是将图片和office文件合二为一,并且最终打开后呈现的只是office文档的内容)。这样的方式形成障眼法混淆视听,让不知情的陌生人无法找到准确的文件,以最终实现隐藏的效果。