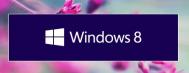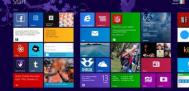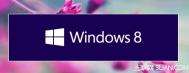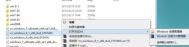如何获取微软官方ISO并制作Win8.1安装盘
如果你并非MSDN或TechNet用户因而无法下载Windows 8.1 ISO,不要烦恼,这里有一个小技巧可以让你获取Windows 8.1 ISO并制作系统安装盘。
这种方法尤其适合那些需要升级多台Windows 8.1机器的用户,因为如果不这样做,你需要在每台机器上下载一遍Windows 8.1文件,现在你只需下载一次就行了。你还可以创建Windows 8.1安装盘,而无需提前安装Windows 8。
1、到微软官方页面仅使用产品密钥升级
2、点击安装Windows 8按钮,它会下载安装助手,下载完成后打开。

3、输入你之前购买的Windows8或Windows 8专业版或Windows 8升级的产品密钥,下载相应的版本。

4、当它开始下载时,点击窗口右上角的x关闭安装助手。
5、重新打开刚才的Windows升级页面,点击安装Windows 8.1,然后下载新的安装助手。
(本文来源于图老师网站,更多请访问http://m.tulaoshi.com/windowsxitong/)6、运行最新下载的安装助手,下载Windows 8.1。

7、当Windows 8.1下载完成后,选择从媒介安装,该选项可以让你制作一个USB或DVD系统安装盘。

8、如果你想将安装文件存储到U盘里就选择第一个,如果你想直接获取ISO文件就选择第二个选项。

Win8.1下从Microsoft账号切换为本地账户图解
1. 按键盘上的windows+C键,调出超级按钮栏,点击设置;

2. 点击更改电脑设置;

3. 点击账户;

4. 选择你的账户,点击microsoft账户下面的断开连接;

5. 输入当前登录用户的密码,点击下一步;

6. 输入之前的本地账户名称,如果之前设置有密码,需要输入密码信息,然后点击下一步;

7. 点击注销并完成,电脑注销后即可使用本地账户登录电脑。

&ntulaoShi.combsp; 注 :更多精彩教程请关注图老师电脑教程栏目,图老师电脑办公群:189034526欢迎 你的加入
Win8.1光盘安装教程
当您是官方购买了正版或手中已经有Windows 8.1的安装光盘,本文将带您一步一步通过光盘全新安装升级至Windows 8.1。所用光盘镜像可从微软MSDN订阅账户或图老师TechNet订阅账户或第三方网站获得。
(本文来源于图老师网站,更多请访问http://m.tulaoshi.com/windowsxitong/)1. 将系统安装光盘放入光驱(或系统安装U盘连接至电脑)后,开机不停敲击键盘F12键唤出引导菜单,根据情况选择安装介质;(图1为光盘引导,图2为USB等安装介质引导,USB建议优先选择Legacy模式)


2. 连续敲击键盘上的回车键(Enter键)两次,等待出现安装界面,直接点击下一步;

3. 选择现在安装;

4. 输入25位产品密钥,点击下一步;

5. 首先勾选我接受许可条款,然后点击下一步;

6. 点击下一步选择自定义安装;

7. 选中未分配的磁盘,点击新建;

8. 输入希望建立的分区大小,建议系统分区大小为50G,点击应用。请注意:操作硬盘有数据风险,当您确认硬盘内无重要数据或已经备份好后再进行硬盘分区格式化等操作。以免造成数据丢失而导致财产损失;

9. 弹出窗口点击确定;

10. 点击下一步;

11. 等待安装,这个过程大约持续1020分钟;

12. 计算机开始重启;

13. 输入电脑名称,再点击下一步;

14. 点击使用快速设置;

15. 若有无线网络,此处会提示连接到网络,如图:

16. 若可以连网,则会进入Microsoft网络账户创建;(如图A)
若系统未成功连接网络,此时选择创建本地账户;(如图B)


17. 电脑出现你好,稍等片刻;

18. 出现开始UI界面,点击桌面进入Windows传统桌面;

19. 至此Windows 8.1全新安装完成。

win8.1硬件要求
Windows 8.1 能够在支持 Windows 8 的相同硬件上出色运行:
处理器: 1 GHz 或更快
内存: 1 GB(32 位)或 2 GB(64 位)
可用硬盘空间: 16 GB(32 位)或 20 GB(64 位)
显卡:带有 WDDM 驱动程序的 MicrosoftDirectX 9 图形设备

警告
为了使用 Windows 8.1 Preview,你必须使用 Microsoft 帐户登录到你的电脑。创建本地帐户的选项将在 Windows 8.1 的最终发布版本中可用。
若要使用某些特定功能,还需要满足以下附加要求:
对于 Windows 8.1 Preview 的 64 位安装,你的 CPU 还必须支持 CMPXCHG16b、PrefetchW 和 LAHF/SAHF。
若要使用触控,你需要支持多点触控的平板或显示器。
若要访问 Windows 应用商店并下载和运行应用,你需要有效的 Internet 连接、至少 1024 x 768 的屏幕分辨率以及 Microsoft 帐户。
Internet 接入(可能产生 ISP 费用)。
Windows 将在你更新之前检查你的系统是否符合要求,以确保你的系统能够支持 Windows 8.1 Preview。
注 :更多精彩教程请关注图老师电脑教程栏目,图老师电脑办公群:189034526欢迎 你的加入
Win8.1导航优化 启动进桌面等多项设置技巧
我们知道,微软的跨平台操作系统Windows 8不仅提供了大家熟悉的Windows传统桌面,也特别为触控设备提供了遍布彩色动态或静态磁贴的开始屏幕,并且Win8.1系统启动后会直接进入开始屏幕界面。新的界面给用户很多新鲜感也带来一下困惑:比如用户进入Win8.1传统桌面需要点击桌面磁贴或者按下Win+D等快捷键,所以许多习惯使用传统桌面的用户一直在想办法希望Win8系统启动后直接进入Windows传统桌面,于是有人使用第三方应用或者修改注册表等等。现在Windows 8.1预览版已经发布,微软在这个Win8的升级版本中做了很多界面和功能方面的优化,比如更加灵活丰富的磁贴表现方式、增加开始按钮等等,其中很重要的一点就是可以在系统启动后直接进入Windows传统桌面,可是很多用户在安装了Win8.1预览版之后并没有找到这个设置选项,其实它就藏在 Win8.1预览版的任务栏和导航属性的设置面板中,下面我们一起来看看具体设置方法以及更多其他相关的新功能。

设置任务栏和属性 让Win8.1系统启动后直接进入传统桌面
启动Win8.1预览版,缺省状态下当然是首先进入开始屏幕界面,不过Win8.1的开始屏幕和Win8有所不同,左下角有一个箭头按钮,点击这个按钮可以直接进入所有应用界面。


图示:Win8.1预览版启动缺省进入开始屏幕,点击下拉按钮进入应用界面
点击桌面磁贴或者按下Win+D等快捷键进入传统桌面模式,在任务栏空白处点击右键,选择属性,打开任务栏和属性设置面板。点击导航选项卡,在开始屏幕一栏里找到登录后转到桌面而不是‘开始’屏幕(D),点击前面的复选框保证为勾选状态。

图示:在Win8.1传统桌面任务栏右键菜单中选择属性

图示:在Win8.1导航选项卡勾选登录后转到桌面而不是‘开始’屏幕(D)
勾选之后点击确认或者应用按钮。然后重启Win8.1预览版系统,可以看到Win8.1预览版在重启之后直接进入传统桌面,而不是开始屏幕。


图示:重启Win8.1预览版


图示:登录Win8.1预览版后直接进入传统桌面
通过勾选Win8.1的任务栏和开机属性面板中的登录后转到桌面而不是‘开始’屏幕(D)选项,我们就可以轻松将Win8.1预览版设置为启动后直接进入传统Windows桌面模式。操作虽然很简单,但设置位置不够直观,希望介绍能够能帮助大家。下面我们再看看Win8.1的导航设置中可以看到哪些新鲜的特性和功能。请点击下一页。
将传统桌面图片设置为Win8.1开始屏幕背景
除了设置系统缺省进入界面,Win8.1预览版还可以将传统桌面的图片设置为开始屏幕背景,具体的设置位置也是在任务栏和属性设置面板中。一起来看看。
在Win8.1预览版中随意选择一张喜欢的图片,直接点击右键,从右键菜单中选择设置为桌面背景,Win8.1预览版的传统界面桌面变立刻发生变化,变成刚才我们选中的图片。

图示:为Win8.1预览版传统桌面设置新的壁纸背景
现在用文章前面介绍的同样的方法和路径进入Win8.1预览版的任务栏和属性设置面板,在导航选项卡中勾选咋‘开始’屏幕上显示我的桌面背景。

图示:在Win8.1导航选项卡勾选导航选项卡中勾选咋‘开始’屏幕上显示我的桌面背景
现在点击任务栏左下角的开始按钮即可返回开始屏幕。我们可以看到现在Win8.1预览版的开始屏幕背景已经变成了刚才传统桌面的背景图片。

图示:Win8.1预览版开始屏幕背景被设置为传统桌面背景
除了上面介绍的启动进入传统桌面以及自定义开始屏幕背景,在Win8.1系统的任务栏和导航设置面板的导航选项卡中我们还可以看到其他更为丰富的设置。请点击下一页。
在Win8.1系统的任务栏和导航设置面板的导航选项卡中我们还可以看到其他更为丰富的设置。
比如勾选转到‘开始’屏幕时自动显示应用视图,那么我们在从传统桌面跳转到Win8.1的开始屏幕之后,首先显示的并不是开始的磁贴界面,而是直接进入应用界面。

图示:在Win8.1导航选项卡中的更多设置

图示:勾选转到‘开始’屏幕时自动显示应用视图之后
如果勾选当按类别排序时,在应用视图中首先列出桌面应用,那么我们进入应用视图之后,打开应用标题右边的下拉菜单,从中选择按类别,则Win8.1预览版会将桌面的应用排列在前面,便于我们选择和设置。

图示:勾选当按类别排序时,在应用视图中首先列出桌面应用之后
如果勾选从应用视图搜索时,搜索所有位置而不只搜索我的应用,则我们在应用视图调用搜索功能时,将会在更大的范围内搜索到更加丰富的结果。

图示:勾选从应用视图搜索时,搜索所有位置而不只搜索我的应用后搜索

图示:勾选从应用视图搜索时,搜索所有位置而不只搜索我的应用后搜索结果更丰富
以上我们介绍了Win8.1预览版中关于导航设置的一些方法和技巧,可以看出,与Win8相比,Win8.1预览版的确在功能方面做了一些优化,比如今天谈到的导航功能方面增加了允许系统启动之后直接进入传统桌面、为开始屏幕设置自定义背景,以及增加开始按钮、优化搜索等等,除此之外,Win8.1预览版还有更多新特新,如更多尺寸的磁贴、更多的分屏应用显示、支持竖向设备显示,新的系统缺省应用等等。当然Win8.1预览版中还有一些用户呼声较高的功能并未出现,比如传统桌面的开始菜单、触控界面的文件资源管理器应用等等,相信等到Win8.1正式版发布时我们会看到更加方便好用的Win8.1系统。
注 :更多精彩教程请关注m.tulaoshi.com图老师电脑教程栏目,图老师电脑办公群:189034526欢迎 你的加入