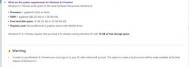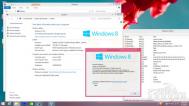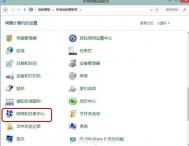win8.1硬件要求
Windows 8.1 能够在支持 Windows 8 的相同硬件上出色运行:
处理器: 1 GHz 或更快
内存: 1 GB(32 位)或 2 GB(64 位)
(本文来源于图老师网站,更多请访问http://m.tulaoshi.com/windowsxitong/)可用硬盘空间: 16 GB(32 位)或 20 GB(64 位)
显卡:带有 WDDM 驱动程序的 MicrosoftDirectX 9 图形设备

警告
为了使用 Windows 8.1 Preview,你必须使用 Microsoft 帐户登录到你的电脑。创建本地帐户的选项将在 Windows 8.1 的最终发布版本中可用。
若要使用某些特定功能,还需要满足以下附加要求:
对于 Windows 8.1 Preview 的 64 位安装,你的 CPU 还必须支持 CMPXCHG16b、PrefetchW 和 LAHF/SAHF。
若要使用触控,你需要支持多点触控的平板或显示器。
若要访问 Windows 应用商店并下载和运行应用,你需要有效的 Internet 连接、至少 1024 x 768 的屏幕分辨率以及 Microsoft 帐户。
Internet 接入(可能产生 ISP 费用)。
Windows 将在你更新之前检查你的系统是否符合要求,以确保你的系统能够支持 Windows 8.1 Preview。
注 :更多精彩教程请关注图老师电脑教程栏目,图老师电脑办公群:189034526欢迎 你的加入
教你检测软件在Win8.1兼容性
近日不少Windows 8用户已经升级到Windows 8.1操作系统,据很多用户反映Windows 8.1系统对于部分软件出现不兼容情况。更有国内不少lol游戏玩家无法进入游戏,这当然不能全怪微软的操作系统,毕竟软件厂商的优化工作没有这么快跟上微软新系统的脚步。
想升级微软Windows 8.1操作系统,又担心会出现软件不兼容情况?图老师小编介绍一个简单检测软件在Windows 8.1系统中的兼容情况,大家只需要登陆微软的官方兼容中心进行软件检测即可了解对应软件是否已经对Windows 8.1做出优化,完全兼容Windows 8.1。详细的检测操作如下:
1.登陆微软的官方兼容中心(点击进入),在搜索框中输入想要检测兼容性的软件名称,点击搜索即可。

图1 微软Windows8.1软件兼容性检测
2.微软会根据软件的更新情况给出软件的兼容列表,大家可以在升级Windows 8.1系统后到软件的官方下tulaoShi.com载对应的兼容版本使用。

图2 微软Windows8.1提示软件兼容版本
当然大家也可以下载微软的Windows 8.1升级助手一键的去检测目前安装在电脑中的软件兼容情况,并且提供相应的解决方案。不过Windows 8.1升级助手并不能列出电脑中所有软件兼容性,部分软件还是需要通过手动查询的。

图3 通过软件批量检测电脑软件兼容性
下载Windows 8.1升级助手文件。

图4 下载Windows 8.1升级助手
通过Windows 8.1升级助手全面批量检测电脑中软件的兼容情况。

图5 微软Windows 8.1升级助手检测结果
需要了解的部分软件的兼容性。

图6 注意部分应用或者设备可能不会被列出
电脑中部分软件没有被列出,需要通过手动搜索检测。

图7 微软提示不被检测的软件需要手动搜索查询
想要升级Windows 8.1系统的用户最好先在微软的兼容中心查询一下常用软件的兼容情况,避免升级完毕后发现软件不可用再次降级到Windows 8的操作。
Win8.1导航优化 启动进桌面等多项设置技巧
我们知道,微软的跨平台操作系统Windows 8不仅提供了大家熟悉的Windows传统桌面,也特别为触控设备提供了遍布彩色动态或静态磁贴的开始屏幕,并且Win8.1系统启动后会直接进入开始屏幕界面。新的界面给用户很多新鲜感也带来一下困惑:比如用户进入Win8.1传统桌面需要点击桌面磁贴或者按下Win+D等快捷键,所以许多习惯使用传统桌面的用户一直在想办法希望Win8系统启动后直接进入Windows传统桌面,于是有人使用第三方应用或者修改注册表等等。现在Windows 8.1预览版已经发布,微软在这个Win8的升级版本中做了很多界面和功能方面的优化,比如更加灵活丰富的磁贴表现方式、增加开始按钮等等,其中很重要的一点就是可以在系统启动后直接进入Windows传统桌面,可是很多用户在安装了Win8.1预览版之后并没有找到这个设置选项,其实它就藏在 Win8.1预览版的任务栏和导航属性的设置面板中,下面我们一起来看看具体设置方法以及更多其他相关的新功能。

设置任务栏和属性 让Win8.1系统启动后直接进入传统桌面
启动Win8.1预览版,缺省状态下当然是首先进入开始屏幕界面,不过Win8.1的开始屏幕和Win8有所不同,左下角有一个箭头按钮,点击这个按钮可以直接进入所有应用界面。


图示:Win8.1预览版启动缺省进入开始屏幕,点击下拉按钮进入应用界面
点击桌面磁贴或者按下Win+D等快捷键进入传统桌面模式,在任务栏空白处点击右键,选择属性,打开任务栏和属性设置面板。点击导航选项卡,在开始屏幕一栏里找到登录后转到桌面而不是‘开始(图老师整理)’屏幕(D),点击前面的复选框保证为勾选状态。
(本文来源于图老师网站,更多请访问http://m.tulaoshi.com/windowsxitong/)
图示:在Win8.1传统桌面任务栏右键菜单中选择属性

图示:在Win8.1导航选项卡勾选登录后转到桌面而不是‘开始’屏幕(D)
勾选之后点击确认或者应用按钮。然后重启Win8.1预览版系统,可以看到Win8.1预览版在重启之后直接进入传统桌面,而不是开始屏幕。


图示:重启Win8.1预览版


图示:登录Win8.1预览版后直接进入传统桌面
通过勾选Win8.1的任务栏和开机属性面板中的登录后转到桌面而不是‘开始’屏幕(D)选项,我们就可以轻松将Win8.1预览版设置为启动后直接进入传统Windows桌面模式。操作虽然很简单,但设置位置不够直观,希望介绍能够能帮助大家。下面我们再看看Win8.1的导航设置中可以看到哪些新鲜的特性和功能。请点击下一页。
将传统桌面图片设置为Win8.1开始屏幕背景
除了设置系统缺省进入界面,Win8.1预览版还可以将传统桌面的图片设置为开始屏幕背景,具体的设置位置也是在任务栏和属性设置面板中。一起来看看。
在Win8.1预览版中随意选择一张喜欢的图片,直接点击右键,从右键菜单中选择设置为桌面背景,Win8.1预览版的传统界面桌面变立刻发生变化,变成刚才我们选中的图片。

图示:为Win8.1预览版传统桌面设置新的壁纸背景
现在用文章前面介绍的同样的方法和路径进入Win8.1预览版的任务栏和属性设置面板,在导航选项卡中勾选咋‘开始’屏幕上显示我的桌面背景。

图示:在Win8.1导航选项卡勾选导航选项卡中勾选咋‘开始’屏幕上显示我的桌面背景
现在点击任务栏左下角的开始按钮即可返回开始屏幕。我们可以看到现在Win8.1预览版的开始屏幕背景已经变成了刚才传统桌面的背景图片。

图示:Win8.1预览版开始屏幕背景被设置为传统桌面背景
除了上面介绍的启动进入传统桌面以及自定义开始屏幕背景,在Win8.1系统的任务栏和导航设置面板的导航选项卡中我们还可以看到其他更为丰富的设置。请点击下一页。
在Win8.1系统的任务栏和导航设置面板的导航选项卡中我们还可以看到其他更为丰富的设置。
比如勾选转到‘开始’屏幕时自动显示应用视图,那么我们在从传统桌面跳转到Win8.1的开始屏幕之后,首先显示的并不是开始的磁贴界面,而是直接进入应用界面。

图示:在Win8.1导航选项卡中的更多设置

图示:勾选转到‘开始’屏幕时自动显示应用视图之后
如果勾选当按类别排序时,在应用视图中首先列出桌(m.tulaoshi.com)面应用,那么我们进入应用视图之后,打开应用标题右边的下拉菜单,从中选择按类别,则Win8.1预览版会将桌面的应用排列在前面,便于我们选择和设置。

图示:勾选当按类别排序时,在应用视图中首先列出桌面应用之后
如果勾选从应用视图搜索时,搜索所有位置而不只搜索我的应用,则我们在应用视图调用搜索功能时,将会在更大的范围内搜索到更加丰富的结果。

图示:勾选从应用视图搜索时,搜索所有位置而不只搜索我的应用后搜索

图示:勾选从应用视图搜索时,搜索所有位置而不只搜索我的应用后搜索结果更丰富
以上我们介绍了Win8.1预览版中关于导航设置的一些方法和技巧,可以看出,与Win8相比,Win8.1预览版的确在功能方面做了一些优化,比如今天谈到的导航功能方面增加了允许系统启动之后直接进入传统桌面、为开始屏幕设置自定义背景,以及增加开始按钮、优化搜索等等,除此之外,Win8.1预览版还有更多新特新,如更多尺寸的磁贴、更多的分屏应用显示、支持竖向设备显示,新的系统缺省应用等等。当然Win8.1预览版中还有一些用户呼声较高的功能并未出现,比如传统桌面的开始菜单、触控界面的文件资源管理器应用等等,相信等到Win8.1正式版发布时我们会看到更加方便好用的Win8.1系统。
注 :更多精彩教程请关注图老师电脑教程栏目,图老师电脑办公群:189034526欢迎 你的加入
Yoga13升级Win8.1后出现杜比开机报错等问题
操作步骤:
无法启动Dolby 音频问题
升级完成后电脑无法声音的问题,如下图:

此问题需要到联想网站下载新版本 win8.1的驱动程序。链接地址:
http://driverdl.lenovo.com.cn/lenovo/DriverFilesUploadFloder/38636/Yoga13_Audio_Win8.1.exe
安装完成声卡驱动后Dolby音频就正常了。

显示图像模糊问题
在yoga13上升级完成后,图像显示模糊,显卡驱动和分辨率都正常,查看原因是显示比例被放大以了125%。
按WIN+X,打开控制面板后点开外观和个性化;

在显示下有放大或缩小文本和其它项目;

更改所有项目的大小里可以把现在为较大改成较小,就恢复到了最原始的状态,操作需要注销后生效。

或是想使用自己定义的模式,改回到100%也就OK了.

同时查看IE浏览器也被修改了缩放比例。

Win8系统安全模式怎么设置
安全模式是Windows操作系统中的一种特殊模式,经常使用电脑的朋友肯定不会感到陌生,在安全模式下用户可以轻松地修复系统的一些错误,Win8系统安全模式怎么设置呢?
很多朋友都知道在Windows系统启动时按下F8键,就可以在系统启动选项中选择进入Windows系统的安全模式。现在有不少朋友都已经将自己的系统升级到了Windows 8,大家会发现由于Win8系统采用了混合启动(Hybrid Boot),大大提高了系统启动速度,大家很难在几百毫秒的时间间隙中按下F8键进入高级开机功能列表从而以安全模式启动Win8系统。那么我们应该怎样进入Win8系统的安全模式呢?下面我们介绍两种方法,大家可以根据自己的需要选用。
方法一、从Win8系统电脑设置高级启动中进入安全模式
手指从屏幕右侧向中间划动或者按Win+I快捷键打开Win8的超级按钮(Charm栏),点击更改电脑设置。
进入Win8电脑设置界面,在左边的选项列表中点击常规,然后在右边找到高级启动,按下立即重启。之后Win8系统便会进入高级启动状态。
Win8系统机器会自动进入系统选择列表,我们在继续、疑难解答、关闭电脑三个选项中选择疑难解答。进入疑难解答选择界面之后,选择高级选项。
在高级选项中,我们可以看到系统还原、系统印像恢复、自动修复、命令提示符、启动设置等选项,这里我们选择启动设置。
进入Win8系统的启动设置,我们可以看到具体的描述,其中就包含有启用安全模式这一项。点击产重启按钮。
稍等片刻,我们终于进入启动设置界面,这里和我们以前按F8键看到的启动界面类似,这里我们可以看到启用测试、启用低分辨率视频、启用安全模式、启用带网络连接的安全模式等等,大家可以根据自己的需要按数字键4或者5,Win8系统即可进入对应的安全模式。
Win8系统进入安全模式之后会直接跳转至传统桌面,桌面四角会显示安全模式字样,并给出安全模式的帮助和支持信息,同时Win8的超级按钮栏也减少为三个功能图标。
在Win8系统的安全模式中,大家可以根据自己的需要做一些系统操作,解决问题之后再重启系统即可。
如果觉得上面介绍方法的步骤有些繁琐,接下来我们看看如何绍通过在系统配置中设置引导选项进入Win8安全模式的方法。请点击下一页。
二、在系统配置中设置引导选项进入Win8安全模式
手指从屏幕右侧向中间划动,在超级按钮栏中选择搜索,或者直接按快捷键Win+F,在搜索框中输入msconfig或者系统配置,在应用分类中我们可以看到搜索结果系统配置,点击运行。
或者也可以在传统桌面上按Win+R,在运行窗口中输入msconfig,然后回车。
进入Win8系统的系统配置界面,这时选择引导选项卡,勾选安全引导,这样在下一次重启系统时,我们就会直接进入安全模式了。
在安全引导下面还提供有最小、其他外壳、网络等选项,这些是安全模式具体模式。其中最小是标准的安全模式,网络是允许网络连接的安全模式,而其他外壳是带命令提示符的安全模式。一般情况下我们选择最小或网络模式。
设置完成之后,重启系统,Win8则会直接以安全模式启动。
注意:如果希望在使用过安全模式后重启进入正常的Windows 8,切记在安全模式中的执行以上步骤,并在系统配置中取消安全引导勾选,这样才可以在下一次启动系统进入Win8正常模式,否则会依然进入安全模式。
安全模式是Windows系统中非常重要的启动模式和功能,在系统出现问题或者遇到病毒侵害时,我们可以通过进入安全模式来查看和解决问题。上面我们介绍了在Win8中如何进入安全模式的两种方法,大家可以在需要的时候选用。