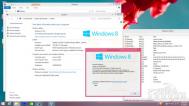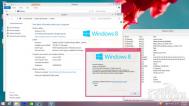Win8.1升级Win8.1 Update RTM
Windows 8.1 2014 Update RTM版本的升级文件补丁已经全面曝光于网上,可以说Win8.1 Update RTM版本已经算是比较稳定的版本,适合爱好者尝鲜体验。国外论坛也在昨天简单分享了Windows 8.1升级到Windows 8.1 Update RTM的简单教程,从截图看到只需要先后安装两个更新补丁即可完成升级。不过部分网友反映在安装升级过程中出现部分问题,因此图老师小编为大家带来Windows 8.1专业版升级到到Windows 8.1 Update RTM版本的实战教程,全面解答在升级过程中需要注意的问题。

图1 Win8.1升级Win8.1 Update RTM图文教程
在升级Win8.1 Update RTM版本前,先检查需要升级的系统是否已经打好Windows补丁。Win8.1 Update RTM的升级需要提前打上微软近期几个月的功能性、安全性更新补丁,具体的补丁查看方法如下:
一、Win8.1 Update RTM升级需要做哪些准备?
通过控制面板卸载程序查看已安装的更新,确认已经安装以下四个补丁:
2013年10月份:
Rollup A (KB2883200)
Rollup B (KB2884846)
2013年11月份:
November Rollup (KB2887595)
2013年12月份:
December Rollup (KB2903939)

图2 升级Windows 8.1 Update RTM前先检查补丁安装情况
2014年1月份:
January Rollup (KB2911106)

图3 独缺的KB2911106补丁文件须手动更新
需要注意的是KB2911106的补丁文件为可选更新类型,需要用户手动勾选安装,具体安装方法为:
到控制面板系统和安全Windows更新选择要安装的更新里,勾选编号为KB2911106的补丁文件进行更新。

图4 下载补丁文件

图5 安装补丁文件
所有补丁安装完毕后,请重启电脑。
(本文来源于图老师网站,更多请访问http://m.tulaoshi.com/windowsxitong/)
图6 补丁安装完毕后重启电脑
二、Win8.1专业版升级到Win8.1 2014 Update RTM
目前泄露出来的Win8.1 2014 Update RTM版本包含32位和64位两个版本文件,完美适配简体中文系统。
Win8.1 Update RTM版本下载地址:传送门

图7 32位和64位升级补丁包
特别注意:
1.Windows 8.1 2014 Update RTM版本为微软预发行版,并非最终版;想尝鲜的朋友建议在非主力机器上安装并做好备份工作,以免出现问题!
2.RTM分支升级补丁不支持在Windows Blue 9600.16596英文测试版升级安装,否则将导致无法启动系统等问题。
图老师小编以64位系统为例子升级到Win8.1 Update RTM,升级前系统为Win8.1企业版,编号为9600.16452。

图8 升级前系统信息(版本编号:9600.16452)

图9 需要安装的两个补丁文件
首先安装KB2919442补丁文件,双击上图红框中的文件即可安装,安装全过程无需重启电脑。

图10 先安装KB2919442的补丁文件

图11

图12
然后再安装KB2919355补丁文件,此补丁的安装时间较长,时间大约为15分钟-30分钟左右(视乎电脑配置而定)。

图13 再安装KB2919355补丁文件

图14

图15
此补丁安装完毕后,需要重启电脑。图老师

图16 两个升级补丁安装完毕后需重启电脑
电脑重启过程中不要断开电源,等待电脑完成文件配置。

图17 配置更新文件时不要关闭电脑
电脑重启成功后再次查看系统信息,可以发现系统版本已经从原来的Win8.1 9600.16452版本升级到Win8.1 Update RTM 9600.16610版本。

图18 升级Windows 8.1 Update RTM后版本编号:9600.16610

图19 Win8.1 Update RTM开始屏幕界面
三.Win8.1 Update RTM新功能简析
1.微软呕心沥血创新的Modern应用被整合到传统桌面的任务栏中,升级完成后应用商店默认被钉在任务栏中。

图20 Modern应用被钉在传统桌面任务栏中
2.不想任务栏中出现Modern应用的身影?在任务栏中右击,选择属性剔除下图中的选钩即可。

图21 Win8.1升级Win8.1 Update RTM
3.开始界面动态磁贴可右击编辑,卸载、调整大小神马的都可以操作了。

图22 Win8.1升级Win8.1 Update RTM
4.关机按钮从未在Win8.1系统中如此风光地显露出来,在开始桌面右上角赫然出现关机按钮和搜索按钮。

图23 快速关机和搜索按钮闪现
5.在应用视图中,选择按名称排列应用,点击应用名称首字母可快速查找应用。

图24 软件应用名称首字母搜索
6.已经从SkyDrive更名为OneDrive的微软云存储服务。

图25 Win8.1 Update RTM版本OneDrive
7.Win8.1 Update RTM中新增的磁盘空间功能,方便管理应用、媒体文件和回收站的空间。

图26 新增磁盘管理功能
8.新IE 11浏览器带来了企业模式,系统升级后内置的IE 11浏览器也小幅度的升级到11.0.3,功能补丁为KD2909921,同时新增加了企业模式,即IE8兼容模式,增强IE11浏览器对旧版本网站的兼容性。

图27 新IE 11浏览器
9.Modern应用添加了标题栏和菜单功能,支持最小化、最大化、左右侧拆分、关闭功能。

图28 Modern应用也能正常关闭了
10.开始屏幕也能自定义分组,只要在开始屏幕空白区域右击,出现命名组,就可以轻松对动态磁贴进行分类整理,重命名磁贴类别。

图29 动态磁贴支持重命名功能
Win8.1升级Win8.1 Update简易
进入2月份以来,网上关于Windows 8.1 2014 Update的消息不断,目前64位版本代号为9600.16596的Win8.1 Update文件的下载地址已遭曝光,而进入RTM阶段的版本代号9600.16610的不少截图也已经顺利被扒出。令人惊奇的是从Win8.1系统升级到Win8.1 Update的方法是如此的简单,仅需安装两个升级文件即可完成。国外Wzor论坛为我们展示了Win8.1企业版升级到Win8.1 Update的简易图文教程。

图1 微软Win8.1 Update RTM版已遭泄露
(本文来源于图老师网站,更多请访问http://m.tulaoshi.com/windowsxitong/)评测平台:Windows 8.1企业版
升级补丁:Windows8.1-KB2919355.msu、Windows8.1-KB2919442.msu
最终版本:Win8.1 Update 6.3.9600.16610.WINBLUE_S14.140201-1007
Win8.1 Update RTM版本下载地址:传送门
Win8.1升级Win8.1 Update流程:
1.安装配置Windows8.1-KB2919442.msu的Windows升级包;

图2 安装Windows8.1-KB2919442.msu

图3
2.安装配置Windows8.1-KB2919355.msu的Windows升级包;

图4 安装Windows8.1-KB2919355.msu

图5
3.安装完成后,重启电脑等待系统自行进行文件配置。

图6 重启电脑完成系统配置
4.成功从Win8.1企业版升级到Win8.1 2014 Update RTM版本(版本代号为:Windows 8.1 Update 6.3.9600.16610)

图7 从Win8.1企业版升级到Win8.1 2014 Update RTM版
值得注意的是在将系统升级到Windows 8.1 Update RTM版本后,系统内置的IE 11浏览器也相应的升级为11.0.3版本。

图8 内置IE 11浏览器也一并升级
纵观整个升级过程看来,此次Windows 8.1 2014 Update的升级更新办法非常简单,采用与微软补丁修复相类似的升级办法,用户无需做过多的设置,只需要在线更新或下载离线安装包直接安装都可以顺利完成。
Win8.1 2014 Update卸载教程
www.Tulaoshi.com 微软将于今年春季发布的Windows 8.1 Update的升级文件已经被国外网友率先发布到网上,从图老师小编实测Windows 8.1 Update RTM版本后发现所谓的升级更新,仅仅是在Win8.1系统上加入部分功能,从而让用户可以有更多的选择。

图1 微软Win8.1 2014 Update RTM系统
从过去的Windows 8系统升级到Windows 8.1系统后,有不少网友纷纷询问如何从Win8.1降级到Win8,可惜的是微软并没有为此提供方便快捷的途径。不过Win8.1 Update RTM版本却一改习惯,想要从Windows 8.1 Update降级到Win8.1系统,仅仅需要卸载原先的两个补丁即可。
如果网友在尝鲜Win8.1 Update RTM版本后,想要返回到原先的Win8.1系统,可以按照以下方法操作:
1.进入控制面板,选择Windows更新;

图2
2.选择左侧的查看更新历史记录;

图3
3.选择已安装的更新;

图4
4.找到两个从Win8.1升级到Win8.1 Update RTM系统的更新补丁:KB2919355、KB2919442进行卸载。需要注意的是KB2919355的补丁可以正常卸载,而KB2919442补丁是不可卸载的。

图5

图6
多系统下怎样默认进入Win8.1系统?
第一,右击计算机选择属性,进入到系统的高级设置里。

第二,在高级选项卡里选择启动和故障修复中的是设置。

第三,在默认系统的下拉栏里,直接选择win8.1后确定退出即可。

帮你找回XP/Win7/Win8.1的登录密码
打开电脑的时候突然发现忘了Windows的登录密码而且死活都想不起来?这的确是很麻烦的事情,找回过程异常艰难,很多人不得不重装了事。
这主要是Windows现在将用户密码等信息加密保存在了SAM文件中,并存放于系统目录windowssystem32config。该文件是注册表的一部分,采用了一种未公开的二进制格式,外界想窥探难其中秘密比登天,不过感谢一位德国朋友B.D,有人编写出了破解工具ntpassword。
该工具其实2003年就有了,断断续续更新,2011年一次重大升级后就沉寂了,直到现在才再次重大更新,更加强大,使用起来也更简单了。
它自称是一个离线NT密码和注册表编辑器,可以:
- 重置任何用户的密码,只需有合法系统账户。
- 无需知道旧密码即可重设新密码。
- 检测并解锁已经锁定、禁用的账户。
- 支持Windows NT 3.5、Windows 8.1等全系列NT内核系统,也支持64位和服务器版本。
- 离线工作,意味着需要关闭电脑,从U盘、光盘或者软盘启动来执行。
- 还有注册表编辑器,和其他注册表工具,能在Linux、Unix系统下干更多事儿,而不仅仅是编辑密码。
最新发布的版本能够更智能地自动寻找Windows,用户还可以从群组中添加、移除账户,或者赋予管理员权限,并增加了新的编辑工具,可在脚本中使用。

怎样消除Win8.1动态磁贴的内容?
第一,在Win8动态磁贴的开始屏幕中,将鼠标指针滑动到屏幕右下角,直到出现Charm栏,然后我们选择设置。

第二,进入设置里边以后,我们选择磁贴设置。

第三,在Win8磁贴设置里边,点击www.Tulaoshi.com下方的清除即可。完成之后就可以清除当前磁贴缓存图片或者内容了。

Win8或Win8.1中如何查看以及删除无线网络配置
在Windows 7中,我们可以在网络共享中心中来管理无线网络(比如删除配置文件等),在Windows 8以及8.1中则无此选项。

当然,Windows 8并没有完全的剔除掉这项功能,还是给我们留下了命令行可以进行一些简单的编辑操作。
解决方案:
首先,在传统桌面下,使用Win+X快捷键,在打开的菜单中选择命令提示符(管理员);

如果出现如下图的UAC用户账户控制,我们需要点击是;

在打开的CMD窗口中,我们输入netsh wlan show profiles,来查看系统中已经存在的我无线网络配置文件;

如果需要查看某个无线网络的配置,可以输入 netsh wlan show profile name=需要查看的无线网络配置名称 key=clear,然后按下回车键;

如果需要删除某个已知的无线网络,则输入 netsh wlan delete profile name=需要删除的无线网络配置名称,然后按下回车键;