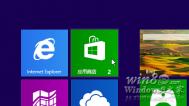Windows 8.1升级详细教程
首先,这次升级是通过Win8上的应用商店来完成的,所以我们先进入应用商店。进入商店后我们就可以看到Windows 8.1更新的最大号图就排在第一个,不用多说点击进入。

进入应用商店选择更新
接下来的界面介绍了Windows 8.1的部分新特性和功能,然后就是这次更新的相关说明,包括升级需要下载文件的大小。点击下载就直接进入下载环节了,在下载过程中我们可以继续做其他的事,在下载完成后系统会提示下一步。

直接点击下载更新
需要注意的是,下载完成后系统会提示Windows软件许可证条款,这里直接点确定就接受可以了,如果选择不接受就会返回到之前的系统版本。还有一点,更新会根据用户的Win8实际版本自动匹配相应的版本。比如以前是普通版Win8,那么就会进行普通版Win8.1的下载;如果以前是Win8专业版且安装了媒体中心(Media Center),那么下载的就会是Win8.1专业版(含Media Center)。

等待下载完成
(本文来源于图老师网站,更多请访问http://m.tulaoshi.com/windowsxitong/)下面就是漫长的等待过程了,由于是开放下载的第一天,下载人数很多,所以不排除会出现拥堵以致下载缓慢的情况出现。面对这种情况,唯一能做的就是等待了。
当下载完毕后会进行第一阶段的安装,这里我们不用操作,都是自动的。

第一阶段安装
之后系统会弹出窗口提示我们将重新启动电脑。我们可以选择立即重启,也可以将手头的工作保存之后再重启,但这期间系统只会给我们15分钟的时间,之后就会强制重启。

重启电脑提示
重启后的安装工作
完成电脑重启后,我们就会看到Microsoft软件许可条款,想我们前面说的,直接选择我接受。之后就是一个快速设置的界面,这在之前安装Win8的时候就遇见过,我们可以选择使用默认的设置,也可以选择自定义来自行设置。

快速设置或自定义设置
这之后我们就会看到登陆界面,如果之前我们使用的是微软帐户登录的系统,那么系统会自动填充账户名,我们则只需要填写密码;而如果之前使用的是本地帐户,那么就需要先使用本地帐户登录,再按要求设置一个微软帐户。

登陆微软账户或本地账户
这一步之后就是新的SkyDrive选项,这里没什么好说的,直接下一个。不过这个过程只会出现在初次安装Windows 8.1时,如果已经安装过一台Windows 8.1,且用同一帐号同步了SkyDrive,那么就不会再出现这一步了。

SkyDrive设置
至此,整个Windows 8.1的升级就基本算完成了,之后可能会有一些实时的补丁会被自动下载,但已经不需要我们去操作了,一切都将有系统自动完成。所以在重新看到开始屏幕时,就开始使用全新的Windows 8.1吧。

Windows 8.1更新完毕 新的开始屏幕
除了Win8用户可以免费升级到Windows 8.1之外,非Win8用户从今天开始也可以使直接购买Windows 8.1了。其中Windows 8.1普通版售价988元人民币,Windows 8.1专业版售价为为1988元。
此外,已经拥有了Win8.1的消费者还可以通过支付1088元获得Windows 8.1专业版升级包,其中还包括了价值88元的媒体中心。由于中国大陆地区已经取消了盒装零售版,所以用户只能通过在线购买的方式获得Windows 8.1。

在线购买Windows 8.1
那么普通版和专业版之间有哪些差别呢?在拥有Windows 8.m.tulaoshi.com1标准版全部功能的基础上,Windows 8.1专业版还增加了 Bitlocker、AppLocker、Hyper-V、组策略、远程桌面等高级功能,Windows Media Center也将作为媒体包扩展(add-on)在该版本中提供。
最后希望所有的Win8用户都能顺利地升级到Windows 8.1,体验新的IE11浏览器、新的应用商店、新的多任务模式、新的Bing智能搜索等等一系列强大的功能。
注:更多精彩教程请关注图老师电脑教程栏目,图老师电脑办公群:189034526欢迎你的加入
KB2902864解决Windows 8.1系统下提示“SecureBoot未正确配置”
故障现象:
在升级Win8.1后,进入桌面,桌面的右下角会显示SecureBoot未正确配置。如下图所示:

原因分析:
微软从Windows 8系统开始,引入新的启动安全技术secureboot既安全启动。从Windows 8.1系统开始系统将自动检测机器是否开启安全启动功能,如果没有开启,将在桌面右下角将提示Secureboot未正确配置。
解决方案:
方案一:在BIOS下开启Secureboot功能
方法请参见:
知识编号:106425 联想笔记本从Windows8升级Windows8.1后,桌面右下角提示SecureBoot未正确配置的处理方案。
方案二:更新微软补丁,关闭右下角提示。
方法:请下载附件中的补丁或者点击下面的微软官网下载KB2902864安装。
微软官方地址:http://support.microsoft.com/kb/2902864
Windows 8.1 更新失败
故障现象:
更新Windows 8.1失败,提示不同错误代码后回滚至Windows 8。造成此问题的原因有多种,但主要是不兼容的设备驱动和程序。
解决方案:
请在升级到Windows 8.1前检查并执行以下步骤:
1. 使用升级助手检查电脑兼容性
1) 免费下载升级助手,扫描您的电脑、桌面应用和连接的设备以检查它们是否为windows最新版本,升级助手会为您的电脑提供免费的兼容性报告。
2) 下载和如何使用升级助手请见
3) 在升级到Windows 8.1前卸载报告的不兼容程序,更新不兼容设备驱动。
4) 您也可以在兼容中心查看更多兼容信息,或者联系程序和设备生产商。
2. 确认所有设备驱动已被更新 (并如果可以,确保电脑固件为最(m.tulaoshi.com)新)
1) 在电脑和设备生产商网站查找更新信息。
2) 通过Windows 更新或设备生产商对设备驱动进行更新 (特别是显示卡、声卡、网络、键盘和鼠标的驱动)
3. 卸载反病毒软件和有疑问的软件 (注意:即使卸载反病毒软件,在Windows8 中提供的Windows Defender会保护您的电脑安全)
4. 拔掉任何不必要的USB和外部设备
无法更新到Windows 8.1,“0xc1900101-0x40017”错误解决方法
当从Windows 8 升级到Windows 8.1的时候可能出现下面的提示:无法更新到Windows 8.1
抱歉,我们无法更新到Windows 8.1。我们已经将这台电脑还原为以前版本的Windows.
0xc1900101-0x40017

可以由以下原因引起:
1. 杀毒软件
2. 有问题的驱动
3. 某些使用不兼容windows8.1的外部设备
解决方法:
1. 首先请确认您的机型是否支持升级到Windows 8.1
2. 建议您把所有非联想预装的外部设备暂时移除,如鼠标,键盘,打印机,摄像头等等。
3. 建议您备份重要的个人文件,使用一键恢复功能把电脑恢复到出厂状态,操作方法请参考:
3. 卸载可能影响更新的软件和驱动程序,如杀毒软件,电源管理,显卡驱动等等。
4. 安装所有Windows update 更新补丁,然后再尝试在应用商店中更新Windows 8.1。
在Windows应用商店中无法找到Windows 8.1更新
故障现象:
若您的电脑正在运行 Windows 8 (或 Windows RT) 并且您想更新到 Windows 8.1 (或 Windows RT 8.1) ,绝大多数情况您会在windows应用商店主页显著位置看到此免费更新。
原因分析:
在Windows应用商店看不到Windows 8.1更新的原因有几个,请查看一下详细内容来决定相应解决方法。
解决方案:
在Windows应用商店看不到Windows 8.1更新的原因有几个,请查看一下详细内容来决定相应解决方法。
1. 确认用户没有使用批量许可,Windows 8 企业版或者Windows 8/8.1 Preview。
2. 确认用户已安装 KB2871389。若有其他未完成安装的更新,确认用户完成安装。升级到Windows 8.1需要Windows 更新服务。
如果有其他更新在排队安装中,Windows 8.1的更新就不可用。
3. 在命令行运行WSreset.exe,这将清除应用商店缓存。
(本文来源于图老师网站,更多请访问http://m.tulaoshi.com/windowsxitong/)通过应用商店升级Win8.1出现报错:“你的Windows 8.1安装无法完成”,如何解决?
通过应用商店升级Win8.1,更新Tulaoshi.com一段时间后,出现报错你的Windows 8.1安装无法完成,没有任何报错代码。点击再试一次无法继续更新,必须回到应用商店中,重新点击下载更新才可以

原因分析:
出现这个问题一般是下载或启动安装时出现了错误。
解决方案:
首先确认下载应用商店中的应用和Windows 自动更新功能正常。
1. 按键盘上的windows键+X,在弹出菜单上点击命令提示符(管理员);

2. 在命令提示符窗口中输入wsreset,然后按键盘上的回车键(ENTER);

3. 应用商店会被打开,并提示已清除应用商店的缓存。现在可以在应用商店中浏览应用;

4. 重新回到应用商店首页,再次下载Windows 8.1即可。
升级Win8.1后出现“你的windows 8.1安装无法完成”解决方法
通过应用商店升级Win8.1,更新一段时间后,出现报错你的Windows 8.1安装无法完成,没有任何报错代码。点击再试一次无法继续更新,必须回到应用商店中,重新点击下载更新才可以

原因分析:出现这个问题一般是下载或启动安装时出现了错误。
解决方法:
首先确认下载应用商店中的应用和Windows 自动更新功能正常。
1. 按键盘上的windows键+X,在弹出菜单上点击命令提示符(管理员);

2. 在命令提示符窗口中输入wsreset,然后按键盘上的回车键(ENTER);

3. 应用商店会被打开,并提示已清除应用商店的缓存。现在可以在应用商店中浏览应用;

4. 重新回到应用商店首页,再次下载Windows 8.1即可。
注:更多精彩教程请关注图老师电脑教程栏目,图老师电脑办公群:189034526欢迎你的加入