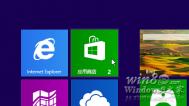从Windows 8升级到Windows 8.1
Windows 8.1 和 Windows RT 8.1 基于 Windows 8 和 Windows RT 而构建,可改进个性化设置、搜索、应用、Windows 应用商店和云连接功能,以及你期待 Windows 提供的安全性和可靠性功能。 它们速度更快,并且适合各种规格的设备,特别是新一代的触控设备。
如果你的电脑当前运行的是 Windows 8 或 Windows RT,则可免费更新到 Windows 8.1 或 Windows RT 8.1。 和以前更新至 Windows 的过程不同,你现在可以从 Windows 应用商店获取此更新。
1. 开始之前
Windows 8.1 和 Windows RT 8.1 的系统要求与 Windows 8 的要求几乎相同,因此如果你的电脑正在运行 Windows 8(或Windows RT),那么在大多数情况下,你都可以免费更新到 Windows 8.1(或 Windows RT 8.1)。
但在开始更新之前,需要记住以下一些提示:
你的文件、桌面应用、用户帐户和设置将伴你而行。 Windows 8.1 和 Windows RT 8.1 附带一些新的内置应用,它们将更新或替换你现有的一些内置应用。 你的现有 Windows 应用商店应用不会伴你而行,但在完成更新后,你可以立即重新安装所有这些应用,或者只安装其中所需的应用。
我们将检查你的桌面应用和设备。 在更新过程中,我们将检查你当前的桌面应用和已连接设备,并会告知你将需要执行哪些操作来准备更新这些应用和设备,或者在更新后使其能够重新正常工作。 在大多数情况下,你无需执行任何操作大多数桌面应用、设备(如打印机)和网络连接都能在更新后正常工作。 如果你担心某些特定桌面应用或设备,则可以在 Windows 兼容中心检查其兼容性。
考虑使用 Microsoft 帐户登录你的电脑。 如果你已使用 Microsoft 帐户登录 Windows 8 或 Windows RT,你将使用该同一帐户登录 Windows 8.1 或 Windows RT 8.1。
如果你没有使用 Microsoft 帐户,建议你开始在 Windows 8.1 或 Windows RT 8.1 中使用 Microsoft 帐户。 简单地说,这样做可以将许多有用的新版 Windows 功能结合在一起:你能够从应用商店下载应用,在你的电脑之间自动同步设置和文档,将你的照片备份到云以便你可以从任何地方访问它们,从全部位于人脉和邮件应用中的多个电子邮件和社交网络帐户查看你的所有联系人。
如果你已经有一个使用 Outlook.com、Xbox LIVE、 Windows Phone 或 Skype 的帐户,表明你已拥有 Microsoft 帐户。 如果你使用其中多个帐户,我们可以帮你确定要使用的电子邮件地址。
在安装更新时你仍可以继续工作。 下载和安装时间从 30 分钟到几小时,时间长短因你的 Internet 连接速度以及电脑的速度和配置而异,但在后台安装更新时你仍可以使用你的电脑。 在更新期间,如果你决定使电脑处于无人值守状态,请确保保存工作数据并关闭最初打开的所有应用,以防在你离开时电脑需要自动重启。 在电脑重新启动后,你将在应用更新期间的一段时间内不能使用电脑(时间大约为 20 分钟到一小时)。 完成此阶段后,我们将指导你选择一些基本设置,然后 Windows 将应用任何所需的最终更新。
2. 准备你的电脑
在开始安装之前,你需要完成某些工作。
备份文件。 尽管在更新到 Windows 8.1 或 Windows RT 8.1 后,文件和应用将伴你而行,但最好确保已首先通过建立文件历史纪录备份了你的文件。
确保有足够的可用磁盘空间。 如果你当前运行的是 Windows 8,则需要 3,000 MB 的可用空间来安装 32 位版本的Windows 8.1,需要 3,850 MB 的可用空间来安装 64 位版本的 Windows 8.1。 在 Windows RT 设备上,你需要 2,250 MB 的可用磁盘空间来安装 Windows RT 8.1。
使笔记本或平板电脑保持通电状态。 在整个更新过程中,必须使你的电脑保持通电状态,因为如果你在更新完成之前断开电源,则可能无法正常安装更新。
连接到 Internet。 在更新完成之前最好始终保持联网状态。 否则,你稍后将需要重新连接网络以完成安装,并且安装时间将延长。
获取最近的关键更新和重要更新。在可以安装 Windows 8.1 之前,你可能需要安装一些更新。 在大多数情况下,系统将使用 Windows 更新自动安装最新更新。 但是,如果你没有打开自动更新功能,需要手动检查更新,或者如果你想查看安装最新更新的时间,则可以从 Windows 更新执行此操作。
暂时关闭防病毒程序。 某些防病毒软件可能会影响安装过程。 在安装 Windows 8.1 或 Windows RT 8.1 后,请记住重新打开防病毒程序。
3. 获取免费更新
准备好了吗? 现在,你可以从 Windows 应用商店中下载免费更新。
转到开始屏幕,然后点击或单击应用商店磁贴。

开始屏幕上的应用商店磁贴
在应用商店中,点击或单击 Windows 8.1 或 Windows RT 8.1 更新。 如果应用商店主页屏幕上未显示更新,请查看在应用商店中为何找不到更新?
点击或单击下载。
将在后台下载和安装更新,并且你同时还可以使用你的电脑执行其他操作。 安装程序将进行检查已确保你的电脑有足够的磁盘空间,并检查你的应用和设备能否与 Windows 8.1 或 Windows RT 8.1 结合使用,以及你是否已安装所有必需更新。
在某些情况下,在你可以继续安装更新之前,安装程序可能会发现某些需要你关注的问题。 如果是这样,你将看到告知你需要执行何种操作的消息。
注意
如果安装因任何原因而中断,你可以通过返回至应用商店并重新下载更新来从中断处重新开始更新。
4. 重启
在下载更新并完成第一阶段安装(可能需要 15 分钟到几个小时,时间长短取决于你的系统和连接速度)后,将显示告知你需要重新启动电脑的消息。 将为你提供 15 分钟时间来完成正在处理的内容、保存工作和关闭应用,然后将重新启动电脑。 你也可以自行重tulaoshi启电脑。

重新启动的消息警报
重要提示
如果你在准备重启之前离开电脑桌,请确保保存工作数据并关闭正在使用的所有桌面应用,以确保在电脑自动重启时不会丢失任何内容。 你的电脑可能必须重启多次,这取决于电脑的配置方式以及是否需要安装更多更新。
(本文来源于图老师网站,更多请访问http://m.tulaoshi.com/windows/)在应用更新时,重启时间将更长,时间从 20 分钟到大约一小时。 在此期间,你将不能使用电脑。
5. 选择你的设置
许可条款
在电脑完成重启后,将显示 Microsoft 软件许可条款。 查看这些条款,然后点击或单击我接受以继续。 如果你不接受这些条款,将取消安装 Windows 8.1 或 Windows RT 8.1,并且你的电脑将回滚到 Windows 8 或 Windows RT。
快速设置
你将看到一个建议设置列表,这些设置称为快速设置。 若要接受这些设置并继续,请点击或单击使用快速设置。 你可以在稍后完成安装后更改其中任何设置。 如果你希望立即更改其中某些设置,请点击或单击自定义。

安装期间显示的快速设置
有关详细信息,请点击或单击了解有关快速设置的更多信息。
登录
接下来,系统将提示你登录。

使用 Microsoft 帐户登录
如果你已使用 Microsoft 帐户登录 Windows 8 或 Windows RT,将自动为你填入帐户名。 如果你以前使用本地帐户进行登录,则需要先使用你的本地帐户登录,随后系统将要求你设置可以在更新后用于登录你的电脑的 Microsoft 帐户。
如果你已经拥有 Microsoft 帐户
输入 Microsoft 帐户电子邮件地址(如果需要)和密码。
我们将向你已为此帐户设置的备用电子邮件地址或电话号码发送安全代码,你将需要输入该代码来验证你是否为此帐户的所有者。 这将帮助我们在你访问敏感信息时保护你的帐户和设备。 如果你尚未为此帐户设置备用联系信息,系统将要求你立即提供这些信息。
注意
如果你有多个 Microsoft 帐户,则可以通过获取帮助来确定要用于你的 Microsoft 帐户的电子邮件地址。
如果你在安装 Windows 8.1 或 Windows RT 8.1 之前已使用 Microsoft 帐户登录你的电脑,则无需输入安全代码。
选择创建新帐户。
接下来,系统将要求你选择要用作 Microsoft 帐户的电子邮件地址。 它可以是你所使用的任何电子邮件地址,也可以是 Microsoft 提供的地址,这并不受限制。 输入你最常使用的电子邮件地址。 我们将使用该地址设置邮件和人脉应用中你每天都使用的电子邮件和联系人信息。
输入你要使用的密码,填写其余信息,包括你的姓氏、名字以及所在国家或地区
接下来,系统将要求你提供备用电子邮件地址或电话号码,以便我们可以通过电子邮件、电话或短信 (SMS) 与你联系。 这将帮助我们在你使用此帐户访问敏感信息时保护你的帐户和设备。 输入此信息后,我们将向你发送包含安全代码的消息,你将需要输入该代码以验证你是否为此帐户的所有者。
始终使用本地帐户
SkyDrive 云存储
如果这是你首次使用 Windows 8.1 或 Windows RT 8.1 设置电脑,你将看到新 SkyDrive 选项。
如果你的另一台电脑已经在运行 Windows 8.1 或 Windows RT 8.1,并且你选择同步该电脑上的设置,那么 SkyDrive 设置也将从现有电脑同步到该电脑,并且你可能无法看到此屏幕。

安装期间的 SkyDrive 选项
如果单击该屏幕上的下一步,你的电脑将使用这些默认 SkyDrive 设置:
可将使用该电脑拍摄的照片保存到该电脑上的相册中,每张照片的较小副本将自动备份到 SkyDrive 中。
在创建新文档时,默认保存位置是 SkyDrive。 但你也可以始终选择在本地或另一台驱动器上保存各个文档。
Windows 会将你的电脑设置的备份副本保存到 SkyDrive 中。 如果因电脑出现问题而需要更换它,可将电脑设置保存到云中,你可以随后立即将其传输到新电脑上。
你可以稍后在电脑设置中更改其中任何设置。 如果你要立即关闭所有这些设置,请点击或单击关闭这些 SkyDrive 设置(不推荐).
最终更新
由于 Windows 始终在不断更新,因此自 Windows 8.1 和 Windows RT 8.1 发布后可能已经出现关键更新。 当你首次安装完Windows 8.1 或 Windows RT 8.1 后,Windows 将检查是否存在此类关键更新,如果找到,将自动下载它们。 下载和安装这些更新可能需要几分钟,具体取决于你需要的更新。 此外,你的电脑可能需要重新启动一次或多次才能完成更新。
6. 欢迎使用新版 Windows
将显示全新的开始屏幕。

全新的开始屏幕
该屏幕上的多数内容看起来很熟悉,但如果你要了解新功能及操作方法,请查看此开始屏幕页。
在更新到 Windows 8.1 或 Windows RT 8.1 时,你的桌面应用将伴你而行,但你将需要重新安装 Windows 应用商店应用。 你可以在应用商店的你的应用部分找到你拥有的所有 Windows 应用商店应用。 你可以在此部分选择要安装到已更新电脑上的应用,并可立即安装它们。

从应用商店中的你的应用页面安装应用
从应用商店重新安装应用
在开始屏幕上,点击或单击应用商店磁贴以打开 Windows 应用商店。
从屏幕上边缘向下轻扫或右键单击,然后点击或单击你的应用。
选择要安装的所有应用,然后点击或单击安装。
注意
你还可以从开始屏幕中通过点击或单击磁贴来重新安装应用。
在安装应用期间,你无需等待完成安装。 将在后台安装这些应用,你同时可以执行其他操作。
Windows 8系统关机的5种方法
Windows8的关机位置太隐蔽,导致很多初次使用新系统的用户都不知道Windows 8如何关机。另外,Windows 8关机的操作也比较繁琐,整个过程需要使用多次滑动且进入两层界面才能完成。
第一种:原始关机
首先,我们来看一下最原始、但也最繁琐的Windows 8关机方法,向右侧角落滑动出现超级按钮。

点击设置---电源---关机,即可。
第二种:快捷键关机
用户在Windows界面下按Alt+F4,即可弹出Windows 8的关机菜单。

第三种:注销关机
(本文来源于图老师网站,更多请访问http://m.tulaoshi.com/windows/)在Metro模式下,点击屏幕右上角的用户可选择注销,注销之后再点击右下角电源按钮选择关机即可。当然,也可以用Win+L的快捷键选择注销,该方法在视窗模式与Metro模式通用。

第四种:Windows 8快捷键
使用Windows 8特有的快捷键---Win+I召唤出系统设置页面,然后在右侧下方选择电源按钮即可。

第五种:图标关机
针对Windows 8较为繁琐的关机流程,可以在Windows 8开始屏幕中创建关机图标
第一步、右键桌面新建一个快捷方式。

第二步、输入关机代码,在对象的位置中输入shutdown.exe -s -t 00并设置名称


第三步、更改快捷方式默认图标,在快捷图标单击右键属性,更换图标。

第四步、右键点击图标,选择固定到开始屏幕,即可将新建的关机快捷方式复制到Windows 8的Metro界面中了。


附其它设置命令:
重启计算机: shutdown.exe -r -t 00
锁定计算机:rundll32.exe user32.dll,LockWorkStation
休眠计算机: rundll32.exe powrProf.dll,SetSuspendState
睡眠计算机: rundll32.exe powrprof.dll,SetSuspendState 0,1,0
Windows 8下连接VPN后Tulaoshi.Com显示受限
故障现象:
在使用VPN拨号连接以后,本地的网络连接显示受限状态。

原因分析:
因为拨号到远程服务器以后,所有的本地连接请求都经过VPN服务器中转而与外界交互。
解决方案:
需要按以下步骤设置:在VPN连接上点击鼠标右键,选择查看连接属性,如下图:

在VPN连接属性窗口选择网络标签,选择IPv4,再选择属性,如下图:

选择右下方高级:

将在远程网络上使用默认网关前面的勾取消,确认即可:

再次查看网络状态,显示如下已连接:

Windows 8本地账户和微软账号切换
故障现象:
Windows 8 如何在本地账户和微软账号之间切换
解决方案:
首先,将鼠标移动到桌面的右上角或者右下角,在超级菜单中选择设置,如下图所示:

在弹出的菜单中选择更改电脑设置,如下图 :

在打开的电脑设置中,在左面的大类中选择用户,后选择切换到Microsoft账户;可参考下图顺序A-B

在新打开的界面中输入您的Microsoft账户,输入完成后点击下一步,可参考下图进行操作。
注:如果没有Microsoft账户,可以参照下图A中位置创建一个新的Microsoft账户

稍等片刻后会出现如下图的情况,请输入您的密码,并检查账号密码是否匹配,输入好后点击下一步;

稍等片刻则链接成功,我们选择完成。
请注意:当切换到Microsoft账户后,每次开机则需要输入您设置的Microsoft账户密码才能登录,使用本地账户设置的密码无法登录系统。

耐心等待设置完成即可。

下面来说一下如何将Microsoft账户切换成本地账户,依旧打开电脑设置-用户,如下图所示,选择切换到本地账户

输入已经登录的Microsoft密码后点击下一步,如下图所示:

在此设置断开Microsoft账户后的本地账户名,设置好后点击下一步,下图可作为参考。

当出现下图情况后请选择注销并完成,系统会进行相关设置,然后注销,我们要做的只有等待注销后重新登陆用户即可。
请注意:当从Microsoft账户切换到本地账户后,每次开机则需要输入您设置的本地账户密码(如果设置)才能登录,使用原先Microsoft账号的密码无法登录系统。



Windows 8 如何在本地账户和微软账号之间切换
故障现象:
Windows 8 如何在本地账户和微软账号之间切换
解决方案:
首先,将鼠标移动到桌面的右上角或者右下角,在超级菜单中选择设置,如下图所示:

Windows 8本地账户和微软账号切换
在弹出的菜单中选择更改电脑设置,如下图 :

在打开的电脑设置中,在左面的大类中选择用户,后选择切换到Microsoft账户;可参考下图顺序A-B

在新打开的界面中输入您的Microsoft账户,输入完成后点击下一步,可参考下图进行操作。
注:如果没有Microsoft账户,可以参照下图A中位置创建一个新的Microsoft账户

稍等片刻后会出现如下图的情况,请输入您的密码,并检查账号密码是否匹配,输入好后点击下一步;

稍等片刻则链接成功,我们选择完成。
请注意:当切换到Microsoft账户后,每次开机则需要输入您设置的Microsoft账户密码才能登录,使用本地账户设置的密码无法登录系统。

耐心等待设置完成即可。

下面来说一下如何将Microsoft账户切换成本地账户,依旧打开电脑设置-用户,如下图所示,选择切换到本地账户

输入已经登录的Microsoft密码后点击下一步,如下图所示:

在此设置断开Microsoft账户后的本地账户名,设置好后点击下一步,下图可作为参考。

当出现下图情况后请选择注销并完成,系统会进行相关设置,然后注销,我们要做的只有等待注销后重新登陆用户即可。
请注意:当从Microsoft账户切换到本地账户后,每次开机则需要输入您设置的本地账户密码(如果设置)才能登录,使用原先Microsoft账号的密码无法登录系统。



Windows 8.1系统中如何开启或者关闭Bing在线搜索
在Windows 8中只能搜索本地文件,但是在Windows 8.1中,通过ChTulaoshi.Comarms超级按钮的搜索功能却是可以显示在线搜索的。
如果想关闭这个功能,可以在的中关闭。

在这个页面中,还可以看到有还有的设置。可以通过设置是否是用自己的特定位置,是否获取个性化设置,还可以在安全搜索中为家里小朋友,筑起一道防火墙。

Windows 8.1SecureBoot未正确配置怎么办?
在升级Windows 8.1后,进入桌面,桌面的右下角显示"SecureBoot未正确配置",如图:

更新Windows 8.1的补丁程序(KBKB2902864),右下角的水印即可消失。
Windows 8.1 32位系统:http://download.microsoft.com/download/1/7/7/1773F140-5739-4501-A345-D844861F7D4C/Windows8.1-KB2902864-x86.msu
Windows 8.1 64位系统:http://download.microsoft.com/download/3/9/5/395E7226-B5C2-4BD2-B2F6-B5D82A214F5A/Windows8.1-KB2902864-x64.msu