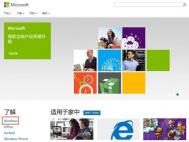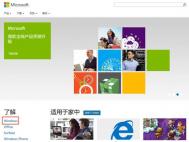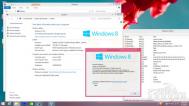Win8升级Win8.1操作步骤详解
操作步骤:
1. 打开微软中国官网http://www.microsoft.com/zh-cn/default.aspx,点击左下角的Windows:

2. 在右上角搜索框中输入win8.1,点击搜索:
(本文来源于图老师网站,更多请访问http://m.tulaoshi.com/windowsxitong/)
3. 选择Windows 8.1 Preview:

4. 点击获取更新,然后选择保存:

5. 下载后双击打开安装:

6. 安全警告点击打开:

7. 提示Windows 更新程序(KB2849636),点击是:


8. 安装更新后,选择立即重新启动:

9. 重启后系统会自动提示免费获取Windows 8.1 Preview,点击转到应用商店或者打开应用商店也可以直接看到Windows 8.1 Preview:


10. 点击下载:


11. 安装后会提示重启,重启后进入提示是否接受条款的界面:

12. 选择快速设置或者自定义,本文选择快速设置:

13. 输入或注册Microsoft账户:

14. 验证账户,可跳过:

15. 选择是否使用SkyDrive:

16. 安装应用后即可进入系统。


装完Win8.1的首要事项
安装完新系统之后首先该做点什么?或许有网友会觉得这个问题很2,装完新系统之后当然是开始使用了。其实没那么简单,假如你和图老师小编一样,经常和系统打交道,那自然是装完了就用。但如果你平时并不怎么关注操作系统的话,图老师小编建议在安装完新版本的操作系统(或者入手预装新系统的设备)后不要马上就投入使用,而是首先了解一下新系统的概况,以便快速融入新系统的使用。
那么,对于一个不怎么熟悉操作系统的用户来说,面对新系统需要注意一些什么呢?下面图老师小编就以刚发布不久的Windows 8.1为例,告诉大家一些在使用前需要知道的事项。
第一项 了解系统版本
从WinXP起,每个Windows系统都会根据用户定位划分不同的子版本,不同子版本在功能上会有所区别,当然在价格上也会有所区别。
Win8.1查看系统版本方法:
1)Win8.1特有方式
呼出右侧Charm菜单点击设置菜单,然后点击最下方的更改电脑设置;接着点击导航面板第一项电脑和设备电脑信息,硬件基本信息和操作系统版本都显示在这里。

查看Windows系统版本类型
2)传统查看方式
打开文件资源管理器,右键这台电脑,选择属性查看。
当你了解了系统版本后,如果发现某些功能无法使用,就需要通过添加Windows功能来实现了。该方法也适用于版本升级,比如从Windows8标准版升级到专业版。
了解新系统的主要更新内容
第二项 了解新系统的主要变化
每次Windows系统升级换代都会带来很多改变,从功能到操作方式各方面都有,特别像是Windows 8,在操作方式上的改变尤为明显。Windows 8.1尽管在大方向上延续了Win8的基础,但也仍针对大量用户反馈的意见做了一些改进。所以在面对新系统时,事先了解一下重要的改进和变化有利于我们快速上手。

Windows 8.1开始屏幕
Windows8.1主要改进一览:
(本文来源于图老师网站,更多请访问http://m.tulaoshi.com/windowsxitong/)有关Windows 8.1主要更新的文章已经有很多,图老师小编也在发售当天详细写过,这里就不在重复,仅列举一下大致更新提纲,若各位还想详细了解的话可以点击这里查看Windows8.1主要更新的详细内容。
新的开始屏幕磁贴尺寸;
增强的自定义设置选项;
桌面体验改进;
Modern风格应用同屏显示效果增强;
新增和改进Win8内置应用;
应用管理分类和排序;
更智能更强大的Windows 8.1搜索,融合bing搜索;
键盘和鼠标操作体验改进;
更快更好用的IE11;
tuLaoShi.com 允许用户直接启动到桌面;
锁屏状态支持幻灯片播放。
第三项 兼容性问题
从大量用户的反馈来看,使用Windows 8.1的时候绝大部分应用软件在兼容性上都没什么问题,除了少数游戏。目前,以英雄联盟为代表的部分腾讯游戏在Windows 8.1下存在兼容性问题,已安装Windows 8.1的玩家暂时只能等待腾讯方面的解决。根据腾讯的公告,Win8.1兼容工作正在进行中,离可进行游戏的时候已经很近了。

Windows 8.1总体兼容性良好
其他一些注意事项
第四项 文件资源管理器和这台电脑
Windows 8.1对两个常用的对象进行了重命名,所以事先了解一下有助于大家平时的使用,以免到时找不到。
Windows资源管理器是用户最常打交道的对象之一,更新到Windows8.1后它改名为:文件资源管理器(File Explorer)。重命名后的文件管理器倒是名副其实了,本来资源管理器的作用就是管理所谓硬盘上的文件。

这台电脑的称呼更容易让人理解
另一个新名称是:这台电脑,它的前身就是大家熟悉的我的电脑,同时它的布局结构也有所变化,详细介绍可以参考这篇文章。同样,新的名称更贴切,更容易让不熟悉电脑的用户明白它指代的对象是谁。
其他
1、一个升级带来的小问题,开始屏幕磁贴右下角出现一个小箭头符号(类似下图白线所指的位置)

磁贴上多了个小箭头
出现这种小箭头基本都是由于该应用没有正确安装所导致,特别是从Win8.1预览版升级到正式版的情况下。解决方法很简单,点击一下这个磁贴就会跳转到该应用对应的商店页面,重新安装一下即可。
2、清理系统旧文件
如果你是从老系统更新升级到Windows 8.1的,那么别忘了清理系统分区残留的Windows.old文件夹。
打开系统分区的磁盘清理向导,然后点击图老师清理系统文件,待扫描完成后,勾选以前的 Windows 安装,最后交由清理向导来完成清理工作。
3、调整一下系统设置以适合自己的习惯
每个人都有自己的使用习惯,装好新系统之后一般都要重新调整设置一下。当然,对于从Win8升级上来的用户,如果开启了设置选项同步的话,倒是可以省掉不少麻烦。
Windows 8.1的同步设置选项位于SkyDrive的菜单中。

同步设置面板
小结
以上这些事项并不是强制要求大家去做的,但是如果你事先做好这些准备的话,在之后的Windows 8.1体验过程中就会便捷的多,至少不会有无头苍蝇的感觉,尤其是首次接触Windows 8.1的用户。
Win8.1滑动关闭电脑
用过iPhone/iPad的人都熟悉苹果iOS系统的滑动解锁/关机操作方式,不过这并非苹果一家独有,如今微软的Windows 8.1系统也具备了滑动解锁和关机的功能。对于滑动解除锁屏画面,基本上用过Win8/Win8.1的都熟悉,但是滑动关机这个功能隐藏的比较深,需要我们手动去挖掘才能使用。

iOS的滑动关机
想通过滑动操作来关闭Windows8.1原则上很简单,运行一个特定程序即可,只不过微软并未将它放在明处,各种设置里也找不到,而是就那样静悄悄的待在某个文件夹下。
打开系统分区下的WindowsSystem32文件夹,找到SlideToShutDown.exe;然后将其固定到任务栏或者固定到开始屏幕。

找到SlideToShutDown.exe文件
完成以后,我们就可以在关机的时候从任务栏或开始屏幕点击这个程序,然后就会看到如下提示,此时向下滑动即可关机。若不想关机,向上滑动可取消。

向下滑动关闭电脑
这种滑动关闭电脑的操作方式非常适合触控屏使用,比起其他关机方法,这个是最方便最省事的。