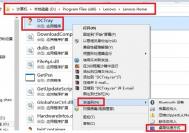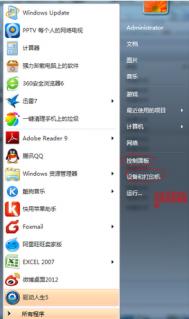Win8关机、睡眠、网络共享等快捷方式的制作
虽然微软一直宣称Win8.1已经开始迈向人性化,但说实在的,依旧还存在很多不如意的地方,今天这些快捷方式相信不少人都需要,等微软哪天自己内置这些磁贴了,那才是真正向人性化迈进了一步。
首先放出效果图:

我们知道C:Users*隐藏* (Robin为自己的用户名称哦),就是开始屏幕里被固定的程序快捷方式所在的文件夹,替换图标,重命名,都是在这里搞定。
以下用程序代替此文件夹。


1.关机:
定位到C:WindowsSystem32*隐藏*,右键固定到开始,即可。这时可进入程序重命名为关机。
2.睡眠:
*隐藏*,将附件中的sleep文件(1k大小)拖入其中,复制,转到程序,粘贴快捷方式,重命名为睡眠,搜索睡眠,找到它并右键固定到开始,即可。

3.网络共享:
用批处理开启网络共享的方法相信很多人都知道,但是每次都要定位到这个bat文件让人不爽(不爱干净桌面,文件随意放的tulaoshi,请无视这句话)。
复制bat文件,转到程序,粘贴快捷方式,重命名为网络共享,搜索网络共享,找到它并右键固定到开始,即可,同上。
注意,bat文件无法做到设定以管理员运行此程序,故固定到开始依然每次都需要右键管理员运行。
win8安装到u盘图文教程
安装win8到u盘不知道大家有没有想过?试想想如果将win8安装到U盘(或者移动硬盘也可以),随身携带,走到哪插上U盘,一切搞定!移动办公,这才是王道,什么云都弱爆了!图老师小编今天就带来详细的win8安装到u盘图文教程。

Win8安装到u盘图文教程
捣鼓了2天,终于搞定了,不敢独享,特拿来与大家分享下!就拿微软的最新操作系统Win8来做个范例吧!网络上流传的方法很多,这里以最简单的小白看了也可以的方法来举例。(意思就是把U盘当C盘装系统了,带到任何一款机器上都可以启动直接进入Win8,无需任何安装操作)
我们只需要准备一下工具就可以了:
1、Win8 系统镜像
2、Windows To Go辅助软件 多线程优化特别版
(以上文件,篇尾会提供的)
好了,开始吧!首先我们要先提取win8镜像中sources文件夹的install.wim,大家可以用WinRAR来提取简单方便。
然后插上我们的U盘(或者移动硬盘),用系统自带的磁盘管理设置U盘为活动区,这一步很重要,不设置的话可能导致U盘启动引导不了系统!右击移动盘符,设为活动即可!

打开Windows To Go辅助软件(win7用户请以管理员权限运行),选中刚刚解压的install.wim文件,选中安装的磁盘这项,选中自己的U盘或者移动硬盘,这里需要注意的是,存储设备一定要大于20G空间才行!要不然会有提示滴!存储设备还是建议USB3.0规格的吧~


小于20G会有提示的哦!
都选择好后,点击开始安装吧!全自动,无需手动干预。开始后软件会自动格式化存储器,所以说有什么资料还是提前备份下吧。然后弹出一个CMD的命令行~会有一个进度条和时间预估,大家稍等吧!
强烈建议使用本文推荐的多线程优化版,这样会减少此步骤的安装时间,3.0设备安装install.wim时间在20分钟左右!请耐心等待,不要关闭命令行窗口!

等一切都安装好之后,CMD命令行会自动消失,我们关闭软件,重新启动电脑,进入Bios设置启动项下吧~每台电脑的主板都不同,大家可以查看自己主板说明书进行修改。
下面以我这台联想的台式机为例,重启后,点击DEL键进入Bioswww.Tulaoshi.com设置。
依图,选择左侧第二项。

接下来选择Boot Device

1st Boot Device项选择,Removable Dev

可以进入Removable Dev确认下主板是否能辨识出来!

好啦~设置完成后,保存退出,重启后就可以看到Win8啦!
第一次启动会稍慢,耐心等待下吧~之后的运行还是非常流畅的,和本地操作无异!












分析其中原理:
先用diskpart命令来清空磁盘,创建分区,格式化为NTFS格式并设置为活动区!



然后调用了Windows自动安装工具包(AIK)中的Imagex.exe(用来安装install.wim到指定分区)和Windows8操作系统的电脑中bcdboot.exe(用来设置指定分区的引导)
命令如下:
imagex.exe /apply install.wim 1 盘符:
此步骤意为安装install.wim到某盘。把盘符两字改为你的移动设备所占盘符字母即可。
bcdboot.exe 盘符:windows /s 盘符: /f ALL
此步骤为写入引导,已启动该设备中的Windows。盘符含义同上。
注:更多精彩教程请关注图老师电脑教程栏目,图老师电脑办公群:189034526欢迎你的加入
键盘也能轻松玩转Win8新界面

Windows键也叫Winkey或Win键,它的位置一般在计算机键盘左下角的Ctrl和Alt键之间,某些全尺寸键盘的主键盘区的右下角也有一个,键帽上的图案是Microsoft Windows的视窗标志图案。


图示:Windows键在计算机键盘上的位置
一、最重要 开始屏幕与超级按钮菜单
Windows键:切换到开始屏幕
在任何状态下,按下键盘上的Windows键,都可以快速切换到Win8特有的开始屏幕。再次点击则返回上一个应用。

Windows键 + C :打开超级按钮菜单栏(Charms)
Win8的超级按钮菜单栏(Charms)是一个非常重要的操控菜单,其中有搜索、共享、开始、设备、设置等重要选项。

图示:Win8的超级按钮菜单栏(Charms)
二、最实用 应用操控快捷键
接下来我们介绍Win8系统中比较实用和常用的一些应用操控方面的快捷键。
Windows键 + Tab:循环切换已经打开的应用
这个快捷键可以在打开的Win8应用中轮流切换,方便快捷。

Windows键 + Z:显示应用栏
不同的应用会有不同的操控选项,按下这个快捷键可以看到当前应用中丰富的操控按钮。

Windows键 + X:打开Win8快捷菜单
这是一个非常好用的快捷键,快捷菜单中包含控制面板、电源管理、磁盘管理、任务管理器等等和系统相关的操控工具和命令。

Windows键 + P:进入第二屏幕投影模式设置
需要外接屏幕或者投影仪时,用这个快捷键再方便不过了。

Windows键 + D:从Win8开始屏幕进入传统Windows桌面
这个快捷键在低版本的Windows中是用来快速将所有程序最小化显示桌面的,在Win8中它不仅在Windows传统桌面中继承了这个功能,更可以用来快速从Win8开始屏幕进入传统Windows桌面。

Windows键+空格键:切换输入语言和键盘布局
当我们的Win8系统中装有多个输入法时,这个快捷键可以用来快速切换输入语言和键盘布局。

三、和超级按钮菜单相关的快捷键
下面我们介绍和Win8超级按钮菜单中的功能和选项相关的快捷键。

图示:Win8超级按钮菜单栏中各功能对应快捷键
Windows键 + H:打开共享菜单

Windows键 + K:打开设备菜单

Windows键 + I:打开设置菜单

四、和Win8搜索相关的快捷键
(本文来源于图老师网站,更多请访问http://m.tulaoshi.com/windowsxitong/)Windows 8系统的搜索功能丰富强大并且非常方便,除了在Charm菜单中直接调出搜索菜单之外,我们还可以通过与Win键相关的一些组合快捷键来实现搜索功能。
Win键 + Q直接进入应用搜索。
(本文来源于图老师网站,更多请访问http://m.tulaoshi.com/windowsxitong/)Win键 + W直接进入设置搜索。
Win键 + F直接进入文件搜索。
Windows键 + Q:打开应用搜索

Windows键 + W:打开设置搜索

Windows键 + F:打开文件搜索