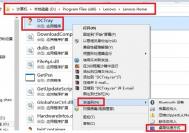Win8如何在桌面创建快捷方式
很多网友在问Win8如何在桌面创建快捷方式,本次介绍3种简单的方式。下面图老师小编就以联想的联想远程软件服务应用程序为例。告诉大家如何在在桌面创建快捷方式。
1. 找到安装应用程序的安装路径,然后直接将应用程序的图标右击选择发送桌面快捷方式;


2. 桌面空白右击新建快捷方式 然后弹出一个框,你可以在点击浏览,然后选择你所知道的安装后路径,找到该文件或文件夹后点击确定然后点击下一步,输入快捷方式名称点击完成;




3. Windows 8的开始菜单图标发送到桌面,进入Metro界面,找到安装应用软件的图标,鼠标右键(或触屏界面长按),下方就会出现相应的选项。我们选择打开文件位置,也就是左边最后一个图标。然后就会切换回桌面,并且打开程序所创建快捷方式的开始菜单目录(联想远程软件服务在开始菜单上创建的快捷方式图标)。然后你可以将这些快捷方式右键选中---发送到---桌面快捷方式;又或者直接复制到桌面即可,因为他已经是快捷方式了。




注 :更多精彩教程请关注图老师windows8教程栏目,图老师电脑办公 群:189034526欢迎你的加入
轻松进入Win8系统的“安全模式”
很多朋友都知道在Windows系统启动时按下F8键,就可以在系统启动选项中选择进入Windows系统的安全模式。现在有不少朋友都已经将自己的系统升级到了Windows 8,大家会发现由于Win8系统采用了混合启动(Hybrid Boot),大大提高了系统启动速度,大家很难在几百毫秒的时间间隙中按下F8键进入高级开机功能列表从而以安全模式启动Win8系统。那么我们应该怎样进入Win8系统的安全模式呢?下面我们介绍两种方法,大家可以根据自己的需要选用。 方法一、从Win8系统电脑设置高级启动中进入安全模式 手指从屏幕右侧向中间划动或者按Win+I快捷键打开Win8的超级按钮(Charm栏),点击更改电脑设置。

图示:打开Win8的超级按钮(Charm栏),选择更改电脑设置 进入Win8电脑设置界面,在左边的选项列表中点击常规,然后在右边找到高级启动,按下立即重启。之后Win8系统便会进入高级启动状态。
(本文来源于图老师网站,更多请访问http://m.tulaoshi.com/windowsxitong/)
图示:常规高级启动 Win8系统机器会自动进入系统选择列表,我们在继续、疑难解答、关闭电脑三个选项中选择疑难解答。进入疑难解答选择界面之后,选择高级选项。

图示:疑难解答高级选项 在高级选项中,我们可以看到系统还原、系统印像恢复、自动修复、命令提示符、启动设置等选项,这里我们选择启动设置。

图示:启动设置 进入Win8系统的启动设置,我们可以看到具体的描述,其中就包含有启用安全模式这一项。点击产重启按钮。

图示:重启Win8系统 稍等片刻,我们终于进入启动设置界面,这里和我们以前按F8键看到的启动界面类似,这里我们可以看到启用测试、启用低分辨率视频、启用安全模式、启用带网络连接的安全模式等等,大家可以根据自己的需要按数字键4或者5,Win8系统即可进入对应的安全模式。

图示:进入Win8启动设置,按数字键选择进入安全模式 Win8系统进入安全模式之后会直接跳转至传统桌面,桌面四角会显示安全模式字样,并给出安全模式的帮助和支持信息,同时Win8的超级按钮栏也减少为三个功能图标。

图示:进入Win8安全模式 在Win8系统的安全模式中,大家可以根据自己的需要做一些系统操作,解决问题之后再重启系统即可。 如果觉得上面介绍方法的步骤有些繁琐,接下来我们看看如何绍通过在系统配置中设置引导选项进入Win8安全模式的方法。 二、在系统配置中设置引导选项进入Win8安全模式 手指从屏幕右侧向中间划动,在超级按钮栏中选择搜索,或者直接按快捷键Win+F,在搜索框中输入msconfig或者系统配置,在应用分类中我们可以看到搜索结果系统配置,点击运行。
或者也可以在传统桌面上按Win+R,在运行窗口中输入msconfig,然后回车。

图示:搜索系统配置

图示:在Win8运行窗口中输入msconfig 进入Win8系统的系统配置界面,这时选择引导选项卡,勾选安全引导,这样在下一次重启系统时,我们就会直接进入安全模式了。 安全引导下面还提供有最小、其他外壳、网络等选项,这些是安全模式具体模式。其中最小是标准的安全模式,网络是允许网络连接的安全模式,而其他外壳是带命令提示符的安全模式。一般情况下我们选择最小或网络模式。


图示:选择安全引导 设置完成之后,重启系统,Win8则会直接以安全模式启动。
注意:如果希望在使用过安全模式后重启进入正常的Windows 8,切记在安全模式中的执行以上步骤,并在系统配置中取消安全引导勾选,这样才可以在下一次启动系统进入Win8正常模式,否则会依然进入安全模式。 安全模式是Windows系统中非常重要的启动模式和功能,在系统出现问题或者遇到病毒侵害时,我们可以通过进入安全模式来查看和解决问题。上面我们介绍了在Win8中如何进入安全模式的两种方法,大家可以在需要的时候选用。
注 :更多精彩教程请关注图老师windows8教程栏目,图老师电脑办公 群:189034526欢迎你的加入
升级Win8.1后黑屏怎么办?
部分朋友将系统升级到Win8.1之后遇到黑屏或者蓝屏的情况,微软官方解释主要原因是Win8.1系统升级后显示设备驱动的兼容问题导致,建议操作:打开设备管理器更新硬件驱动,或访问显示设备以及显卡对应的官方网站,根据设备型号下载安装适用于Windows 8.1的驱动程序。我们将具体的操作方法整理如下。
已升级至Win8.1且出现启动黑屏蓝屏:进入安全模式卸载显卡驱动,之后重装正确驱动
按住电源按钮保持5秒左右,系统关机;
按电源按钮将电脑开机;
重复上述步骤多次; 出现恢复界面,选择高级恢复选项疑难解答如下图所示:
Win8系统机器会自动进入系统选择列表,我们在继续、疑难解答、关闭电脑三个选项中选择疑难解答。进入疑难解答选择界面之后,选择高级选项。


图示:疑难解答高级选项
在高级选项中,我们可以看到系统还原、系统印像恢复、自动修复、命令提示符、启动设置等选项,这里我们选择启动设置。

图示:启动设置
进入Win8系统的启动设置,我们可以看到具体的描述,其中就包含有启用安全模式这一项。点击产重启按钮。选择启用安全模式或者启用带网络连接的安全模式。

图示:重启Win8系统
重启进入安全模式之后,鼠标右键点击开始菜单选择设备管理器。

在设备管理器卸载Intel和 AMD的显示卡驱动程序。


完成上述卸载步骤后,登录笔记本品牌官网更新适用您机型的win8.1显卡驱动。
未雨绸缪尚未升级至Win8.1前删除原有的显示卡驱动程序
为了预防安装WituLaoShi.comn8.1后出现因为显卡驱动不兼容而黑屏或者蓝屏的情况,我们可以在升级win8.1系统之前,先在设备管理器中卸载Intel和 AMD的显示卡驱动程序。也就是说先重复上面的最后几个步骤即可。鼠标右键点击开始菜单选择设备管理器。

在设备管理器卸载Intel和 AMD的显示卡驱动程序。


完成上述卸载步骤后,再通过应用商店升级至windows8.1系统,升级完成后请通过设备品牌官网更新适用机型的win8.1显示卡驱动。
使用显卡驱动卸载工具Display Driver Uninstaller(DDU)
显卡驱动卸载工具Display Driver Uninstaller(DDU)可以为无法通过控制面板卸载显卡程序提供帮助,或者用于删除显卡驱动留下的痕迹。经过试验,它可以很好地在 Windows 8.1里卸载原有驱动,然后安装新的兼容驱动,解除黑屏烦恼。(注:DDU支持包括Windows 8.1在内的各版本系统,但仅支持AMD、NVIDIA,不支持Intel。)
为了达到最佳效果,DDU会默认禁用Windows Update自动更新显卡驱动,有需要的用户可以在操作完成后再改回来(把Windows Update驱动安装程序重置为默认)。同时,强烈建议在安全模式下运行。

使用模式有三种,强烈推荐清理驱动并直接重启,不重启可能会导致黑屏等问题,此外还可以清理然后关机,方便安装新显卡。DDU近日发布了最新的9.7版本,推荐碰到问题的Windows 8.1用户试试。

注 :更多精彩教程请关注图老师windows8教程栏目,图老师电脑办公 群:189034526欢迎你的加入
不影响激活volume mak版Win8获取商店推送升级的方法
首先,把密钥换成零售版。随便找个就行,不需要是可激活的key,这个key只是用来使商店出现升级的。这里给出一个零售版的key:4BRRQ-NQFXF-BPW46-R7BCH-DRPKV。具体操作是点击命令提示符(管理员),粘贴这个slmgr /ipk 4BRRQ-NQFXF-BPW46-R7BCH-DRPKV,注意ipk与密钥之间有个空格。
这个时候,电脑提示让激活,不要管它。点击命令提示符(管理员),输入wsreset,清空应用商店缓存,重启电脑。用浏览器打开这个链接http://windows.microsoft.com/en-us/windows/buy,点击get the update,会自动进入商店首页看到推送信息。
推送大小为3g多,可以先点击安装升级,然后进入桌面,还原win8的激活备份(就是把那个备份文件夹替换一下),这个时候右下角的水印会消失,电脑信息里也显示已激活,但是操作中心依旧提示激活,这个时候重启下电脑,操作中心就不会提示激活,重新进入应用商店,会接着下载更新。
禁用Win8.1的帮助提示
由于从Win8开始微软改变了windows的界面,加入了metro界面,造成了windows用户的不习惯。在新版的Win8.1中为了方便用户使用,微软加入了帮助提示,告诉用户怎样去操作。不过对于习惯了Win8的用户而言,这些提示已经没有必要,所以需要禁用这些帮助提示。

禁用Win8.1中的帮助提示方法:
使用win+R键打开运行窗口
在运行窗口中输入regedit然后回车
在注册表窗口导航到HKEY_CURRENT_USERSoftwarePoliciesMicrosoftWindows
在找到的Windows上右键选择新建
将新建值命名为EdgeUI
在EdgeUI上右键选择新建32位字节值
将其命名为DisableHelpSticker
双击打开该键值,将值从0改为1
重启计算机
重启完成后就不会再看到帮助提示了。
官方Win8.1 ISO并制作安装盘的方法

通常情况下,每当要发布一个新的OS或OS更新版本,微软将允许用户下载IOS,并通过使用DVD/USB来进行安装。微软在上周正式发布了Win8.1更新,而今天新锋图老师小编变为大家带来一个小技巧,让你可以获取Win8.1 ISO并制作系统安装盘。
1、到微软官方页面仅使用产品密钥升级 Windows:
2、点击安装Win8按钮,它会下载安装助手,下载完成后打开。

3、输入你之前购买的Win8或Win8专业版或Win8升级的产品密钥,下载相应的版本。

4、当它开始下载时,m.tulaoshi.com点击窗口右上角的x关闭安装助手。
5、重新打开刚才的Windows升级页面(http://windows.microsoft.com/zh-cn/windows-8/upgrade-product-key-only),点击安装Win8.1,然后下载新的安装助手。
6、运行最新下载的安装助手,下载Win8.1。

7、当Win8.1下载完成后,选择从媒介安装,该选项可以让你制作一个USB或DVD系统安装盘。

8、如果你想将安装文件存储到U盘里就选择第一个,如果你想直接获取ISO文件就选择第二个选项。

解决Win8.1安全启动未正确配置

首先,去开始屏幕输入gpedit.msc启动电脑管理屏幕(确保您拥有管理员的权限)。
点击计算机配置部分的管理模板,双击右侧的所有设置选项。
向下滚动寻找使用增强启动配置数据验证文件并双击,选中启用(m.tulaoshi.com)选项,点击应用然后重启电脑。
如果您的BIOS菜单拥有一个安全启动选项,请确保它是打开的,这样就可以了。