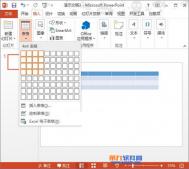怎样在PowerPoint中制作拼图效果
1、打开PowerPoint2013,插入一个圆角矩形,如下图所示。

2、插入圆角矩形之后,复制粘贴,排成一个4*4的矩阵,将颜色设置为黑色。

3、将线框粗细改为3磅。

4、继续插入一个矩形,调整大小,盖住之前的矩阵。并将大矩形设置为黑色。

5、右击外侧的矩形,从右键菜单中选择置于底层。

6、 Ctrl+A全选,右击,将这些图形组合起来。

7、将组合之后的图形剪切,选择性粘贴,从弹出的界面中选择PNG图片,确定。

8、选择图片,在格式选项卡中单击颜色选项,设置透明色。

9、从本地插入一张图片,调整好大小位置,右击,置于底层。

10、完成,我们将插入的图片进行了拼图效果处理。

PowerPoint中怎样设置多对象使用同一效果
1、启动PowerPoint演示文稿,按住键单击鼠标左键选择需要执行相同动作的多个图形,这里我们选择如图所示的三个图形。选择动画选项卡,在动画选项组中,单击自定义动画按钮。

2、弹出自定义动画窗口,在添加效果的下拉框中为选中的图形选择一种效果,这里我们选择进入-飞入。

3、在自定义动画窗口中,我们还可以对动画方向、速度进行设置,这里我们在方向的下拉框中选择自底部选项,在速度的下拉框中选择非常快选项。最后我们可以单击播放按钮观看幻灯片的效果。提示:不设置自定义动画窗口的开始项,则默认选中的多个对象同时执行动作。

PowerPoint2013强大的播放tulaoshi.com功能
功能介绍:PowerPoint 2013音频/视频播放功能是直接植入PPT内部的功能,再也不用打开别的播放器进行播放。PPT制作节约了不少时间及播放时再也不用退出幻灯片全屏就可以播放了。
第一步:点击功能导航选择插入

第二部:插入功能tulaoshi最后音频插入按钮

音频/视频插入有三个选择:1、联机音频/视频。2.PC上的音频/视频 3.录制音频/视频。
图老师小编选择的是2.PC上的音频/视频:点击后弹出下图。

上图为选择插入本机歌曲/视频窗口。插入歌曲/视频后就会出现下图:
音频播放器效果:

视频播放器效果:

这是全功音频/视频播放器,音乐/视频播放器的功能基本完整,播放设置需要找到功能导航上面的音频工具(如果是视频就显示为视频工具),如下图红框位置:
视频播放设置:

音频播放设置:

上图为设置音频/视频播放的播放选项。
通常使用设置项为1.通用播放设置:自动播放、循环播放。2.视频播放设置项:全屏备份。3.音频播放设置项:跨幻灯片播放。
PowerPoint2013音频/视频功能介绍暂时到此为止,更多PowerPoint 2013新功能图老师小编会为您继续挖掘。
在PowerPoint中制作斜切图片
1、打开PowerPoint,插入一张图片
2、选择图片,进行适当的旋转,如图

3、接着将旋转后的图片另存为图片

4、再把刚刚保存为图片格式的图片插入PowerPoint中

5、点亮图片,此时菜单栏会有一项是图片工具这里我们选项下面的裁剪工具,这里图片会多了裁剪的边框,我们只要移动边框即可实现裁剪,如图,裁剪成斜角图片
(本文来源于图老师网站,更多请访问http://m.tulaoshi.com)

6、好啦,斜切图片就做就好咯,是不是别有一番风味呢~~~

PowerPoint中制作超炫旋转文字效果
步骤一:
打开PowerPoint新建一个演示文稿
步骤二:
插入艺术字,内容输入自己想要的文字第九软件网,如图


点击插入的艺术字,在菜单栏选择艺术字形状这里我们选择细环形,然后,调整文字的间距,如图
(本文来源于图老师网站,更多请访问http://m.tulaoshi.com)

步骤三:
右键选择设置对象格式,设置其颜色,如图



步骤四:
执行,然后设置对象格式,设置颜色,如图



步骤五:
分别给文字和十六角星形状添加陀螺旋动画效果,其中十六角星动画效果设置如图所示



步骤六:
此时我们可以预演一遍,看看效果是不超炫呢,OK,操作过程就此完成咯!!

Po(图老师整理)werPoint如何设置图形自定义渐变效果
1、首先,我们启动PowerPoint2013,单击形状,选择椭圆,插入到页面当中。

2、选中图形,单击填充颜色按钮,选择渐变--其他渐变。

3、弹出设置形状格式窗格,类型选择为线性,角度45°。

4、选择渐变光圈2,选择一种颜色。

5、同上述步骤,给光圈3也设置颜色,光圈3设置为白色。

6、关闭右侧的形状格式窗格,可以看到我们绘制的椭圆实现了自定义渐变填充。

PowerPoint2013怎样柔化图片边缘
1、首先,我们启动PowerPoint2013,单击菜单栏--插入--图像--图片,进行图片的插入。

2、弹出一个本地对话框,我们找到本机上存放图片的位置,选择一张比较精美的图片,打开。

3、图片插入之后,拖动边缘的小圆圈,调整图片大小,摆放好位置,这里图老师小编复制3个,好给大家做对比。选中其中一张,单击格式选项卡下图片处理按钮,选择柔化边缘,设定一个磅值。

4、下面三张图片,最上方的是未经处理的原图,中间的是柔化10磅的效果,下面那张则是柔化50磅的效果。大家对比查看,图片经过边缘柔化,明显美观多了。