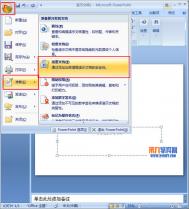周一刚上班,就接到领导打来的电话,有重要客户来访,要求赶紧制作一个宣传公司的演示文稿,以便向客户展示公司形象。唉,难道“高手”制作这么一份演示文稿就应该像上街买份快餐那么简单容易吗!不过,牢骚归牢骚,这工作还是要赶紧做的,不然,回头这“得罪客户”的罪名可担当不起。也幸亏咱平时早有准备,公司以前制作宣传方面的资料比如图片什么的,都在我的电脑的一个文件夹里存着。呵呵,现在用到了,才知道咱以前做的那资料整理工作也不是白做的。
(本文来源于图老师网站,更多请访问http://m.tulaoshi.com/bangongruanjian/) 一、导入图片
启动PowerPoint 2002或以上版本,依次选择“插入→图片→新建相册”菜单命令,打开如图1所示的界面。单击“插入图片来自”下方的“文件/磁盘”按钮,在打开的对话框中,找到存放图片的文件夹,按住Shift键或Ctrl键,将所需要的文件同时选中,单击“插入”按钮。这样,在图1所示对话框中,就可以在“相册中的图片”列表中看到这些图片的名称了。选中其中的一个,我们可以在右侧的预览框中预览图片。

图1
图片在列表中的顺序就是回头放映时的顺序,所以,如果有必要,可以对它们的排序进行适当的调整。方法是:选中要调整顺序的图片,单击图1中所示的向上箭头或向上箭头,就可以上调或下调顺序了。有必要的话,还可以利用箭头右侧的那些图片调整工具对图片进行翻转、亮度调节或明暗度的调节呢。至于“相册版式”,咱们还是选中“适应幻灯片尺寸”吧,到时用大屏幕投出来,也比较有震撼力。好了,设置完成,单击“创建”按钮。
PowerPoint会为您创建包含多页的幻灯片文件,每个图片一张幻灯片,另外自动添加一张封面幻灯片。
二、编辑封面设置切换效果
默认的情况下,封面就是一张白白的幻灯片,有名为“相册”的标题和由谁创建的文字,很没有创意。最起码,咱得给改改背景什么的。首先右击“封面”幻灯片的编辑窗口,在弹出的快捷菜单中选择“幻灯片设计”命令,打开“幻灯片设计”任务窗格。在列出的设计模板中选择一种合适的,然后单击该模板,将其应用于所有幻灯片。再将标题更改合适,调整文字内容格式至合适,这就不用我多说了吧!
再依次选择“幻灯片放映→幻灯片切换”菜单命令,打开“幻灯片切换”任务窗格。在切换方式列表的最下方,选中“随机”,然后调整其下方的切换速度选项、声音效果及换片方式。不要忘了,调整好后,点击“应用于所有幻灯片”按钮。这样,我们就可以很轻松地为所有的幻灯片添加动态的切换效果了。
(本文来源于图老师网站,更多请访问http://m.tulaoshi.com/bangongruanjian/)
[1] [2]