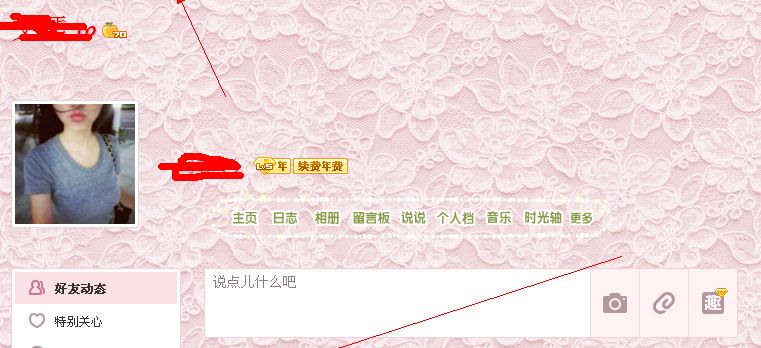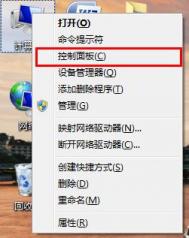如何设置Win8不同版本的背景图片
在Windows8开发者预览版中 ,metro菜单背景图片是以PNG格式储存在shsxs.dll这个文件中的,官方并没有告诉我们如何自定义背景。在Windows 8 Pre-beta版本中shsxs.dll这个文件已经不存在了,metro菜单背景图片是以PNG格式储存在imageres.dll这个文件中的,我们可以通过控制面板来改变背景,但是我们仅仅能够使用官方已经内置的背景。
和开发者预览版不同的是,在Win8 Pre-beta版本中,我们已经不再能通过编辑器来自定义一个rgb三色组合的图片使其成为背景了,我们需要一个8位索引颜色的图片。如果我们不使用这种格式的话,新的背景显示出来就不会是图片原来的颜色。

如上图显示出来的效果就非常丑,如果我们想要一个好的效果的话,我们就必须使用原始背景调色板通过Photoshop等工具来制作一个8位索引颜色的图片。
Win8微软账户注册详细步骤
1.微软账户介绍:
由于Windows 8 采用云连接,所以你的Micrisoft账户就像一台便携式的个人电脑,随时出现在你使用的任何Windows 8 设备上。使用Microsoft账户登录安装有Windows 8系统的电脑之后,你即可与所有关注的人脉、文件和设置相链接。你可以将账户的服务连接至Microsoft账户,服务内容包括Hotm、照片、音乐等。
与此同时,你可以随时访问你在微软网盘Skydr或其它服务项目上的所有照片、文档和其他文件。登录微软账户之后,你的个性化设置、开始屏幕、浏览器收藏夹、桌面背景和设置都会立即生效。无论你已经采用最合适自己的设置,还是经常更改设置,只要登录微软账户,即使是全新的电脑也会立即还原你独有的Windows设置。任何与你共享你电脑的人都可以通过其自由的微软账户获得个性化的云连接体验。信息的云存储消除了设备间的相互阻隔。换而言之,你的应用、游戏、音乐、照片、文件和设置并不是保存在一台设备上,而是集中保存在云上。只要登录到任何一台Windows 8电脑,你就可以从几乎所有地方访问你电脑中的内容。
另外,在Windows 8的应用商店里面下载软件,也当然必须要有一个微软账户。Windows 8应用可是不允许从其他地方安装的。在使用邮件、人脉、消息等时也离不开微软账户。与微软账户相对应的就是本地账户了。既然是本地用户,您在此台电脑上的设置不会在您多个电脑上同步。如果需要在应用商店下载应用,只有登录微软账户才可以。所以,强烈建议您使用微软账户登录,但是请注意保护隐私。如果其他人使用您的电脑,可以请他用自己的微软账户登录,或者创建一个临时的本地账户。

2.注册微软账户
如果你已经有outlook.com、hotmail.com、live.cn、live.com结尾的邮箱,恭喜你,你可以直接按照后面介绍的步骤登录使用了。如果没有的话,可以到微软官网www.live.com.cn注册邮箱然后登入,也可以使用自己其他的电子邮箱在www.live.com.cn注册微软账户,注册步骤非常简单,按照提示一步步操作就可以了。注册微软账户也可以通过切换到Microsoft账户来实现。

1) 在开始屏幕右上角点击用户头像,然后点击更换用户头像。
(本文来源于图老师网站,更多请访问http://m.tulaoshi.com/windowsxitong/)
2) 在电脑设置页面,点击左侧用户,然后点击切换到Microsoft账户。

3) 在添加页面下方,点击注册电子邮件地址。

4) 按照引导步骤输入资料即可完成注册。
3.开启或关闭同步你的设置
前面提到过如果使用微软账户登录系统,你就可以在多台电脑之间同步你的设置了,系统默认情况下是开启同步的。本地账户无法使用同步功能。

Windows 8下可同步的个性化设置:
(一)如何进入个性化:
与Windows 7的操作方式相同,大家可以在桌面右击鼠标,在菜单中选择个性化来进入个性化设置界面。此外,大家也可以将鼠标移至桌面(m.tulaoshi.com)的右上角或右下角呼出超级按钮栏,然后在设置选项中选择个性化选项。这是在Windows 8中特有的一个操作步骤。

(二)设置壁纸、屏保、声音等:
Windows 8传统桌面的个性化设置与Windows 7一样,可以直接使用系统自带的主题方案,同时也可以对壁纸、颜色、声音和屏保分别进行设置,并支持将自定义的主题保存以便随时使用。

(三)设置开始屏幕:
设置完桌面的个性化项目,下面就要进入到Windows 8个性化的重点,也是全新概念的开始屏幕界面。进入开始屏幕界面后同样移动鼠标呼出超级按钮栏,在设置中选择最下面的更改电脑设置选项,第一个看到的就是个性化设置。


开始屏幕界面的个性化设置分为三部分,分别是锁屏、开始屏幕和用户头像。锁屏设置可以使用系统自带的壁纸,也可以添加自己喜欢的壁纸作为锁屏界面。此外,锁屏界面还支持应用消息的显示,比如收到新邮件,即使在锁屏界面下我们也可以看到通知提醒。

开始屏幕目前不能添加自定义背景,不过系统为用户提供了20种背景图案和25种颜色搭配方案,相信完全能够满足用户的要求了。至于用户头像这里就不多介绍了,只需将选好的图片添加进去就可以了。

Win8.1清理C盘瘦身
如今已经有不少电脑爱好者朋友升级到了最新的Win8.1系统,尽管Win8.1恢复了我们习惯使用的开始菜单、安装应用变的更为简单,但又导致了各类其他比较麻烦的问题,最近不少Win8.1用户反馈,Win8.1应用商店安装的软件应用默认均在C盘,无法更改路径,另外从Win8升级到Win8.1之后,C盘空间越来越小了,使用上带来了很大的不便。那么是否可以通过Win8.1清理来解决C盘越来越小的问题呢?

答案是肯定的,今天百事网图老师小编要与大家详细介绍下如何清理Win8.1系统C盘,希望对已经在使用或者升级到了Win8.1的用户会有所帮助。
导致Win8.1 C盘越来越小的主要根源在于Win8.1应用商店默认安装的应用均在C盘,另外Win8升级到Win8.1后,会产生一个很大的Windows.old备份文件(Windows.old是什么 ),最后还有一些Win8.1系统产生的垃圾文件。
1、对于清理系统垃圾是最简单的,我们可以借助诸如360安全卫士或者金山卫士的垃圾清理工具即可解决,这个大家都懂,因此不做介绍;
2、Win8.1 C盘瘦身最重要的操作还是要删除Windows.old备份文,以下详细介绍下:
首先进入Win8.1的这台电脑(计算机),然后找到C盘,并在其上鼠标右键,然后选择属性,如下图所示:

C盘磁盘清理
(本文来源于图老师网站,更多请访问http://m.tulaoshi.com/windowsxitong/)在弹出的C盘属性中,我们选择磁盘清理,如下图所示:

Win8.1磁盘清理
再接下来,我们点击选择清理系统文件,如下图所示:

清理系统文件
然后这里有一项非常重要勾选,一定要勾选上以前的Windows安装文件,这个就是Windows.old备份文件,文件很大,并且也没什么用 ,对于清理C盘,肯定是要清理的,勾选上,之后,点击底部的确定即可,之后等待清理完成即可,如下图所示:

Win8.1清理C盘瘦身教程
清理都这里,已经可以为我们C盘,空出很多剩余空间了,一般清理到这就够了。
另外如果需要进一步清理Win8.1 C盘的话,我们还可以进行更深入的相关操作,那就会将Win8.1应用商店默认安装在C盘的Tulaoshi.Com路径改成其他盘,如D盘、或E盘等。