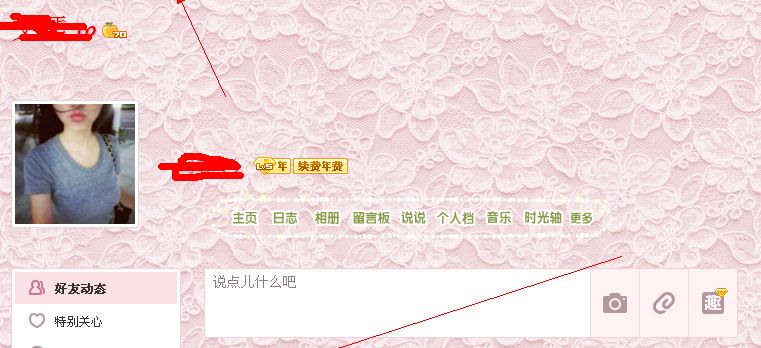word2013怎样设置背景图片?
word2013怎样设置背景图片呢?在使用word2013时,我们希望是文字搭配图片一起显示,这要怎么设置呢?下文图老师小编就教大家word2013插入背景图片的方法,还不会的朋友可以来下文了解下哦~
word2013插入背景图片方法:
1.首先打开word2013,这里图老师小编先打开一个空白文档,先下面先给它设置背景图片,然后后面再上面写一段文字

2.在上面一行的菜单工具栏中点击插入,打开插入功能选项,在插入功能中,我们可以插入各种能够插入的功能,如表格、图片、视频等、

3.因为我是要插入图片,所以这里点击图片按钮,点击后,会打开插入图片对话框,选择我们要作为背景的图片,然后点右下方的插入按钮,这样我们就把图片添加到文档中了,但是这个时候的图片并不是背景图片

4. 在图片上面点右键,然后在弹出的菜单中选择大小和位置,打开图片大小和位置的设置菜单项

5.选择大小和位置后,打开布局设置对话框,如下图所示,默认设置图片大小的选项界面,若是图片大小没有铺满整个word文档,那么我们就可以在这里设置让其铺满整个文档
(本文来源于图老师网站,更多请访问http://m.tulaoshi.com/wjc/)
6.在布局对话框中,点击文字环绕选项,选择衬于文字下方,这个就是把图片设置为背景图片的,这样就可以在图片上面输入文字

7.设置图片为背景图片后,我们就可以输入文字了,可以看到文字是位于图片之上的

Word2013文档出现乱码怎么办
我们在网上下载下来的很多文档都会出现一些格式问题,比如说里面有乱码了,尤其是在页码上,那么我们应该怎么办呢?其实原理是很简单的,那些乱码实际上是域代码,我们只需要显示域值而不要显示域代码就好了。
具体做法如下:
1、如图,这个文档在显示页码的时候就出现了所谓的乱码,我们现在需要先单击文件按钮,然后在弹出的菜单中选择选项。


3、此时会打开一个Word 选项窗口,我们切换到高级项,然后去掉勾选显示文档内容区域中的显示域代码而非域值选项,并单击确定按钮。

4、返回到文档中,我们就能看到页码是正常显示的了。

注:更多精彩教程请关注图老师电脑教程栏目,图老师电脑办公群:189034526欢迎你的加入
Word2013文本下有红色波浪线怎么办
有没有发现Word2013中的文档有些文字或者字母的下面会出现一些红色的波浪线,可不要误以为是下划线哦,这是Word2013自动检查文档中拼写和语法错误的这项功能所致的。OK,了解了原因,我们就来妥妥地解决这个问题吧。
具体操作步骤如下:
1、用Word2013打开一篇有红色波浪线的文档,大家可以先看一下,图老师小编已经将自己文档中有波浪线的地方圈出来了,tulaoshi.com我们现在单击文件按钮。

2、在弹出的菜单中我们选择选项。

3、此时会打开一个Word 选项窗口,我们选择校对项,然tuLaoShi.com后在窗口右侧在Word中更正拼写和语法时组中取消勾选键入时检查拼写和键入时标记语法错误两项,系统会自动将下面例外项组中的两项勾选,并且呈现出灰色,也就是不能再更改的状态,我们只要单击确定按钮即可。

4、返回文档,大家就能看到文中的红色波浪线都不见了,效果如下。

提示:大家在此给Word2013设置的检查功能,系统将会自动应用于所有在Word2013中打开的文档,呵呵,颇有种一劳永逸的感觉啊。
(本文来源于图老师网站,更多请访问http://m.tulaoshi.com/wjc/)Word2013中打开图片时延迟怎么办
大家可能都遇到过这种情况,如果一篇Word文档中包含有很多图片,那么我们打开它的时候就可能会出现延迟,图片要等很久才能出的来,真是要急死人了。其实这个时候我们只需要看看打印预览,然后返回到文档,基本上就感觉不到图片有延迟了。
具体做法如下:
1、用Word2013打开包含有很多图片的文档,单击窗口左上角的自定义快速访问工具栏按钮,在弹出的菜单中选择打印预览和打印选项。

2、此时快速访问工具栏中就出现了打印预览和打印按钮,我们单击它即可。

3、在弹出的打印面板右侧是打印预览的效果,如果大家不放心,可以快速拖动打印预览界面右侧的滚动条,然后单击返回按钮。

4、返回文档,大家就能发现显示大量图片的时候基本上不会有延迟了。