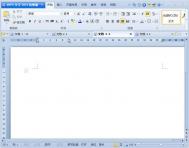Word2010中如何进行页码设置
在Word中,页码设置,是经常要进行的操作,熟练操作的朋友,可以将选定的任意页面,作为首页,开始设置页码,这样有利于编辑者和阅读者分清文档的内容。

Word2010
方法/步骤
光标定位:将光标定位于需要开始编页码的页首位置。
插入分隔符的下一页:选择页面布局》分隔符》 下一页插入。
插入页码:选择插入》页码》 页面底端,选择普通文字2。
断开链接:选中,单击链接到前一条页眉按钮,断开同前一节的链接。
设置页码格式:选中页码,右键单击,在右键选项中选择设置页码格式,在弹出的对话框中,在起始页码后的框中键入相应起始数字1。
经过页码设置的文档,看起来也清楚不少,并且编辑者自己在文档中,如果需要找到哪部分的内容的话,也容易多了。
Word里怎么把分数打出来
1.创建一个对话窗口
单击工具*宏*Visual Basic 编辑器,启动Visual Basic 编辑器。单击其菜单栏上的命令插入*添加用户窗体,添加一个空白用户窗体,在窗体上添加两个标签(Label)、两个文本编辑(TextBox)和两个命令按钮(CommandButton)控件,按下表修改它们的属性。
组件 属性 值
userform (命名) frmEnterFraction
Caption 输入分数
TextBox1 (命名) tbNumerator
Caption 分子表达式:
TextBox2 (命名) tbDenominator
Caption 分母表达式:
CommandButton1 (命名) btnOK
Caption 确定
(本文来源于图老师网站,更多请访问http://m.tulaoshi.com/wjc/)CommandButton2 (命名) btnCancel
Caption 取消
然后单击命令按钮1(CommandButton1,btnOK),为其添加一段命令处理程序如下:
Private Sub btnOK_Click()
If tbNumerator.Text "" And tbDenominator.Text "" Then
fractionText = "EQ F(" + tbNumerator.Text + "," + tbDenominator.Text + ")"
Selection.Fields.Add Range:=Selection.Range, Type:=wdFieldEmpty, Text:= _
fractionText, PreserveFormatting:=False
End If
frmEnterFraction.Hide
End Sub
(本文来源于图老师网站,更多请访问http://m.tulaoshi.com/wjc/)单击命令按钮2(CommandButton2,btnCancel),为其添加一段命令处理程序如下:
Private Sub btnCancel_Click()
frmEnterFraction.Hide
End Sub
(本文来源于图老师网站,更多请访问http://m.tulaoshi.com/wjc/)最后给窗体的激活事件(UserForm_Activate)添加如下程序段:
Private Sub UserForm_Activate()
Load frmEnterFraction
End Sub
(本文来源于图老师网站,更多请访问http://m.tulaoshi.com/wjc/)2. 创建调用该对话窗口的宏命令
单击Visual Basic编辑器菜单栏上的插入*添加模块命令,在代码编辑窗口输入如下程序段:
Sub EnterFraction()
frmEnterFraction.Show
End Sub
(本文来源于图老师网站,更多请访问http://m.tulaoshi.com/wjc/)完成上述步骤后,保存整个工作,切换回Word,就可以使用该宏命令了。
3. 使用该宏命令
将插入点定位在需要插入分数的位置,单击工具*宏* 宏,打开宏对话窗口,选择EnterFraction宏并运行之,弹出一个对话窗口,分别在分子表达式和分母表达式编辑框中输入分数的分子和分母,单击确定按钮输入分数。TuLaoShi.com使用该宏命令插入的分数域,在编辑过程中被当作一个单独的编辑单元对待,大大简化了排版的难度。例如:。为了使用方便,你可以将该宏定义在工具栏上,使用时,只需单击相应工具按钮就可以打开对话窗口。
Word2010中插入图片页眉的技巧
一般的用户,知道在Word中插入文本的页眉与页脚,却不知道其实也是可以设置图片的页眉或页脚的。试想如果在页眉与页脚的位置,插入一个活动或者是公司的Logo,这个文件是不是显得正式多了呢?
第1步,打开Word2010文档窗口,切换到插入功能区。在页眉和页脚分组中单击页眉或页脚按钮(本例单击页眉按钮),并在打开的页眉面板中选择编辑页眉命令,如图1所示。

图1 选择编辑页眉命令
第2步,打开页眉和页脚功能区,在设计选项卡的插入分组中单击图片按钮,如图2所示。

图2 单击图片按钮
第3步,在打开的插入图片对话框中找到tulaoShi.com并选中事先设计好图片Logo,并单击插入按钮,如图3所示。

图3 插入图片对话框
第4步,返回Word2010文档窗口,刚才插入的图片处于选中状态。用户可以在打开的格式功能区设置图片环绕、图片边框、对齐方式等格式,使其在页眉中的位置更合适,如图4所示。

图4 设置图片Logo格式
一般情况下正规的文档,都会在相关文件页眉页脚,插入自己的Logo图片的,不仅显眼,并且好认。所以一般的办公人员,最好是学起这招,以防不时之需。
如何用Word实现在网上开会
1. 安排会议
单击工具菜单之联机协作。注意:如果此时你的WORD中该菜单文字皆为灰色,那么,对不起,它表示你在安装OFFICE2000时没有装载可选项MS NetMeeting(微软网络会议程序),而此程序却恰恰是本文的主角。请将它安装上。
现在单击安排会议选项,系统弹出 会议对话框。就像我们填过无数次的个人简历一样,你只须对号入座就行了。但对其中几个关键的项目应注意:首先,你只须点击一下收件人按钮,并在选择与会者及资源的对话框中动动鼠标就行了。另外,那个这是联机会议的选项一定要选定,否则到时你可能无法实时收到对方的信息;在目录服务器和组织者的电子邮件地址栏中,你也要如实填入你所使用的服务器名称和你的Email地址; 最后,还要在OFFICE文档项中选定开会时共享的文档以及会议的类别我想还是私有最合适吧。一切搞定,单击发送
2. 现在开会
单击工具菜单之联机协作的现在开会选项,WORD应该弹出联机会议工具栏,同时Windows任务栏的系统托盘上也应出现一个叫MS NetMeeting的程序图标,两者缺一不可。
现在再右击系统托盘上的NetMeeting图标,选择打开怎么样,咱们的网络会议室够豪华吧。赶快点击呼叫按钮(注意:此时,与点击联机会议工具栏上的呼叫参加人按钮效果相同,并在弹出窗口中选择相应的服务器,当然还有参加开会的朋友们。单击呼叫后你就静待佳音吧。此时,只要是参加进会议的朋友,首先看到的便是你在安排会议时所设的共享OFFICE文档。
也许性急的朋友现在已经坐不住了,这样的联机会议与Web浏览有什么区别啊?微软的NetMeeting至少为我们提供了三种互动式交流界面谈天室、白板和音频视频输出(入)。运用起来都非常简单。其中的聊天室,只须单击NetMeeting工具菜单的谈天选项即可,交谈方式与其他类型的聊天室大同小异(而音频视频输出(入)呢,我因没有家用摄像头而无福消受,只能点点工具菜单上的切换音频和视频选项解解眼馋了;倒是一个叫做白板的东西让我流连忘返,因为它可以让你发挥无尽的想象,把某种不能用语言方式表达的意思用图案、绘画或别的什么方法表达出来。
3. Web讨论
既然是开会没有讨论气氛怎么能行?单击WORD2000工具菜单之联机协作之WEB讨论项,并在弹出的工具栏中选择在文档中插入讨论按钮,现在你就可以痛痛快快地高谈阔论了。注意:在输入讨论之前要确定主题,以便接收方便于查看。
需要说明的是,当你一旦收到或插入了讨论文字,WORD的窗口便会自动分成上下两截,上部是原文,下部是插话。插话的部分也并非全文显示,而是在其右边多出一个信签似的图标来表示。将鼠标移动其上,即可看到讨论主题,而右击该图标,又可进行诸如答复、编辑一类的操作。真可谓傻瓜式的操作,精灵般的效果。