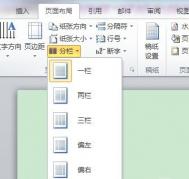在Word2010中怎么进行分(图老师整理)栏
报纸看多了,大家就知道分栏是什么意思了,但是在Word中,对文档进行分栏,是很少用户会使用到的。不过如果将文档进行适当的分栏,还是挺不错的。
操作步骤:
1、打开Word文档,点击页面布局功能栏,找到分栏列表,单击,从中选择更多分栏。

选择更多分栏
2、打开分栏窗口,在栏数编辑框中输入分栏数。选中分隔线复选框可以在两栏之间显示一条直线分割线。如果选中栏宽相等复选框,则每个栏的宽度均相等,取消栏宽相等复选框可以分别为每一栏设置栏宽。在宽度和间距编辑框中设置每个栏的宽度数值和两栏之间的距离数值,在应用于编辑框中可以选择当前分栏设置应用于全部文档或当前节。设置完毕后单击确定按钮。

设置分栏
3、这是办公族为了方便大家更好的观看分栏效果,设置的效果图。此图的分栏设置为:4栏,分割线,栏宽相等,应用于整篇文章。

分栏效果
其实如果知道了技巧,无论你需要分多少栏都是可以的,不过我们还是要按照常规办事的,不能一个页面分出几十栏,叫读者怎么看呢?
Word2007:SmartArt图形样式的选择
在前面,对Word2007中的SmartArt图形了解了位置、大小、文字环绕方式以及颜色的设置,而SmartArt图形样式,我们现在也来做个了解。在Word2007中,提供了多种样式,可以使SmartArt图形更具视觉冲击力。
第1步,打开Word2007文档窗口,选中SmartArt图形。

选择SmartArt样式
第2步,打开SmartArt工具/设计功能区,在SmartArt样式分组中单击其他按钮。每一种布局的SmartArt样式分为文档的最佳匹配对象和三维两组,用户可以根据需要选择合适的样式。
在Word2007中不仅为用户提供了SmartArt图形多种的布局方式,还对布局提供丰富的样式。通过以上的方法,只要选中SmartArt图形,然后,在样式中进行选择即可。希望以上的内容能对你有所帮助。
Word2007中SmartArt图形颜色的修改
在平时我们编辑Word文档的时候,常常会使用颜色来重点突出,而图形也是一样的。在Word2007文档中SmartArt图形的整体颜色设置,我们可以利用Word2007中的颜色色板来进行着色。具体方法如下:
第1步,打开Word2007文档窗口,选中需要修改颜色的SmartArt图形。

选择SmartArt图形颜色
Tulaoshi.Com第2步,在打开的SmartArt工具/设计功能区中,单击SmartArt样式分组中的更改颜色按钮,并在打开的颜色列表中选择合适的颜色即可。
在Word2007文档中对SmartArt图形的整体颜色设置步骤只需要两步,先选中要修改的SmartArt图形,然后在更改颜色命令框中对所提供的颜色列表进行选择适合的颜色。方法如此简单,相信大家很快就学会了。
在Word2007中创建Excel表格的技巧
在word2007中,插入下拉框中,可以看到图片、剪贴画、表格等插入。而在上面我们已经对图片以及剪贴画的插入做了详细的了解。现在我们要学习的是表格的插入,可以像在Excel一样处理数据。
第1步,打开word2007文档,在插入功能区的表格分组中单击表格按钮,并在打开的菜单中选择excel电子表格命令,如图一所示。

图一 点击表格按钮
(本文来源于图老师网站,更多请访问http://m.tulaoshi.com/wjc/)第2步,在word2007文档中插入空白excel电子表格以后,即可在excel电子表格中进入数据录入、数据计算等数据处理工作,其功能与操作方法跟在excel中操作完全相同,如图二所示。

图二 在word2007文档中插入excel数据表格
(本文来源于图老师网站,更多请访问http://m.tulaoshi.com/wjc/)在word2007文档中插入表格的方法很简单,首先在插入功能区中点击表格,并打开excel电子表格命令,然后,就可以跟在Excel一样录入、修改、排序。计算等功能,方法简单实用。