通过命令行制作Win8的WinToGo工作区
在这个例子里,系统盘是C盘,移动盘是E,而F盘是挂载的Win 8镜像。
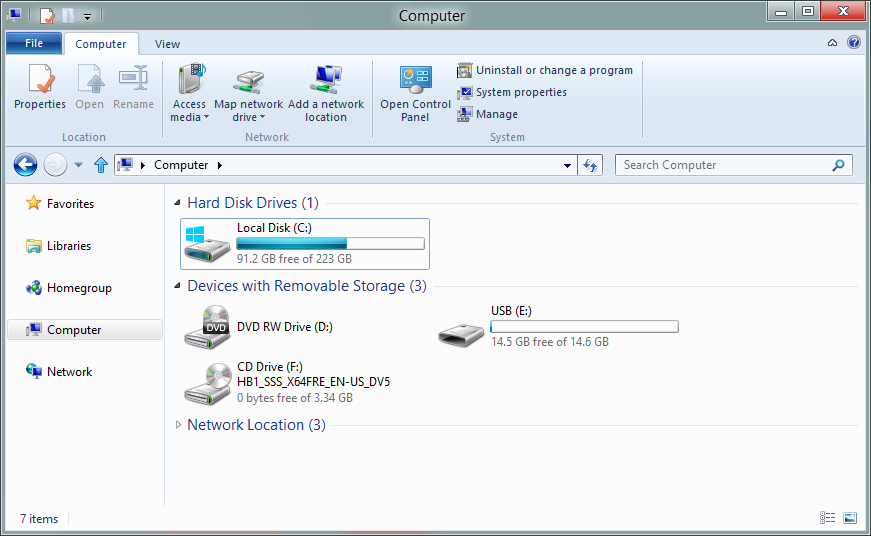
第一步,按Win+X,在弹出的菜单中,点击命令提示符(管理员),然后键入并运行diskpart;

第二步,键入list disk,然后就可以看到自己电脑上的磁盘,其中Disk1就是自己的U盘;
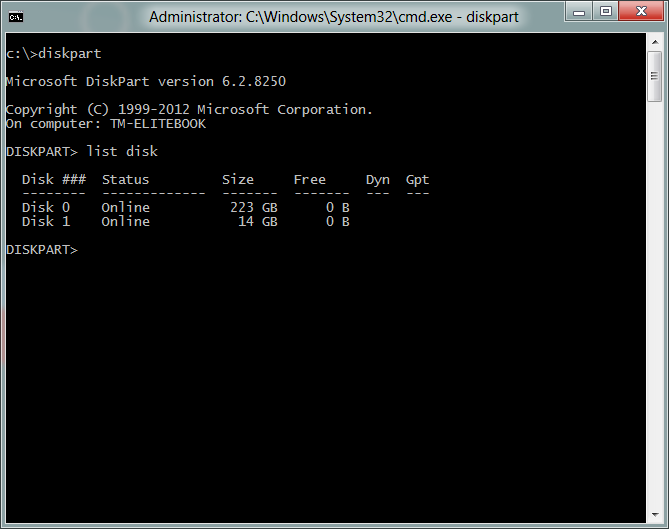
第三步,输入下图中的命令,对U盘进行格式化并激活分区,然后分配盘符为E;

第四步,输入下图中的命令,通过利用dism程序来释放挂载的F盘里面的install.wim文件的内容到E盘;
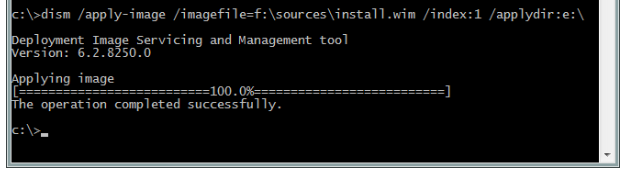
最后一步,输入bcdboot e:windows /s e: /f ALL 使分区可以引导启动。
这样,Windows To Go就制作完成,现在只需要重启进入系统,并进行简单的最后设置就可以利用这个系统了。
备注:
Win8企业版有自带图形化Windows To Go创建功能,可以不用通过命令行创建
Win8界面的操作要领
Win8基本操作方法
在Win8系统中,不论用户在Metro界面还是传统视窗界面,只要将鼠标按照屏幕中央屏幕左上角(左下角)左边线的方法移动,就能切换界面模式,并显示出目前系统后台正在运行的应用程序。鼠标运行轨迹(手势)如下:
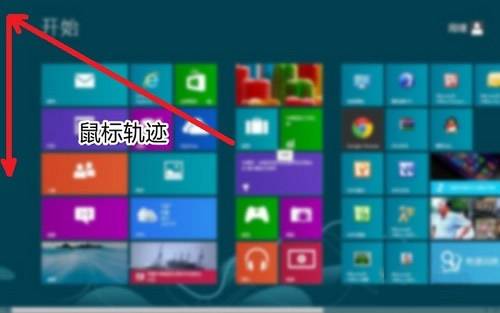
鼠标滑动轨迹(向左下角滑动可实现同样效果)

左端显示正在运行的程序
当用户将鼠标移上屏幕右上角时,屏幕右侧会出现Win8特有的Charm条(传统视窗界面与Metro界面都支持该操作),用户可以通过它实现搜索应用、设置计算机、关机等操作。其鼠标移动轨迹如下:

鼠标滑动轨迹(向右下角滑动可实现相同效果)
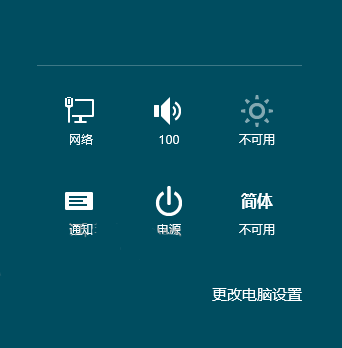
关机选项在右侧Charm条内
鼠标向右侧角落滑动出现Charm条,在打开Charm条后,用户可以搜索计算机上的所有应用程序与设置选项;可以设置系统,我们熟知的控制面板就在其中;关机选项其实也在Charm条下端。除此之外,Charm条还是我们设置网络、音量、字体等多种的地方。
Win8分屏功能与磁贴设置
Win8系统支持分屏功能,也就是说用户可以在一个屏幕下同时操作两个界面或应用,这也为移动端多任务模式提出了一种解决方案。其具体操作流程如下:
1、将鼠标移至屏幕最上方(传统桌面与Metro界面均可),鼠标箭头会变成手掌形状。

将鼠标置于屏幕上端,点击后可拖拽屏幕
tulaoshi2、单击后不放松拉扯屏幕,当前界面会缩小,可以左右移动。
(本文来源于图老师网站,更多请访问http://m.tulaoshi.com/windowsxitong/)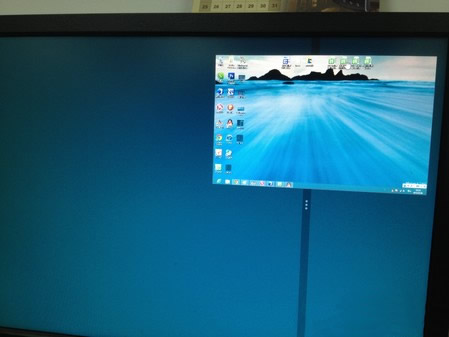
左右移动屏幕
3、将当前屏幕固定至一侧,打开左侧任务条,选择另一个程序,这样我们就能可以实现分屏了。

桌面被转移至右侧

同时运行Windows应用商店与桌面其他程序
由于移动终端本身缺乏多任务模式,所以比起PC用户,Win8的分屏功能将给平板电脑用户带来更好的体验。
磁贴也是Win8 Metro界面的一大创新型特色应用内的信息将会以滚动播放的形式在图标上显示出来。当我们右键点击应用时,屏幕下端将会出现设置磁贴的选项。我们可以调整图标的大小以及是否显示磁贴功能。

屏幕下端可以放大、缩小图标,开启或关闭动态磁贴
在Metro界面的右下角,还可以查看全部Metro界面,并按分类模块整理应用的摆放次序。
Win8 IE10与内置文本阅读器
与Windows 8系统相类似,IE10浏览器也引入Metro风格,但仍然提供传统风格的版本,用户可在两种界面间自由切换。与其他Metro界面应用一样,平板界面的IE10使用全屏界面,这让平板用户操作时更加方便。
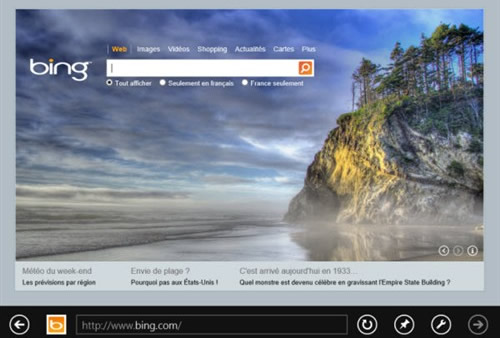
打开页面后的IE10浏览器(地址栏等按键都在屏幕下端)
在平板风格界面下的IE10给用户提供了更快捷、流畅的上网体验,Metro IE10通过Swipe down标签优化了标签设置,能在同一页面上显示所有打开的标签,方便用户用手指进行打开、关闭操作。

已打开的页面会显示在浏览器上方
Metro IE10的开始页面上可以保存常用及收藏网站,每当用户打开一个新标签时,开始页面的下端都有收藏的按钮。而且浏览器会在用户输入地址的时候,提供近期常登陆的网站,并根据已输入的字母自动提示出可能的网站。

输入网址时浏览器可以提示最近打开的网页

用户可在浏览器内打开右侧的Charm条来搜索、分享与设置网络
在IE10浏览器内,用户不需要点击鼠标就可以快速地进行搜索、分享与设置Internet选项,这无疑非常方便。
Win8文本阅读器:全屏显示 支持PDF
与此前Windows系统不同,Win8一开始就在平板界面内置了支持PDF格式的文本阅读器。该阅读器为全屏模式,操作方式非常简单。

未打开文本的阅读器
进入阅读器后,用户可以选择最近读过的文本资料,也可以点击浏览从文件夹中寻中。

打开作品
点击PDF文档后,作品会全屏tulaoshi显示出来,用户可以滑动手指或用鼠标拉动右侧的滑动条来翻页。
(本文来源于图老师网站,更多请访问http://m.tulaoshi.com/windowsxitong/)
页面下端可进行设置
在阅读器下端为设置选项,用户可以设置一屏内显示的文字页数。保存、打开等功能按键也在其中。

可以添加书签
用户还可以旋转文本的方向,查看文本的详细信息,并使用书签功能。

云同步
值得一提的是,在文本阅读器中打开屏幕右侧的Charm条,可以方便快捷地通过Skydrive等云服务产品来储存或分享这些文本,这无疑是Win8应用非常先进且实用的功能。
Win8创建图片密码与Pin码
图片密码是一种帮助用户保护触摸Win8电脑的全新方法。用户可以选择图片并在图片上画出各种手势,以此来创建属于自己的独一无二的密码。接下来我们来看看设置图片密码的流程。
一、在屏幕右侧的Charm条的设置中,选择更改电脑设置。
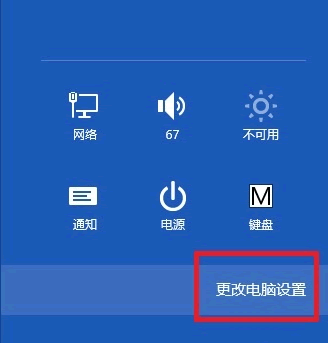
更改电脑设置
二、在用户栏里,选择创建图片密码。

创建图片密码
3、创建图片密码前,需要确认目前的微软账户密码。
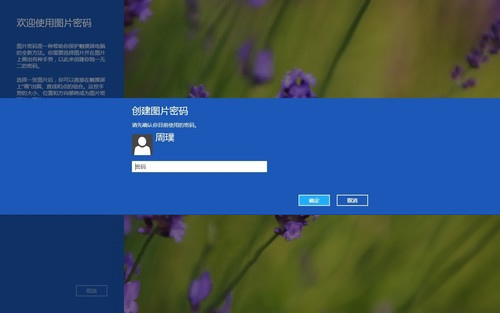
确认当前密码
4、进入设置图片界面,这里我们需要先选择电脑中的图片。

设置图片界面
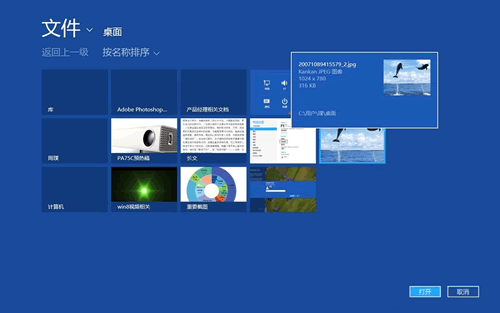
在电脑中选取图片
5、之后便可以设置手势了。图片密码的具体设置方法是,选择一张图片后,你可以直接在tulaoshi触摸屏上画出圆、直线和点的组合。这些手势的大小、位置和方向都将成为图片密码的一部分。

确认图片

设置手势(灰色线条为笔者设置的手势轨迹)

设置完成
通过以上流程,我们在进入系统时,就可以通过刚才设置的图片密码来解锁了。
创建Pin码
Pin码也是Win8最新加入的新功能,因为Windows 8将大幅支持移动设备终端,所以使用四位数的Pin码更为方便。下面我们来看Pin码的设置流程。
首先,设置Pin的路径与图片密码相同,同样在电脑设置用户中。
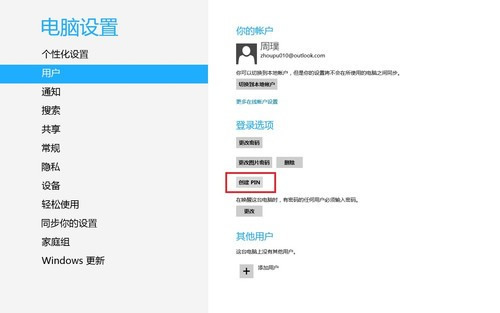
选择创建Pin码
二、用户在创建Pin码之前,同样需要确认现在的账户密码。

确认密码
三、输入Pin码即可。

创建Pin
建好以后,下次登入系统就默认为输入PIN码了(直接输入四个数字)。经过测试,Pin输入错误没有次数限制,和普通密码一样。
当然,我们也可以更改用之前的密码或图片密码登录,只要在登录界面选择输入框下的登录选项,选择方式即可。
安装Win8系统出现something happened错误怎么解决
今天图老师小编收到用户反应,一位网友在xp系统下安装win8系统的时候出现something happened错误提示并阻止继续安装导致安装失败。如下面这张图显示:源文地址:http://www.xitonghe.com/jiaocheng/windows8-214.html
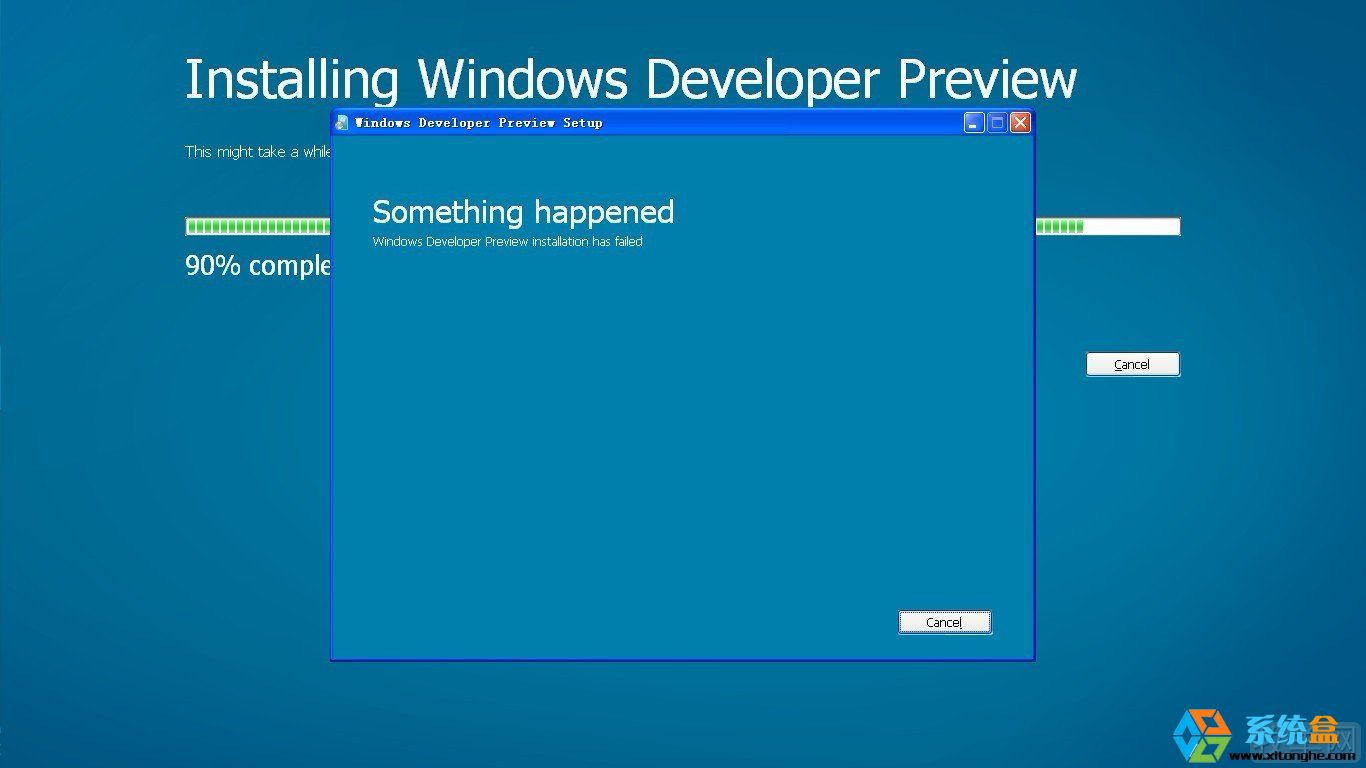
之后与用户交谈得知,他使用的安装方法是把镜像解压出来然后直接点击setup.exe 安装win8系统,虽然通常情况下我们很少使用这样的安装方式,不过对于设计严谨的win8系统不应该会出现这样的情况呀,问题到底了账在哪里呢?该用户还告知我一个信息,安装的时候没有重启,在正常安装的情况下安装win8是要重新启动的,那么就是有软件阻止了win8系统的正常安装,我远程了该用户的电脑得知,该用户XP系统中还安装了360安全软件,这就解释的通了,通常我们对系统进行一些比较底层的操作的时候安全软件一般都是要先关闭的,要不然安全类软件必定会阻止系统的更改,既然知道了,退出安全软件,或者完全先卸载。后来按照我说的操作,安装完成了。
硬盘安装Windows8出现something happened,应该是比较少的情况,毕竟我们对win8系统还是比较陌生的,所以遇上问题的时候我们多想想问题出在哪儿,或许你能找到正确的方法。










