Word私人定制汉仪字体练字帖的技巧
市面上售卖的字帖,字体类型少,可选择范围小,所以,如果可以制作自己心仪的字体字帖,练习书法的就会事半功倍,写出的字也会与众不同。所以,今天图老师小编就以自己很喜爱的汉仪柳楷繁字体,教大家怎么制作个性字帖。
方法/步骤:
1、打开word后,单击文件选项卡,在下拉菜单中选择新建命令;
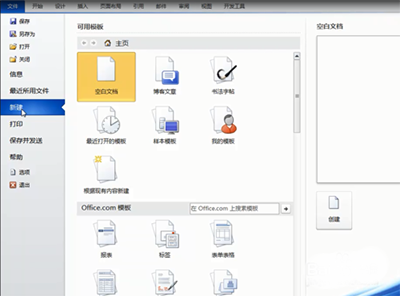
2、在中间的可用模板'区域单击书法字帖按钮,再单击创建按钮;

3、打开增减字符对话框,在书法字体下拉列表框中选择字体为汉仪柳楷繁;
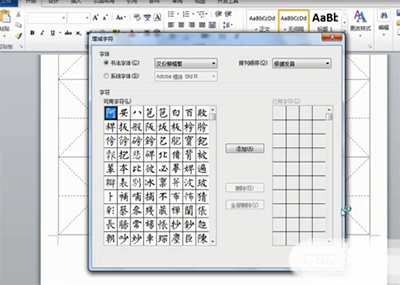
4、在可用字符列表框中选择需要加入字帖的汉字,单击添加"按钮将其加入到字帖中,再单击关闭按钮关闭该对话框;
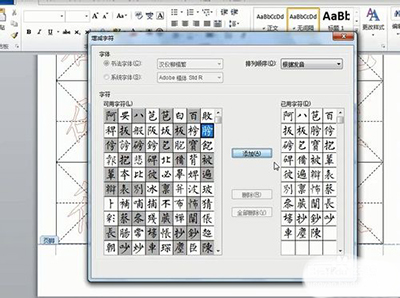
5、经过上述操作,即可新建出对应的字帖文档;

6、打印出来后即可用来练习书法。
注意事项:
新建字体文档后,会自动显示书法选项卡,通过单击该选项卡中的各个按钮或选择相应选项,可以对书法字帖的样式进行设置和更改。
将文字图片转成word文档的方法
我们在日常工作,有时候会遇到需要把文字图片或者扫描的文件变成word文档,最笨的方法就是一个一个字的打到word文档,有一些图片的文字是可以在搜索引擎上找到的,但是首先这个需要运气好。不过,现在图老师小编就要教打一种新的方法,用的软件就是我们常用的Word。具体步骤如下:
1、首先保障你计算机的office安装有Microsoft Office Document Imaging组件,如图1,如果你安装的是迷你Office可能就没有,请安装完整版的Office就行了;
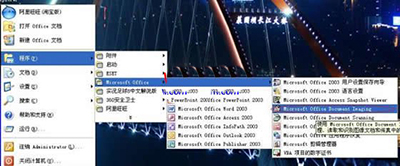
Microsoft Office Document Imaging组件
2、随便在电脑中哪儿新建一个Word文档,进入后选择插入--图片--来自文件;
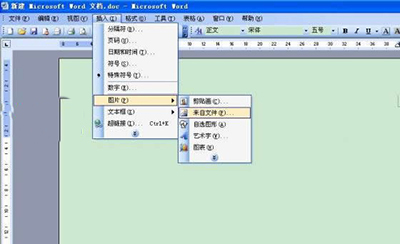
新建文件
3、在插入图片文件框中找到你想要从中抓出文字的图片;

4、将图片成功插入Word中;
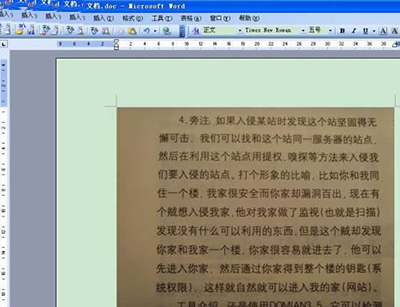
图片插入
5、依次点击文件--打印,打开打印窗口,只要你安装了Microsoft Office Document Imaging组件,完成我告诉你的第一步操作,这样在打印机名称下拉选项中肯定有一个名为Microsoft Office Document Imaging的打印机;
(本文来源于图老师网站,更多请访问http://m.tulaoshi.com/wjc/)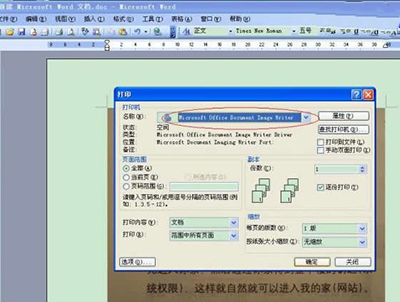
打印对话框
6、点击打印并不会真正打印,而是出现一个另存为的对话框;
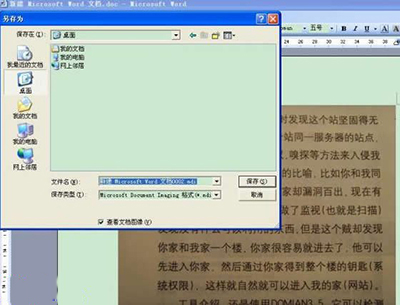
另存为对话框
7、再点击保存后office会自动启动Microsoft Office Document Imaging组件打开你刚刚保存的文件;
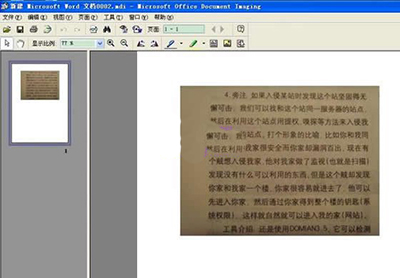
word面板
8、在Microsoft Office Document Imaging组件右边的窗口中直接用左键圈中你欲复制的文字,再点击右键选择复制;
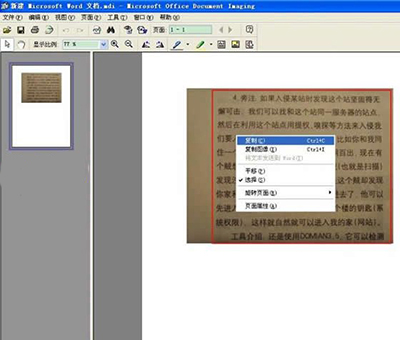
选择复制
9、点击复制后稍等几秒钟就会出现一个ocr字体识别的进度条,这个过程只需要短短几秒钟时间,此后你就可以新建一个空白的文本文档,在文档中直接复制就可以将刚刚从图片上所抓的文字复制到文本中来;
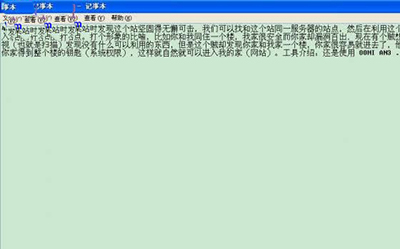
抓字
10、在第8部完成后你也可以再在Microsoft Office Document Imaging组件右边的窗口中点击右键--将文本发送到Word(T);
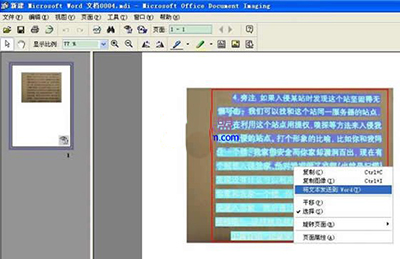
将文本发送到Word
11、点击后Office同样会自动打开一个新的Word文档,在这个新打开的Word文档中就有了我们刚刚从图片上所抓的文字。
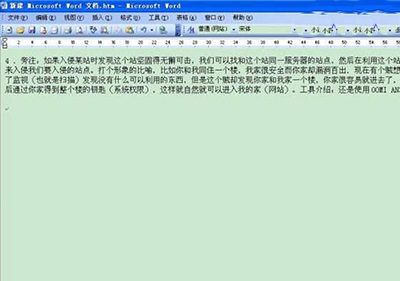
将文本复制到Word
word中不为人知的12条实用技巧
word,作为日常工作中最经常使用的软件之一,word的一些功能如快速输入数字小数点、首行自动缩进两个字符、插入正反页码等等功能,可以帮助用户更快的完成工作内容,却并不为人所知,今天图老师小编就整理了12个比较常用又鲜为人知的功能,希望对大家有所帮助。
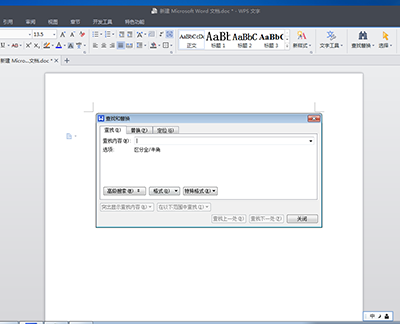
word界面
一、运用"编辑--选择性粘贴"功能,方便编辑复制文本资料
我们有时在有关软件界面中复制有关选区后,在Word中采用"粘贴",往往会将原有的格式复制过来。如在Excel中复制几列几行文字或数据后,在Wotulaoshi.comrd中"粘贴",则会将表格格式复制过来,而不是纯文本形式;在浏览网页时选好区域复制后,在Word中采用"粘贴",则会将网页形式复制下来,使你无法进行文字编辑。如果你采用"编辑"--"选择性粘贴"--"无格式文本",则一切问题可以解决了,复制过来的是纯文本格式,你可对复制过来的文本自主编辑了。
二、不切换输方式,快速输入数字中的小数点
审计人员在结束现场审计工作,编制审计报告时,需要输入大量的审计数据,你如果是用安装office时携带的五笔字型或拼音输入法,会为输入数字中的小数点而在中文与英文输入法间不断调整而烦恼(使用陈桥五笔不会出现这些问题,它会输入数据后接着数据时自动将数据间的句号修改为小数点)。不过利用Word工具中的"自动更正"可解决此问题,让你一劳永逸。方法:打开"工具"--"自动更正"--"自动更正",在"替换""替换为"中分别填上"。。"、"."(小数点),点击"确定",回到Word输入界面,在输入数据后输入两个"。",再输入数据,看看"."是不是变成了小数点"."。这一方法会让你在输入小数点是多输入一个"。",不过比每次输入数据中需输入小数点时需要在输入方法间调整要方便多了。按此办法进行后,你在Excel中用同样的输入方法,就可以快速输入数字中的小数点。此法可用于文字材料中的序号更正、如将"1、"改"⒈",年份中"零"的更正、如将"二00"改为"二○○";公文年份中"括号"的更正、如将"(""["改为"〔"。
三、巧用版本信息,保存所有修改前后文件的原始面目
我们在编写审计报告等文字材料时,需要经过主审、组长等多次修改,Word中虽然为"修订"提供了一些功能,却不能保留每一次修改后的记录,但为了保证电子文档修改前后的真实性,审计人员有时需要在每修改后都保存一个文件并且还说明是什么时间谁修改的,其实这是一个很麻烦的事情。在Word中"版本"功能,对上述问题迎刃而解,用一个Word文件保存所有修改信息、保留所有修改文件的原貌。建好了一个Word文件后,首先选择一下"文件"--"版本"--"现在保存",输入文档撰稿人、建档时间以及其他需要说明的事项,当审稿人修改时打开文档后先打开"文件"--"版本"--"现在保存",再输入文档修改审稿人、修改时间以及其他需要说明的事项,然后进行文件处理,最后保存文件,至此一个完整全面反映一个审计报告或其他文档的修改、审定等全部电子文档集中在一个电子文档中,你可打开查看所有修改稿的前后情况。
四、解决WINDOWS XP/2000环境下Word中仿宋、楷体_GB2312等三号字体显示模糊的办法
目前审计人员在使用笔记本电脑或液晶显示屏时的操作系统多为WINDOWS XP/2000,在此环境下,打开Word使用国家规范文书字体中仿宋、楷体_GB2312 三号字时,电脑显示屏可能会出现文字有毛边模糊的现像,很令人心烦。有时审计人员会认为是计算机固有的或者想调整也不知道从何入手,以致输入时间一长会头昏眼花。其实解决办法很简单,不管是在WINDOWS XP还是在WINDOWS2000中,你打开桌面,右击鼠标,出现菜单,选择"属性"--"外观"--"效果"--将"平滑字体边源"前的勾去掉,再点击"应用"--"确定",问题就解决了,再看看效果是不是不一样?
五、妙用"Ctrl+Z",取消自动项目编号
在没有改变Word缺省设置的情况下,输入:"一、基本情况"后再换行时,系统会自动将其行为变成项目自动编号形式,并在下一行添加了"二、"字样。这时如果按BackSpace键,可以删除第二行中的项目编号,并不能消除第一行中的项目编号形式,也就是说第一行中的"一、"已经变成项目编号了,不可选,在我们继续输入文字后,Word的"自动项目编号"就会直接影响着文档的排版效果。如何去除?用"Ctrl+Z"就可发挥作用了。我们在输入"一、基本情况"敲回车后,顺手按一下"Ctrl+Z",一切都OK了,第一行还是原来的样子,一点也没变。其原因是Word系统中有"自动更正"的功能,可以按照一些约定将键入的内容自动更正。比如我们输入"1、计算机的实际应用"并敲回车后,系统自动做了两个动作,一是换到下一行,二是自动将这两行变为自动编号的形式。"Ctrl+Z"的作用是撤消上一个操作,恢复到以前的某一步。我们按了一下"Ctrl+Z",刚好取消了第二个动作,系统只做一个动作,而没有做自动编号,所以在此以后的动作中,系统不再使用自动编号功能下的"自动更正" (即"自动更正"为自动编号形式),你可以按你的需要编制段落标题号了。
六、用"表格--标题行重复"功能,实现在每一页上都能打印行标题、且做到自动满页显示
在Word中文字编排时难以实现每一页上都重复打印一个行标题,如果采用表格功能,设置不好,最后一页是有多少行打多少行,也没有标题,不能实现满页打印。如果你用一下Word中的"表格--标题行重复",就可以实现这个功能。方法:先复制Excel表至Word中用"粘贴"功能,再选择所需要设为标题行的部分,点击"表格"--"重复标题行"就完成了。试一下,在标题行外的(m.tulaoshi.com)空格连续中输入数据或文字,换行,至第二页,是不是自动满页显示?此功能在处理进行工程决算审计表中,你需要在Word表格中连续输入需要每页有文本标题显示的、同时在次页需要满页显时就起作用了。
七、巧用"替换"功能,删除Word文档多余的空行
有时候需要删除Word文档中有许多空行(如从网站查找到复制过来的纯文本形式的法规文件),一行一行的删除费时费力,这时我们可用"替换"功能来轻松解决(在WPS中删除空是很方便的),方法如下。
打开"编辑--替换",把光标定位在"查找内容"输入框中,单击"高级"按钮,选择"特殊字符"中的"段落标记(P)"两次,在输入框中会显示"^P^P",然后在"替换为"输入框中用上面的方法插入一个"段落标记(P)"(一个"^P"),再按下"全部替换"按钮。这样多余的空行就会被删除,如果发现还有一些去不掉,可再重复一下就可以了,如果是在处理复制网页文章时还会出现段落标记后有一些空格,那你就试一下在查找中的"^P"加个空格,再加上"^P",替换为"^P",那么从网上下载一些文字材料出现的空行太多使得行数居高不下问题就自然解决了。
此时如果上面的方法去不了空行,那你需要细心看一下换行段落标记,是自动换行(页面行末显示的符号是"?"),还是手动换行(页面行末显示的符号是"↓"),前面去空行的是自动换行符。对文件中手动换行符("Shift+回车")形成的空行,在替换时需要选择"特殊字符"中的"人工换行(L)"两次,即用"^l^l"替换成"^l",空行便可去除。总之用替换的方法来删除空行时,要灵活对待查找的内容,不然可换不了啊。
(本文来源于图老师网站,更多请访问http://m.tulaoshi.com/wjc/)八、利用"插入-对齐方式-页码-内侧"功能,让文稿正反的页码能在正确位置打印
在打印审计报告或其他文件需要正反打印时,我们会先将⒈⒊⒌⒎⒐页码先编在右侧,先打这几页,然后再对反面的⒉⒋⒍⒏⒑页的页编排在左侧,再进行打印,这样打印后页码就自然对映,如果搞错了,那就要浪费纸张了。不过你采用"插入-对齐方式-页码-内侧"功能后,只要在打印界面上先打⒈⒊⒌⒎⒐页,然后将纸反过来再打⒉⒋⒍⒏⒑页,这样处理后页码自然对齐了。
九、解决文字输入中的首行缩进两个字符问题
在你正常输入文本时首先确定首行缩进两个字符,你在"段落--缩进与间距--特殊格式"中确定需要首行缩进两个字符,"段落--缩进与间距--度量值"有时会显示厘米,这样就无法精确计算两个字是多少。如何处理?先选择区域,再选择一下字体"宋体",再选择"段落"--缩进与间距--特殊格式--首行缩进",再选择"度量值"便会出现缩进两个字符了,点击一下,以后你就不用再考虑应缩进多少厘米了。
十、利用图片处理工具,巧妙处理数码相机的取证材料
我们现在普遍使用数码相机进行原始材料的取证,其取证的隐蔽性较好,在审计中发现的问题未最后确定时,往往不为被审计单位察觉(过去发现问题时对原始资料折叠复印容易被发现),但其后续图片处理不太方便,用Acdsee还是用Photoshp,是需要花一定时间学习的。其实Office2000中就有很实用的图片处理软件Microsoft Photo Editor,结合Word,你便能很方便处理数码图片资料了。方法:第一步安装图片软件,对Office2000进行安全安装,即在进入按装程序--"添加或删除功能"--在"Microsoft Office"下拉菜单中选择"从本机运行全部程序"--"开始更新",这以后你机器上就安装了Microsoft Photo Editor;第二步打开全部图片,然后一张一张的"裁切"--"复制"--打开Word文档--"粘贴",第三步在Word中从"工具"中打开"图片"格式,对每张图片的大小、对比度、黑白等调整一下,尽量将一张凭证的所有附件整合在一页或几页上,然后对需作为审计证据的图片一次性打印出来,这一方面节约了纸张,另一方面也形成了审计证据的电子文档。
十一、给Word文件配备Excel文件,便于审计文件资料查找与汇集
我们在用Word编辑文件时,需要用Excel文件编一些表格资料,如果将编写审计报告或其他报告所需要的审计调整调查表等Excel表格文件整合到一个Word中,这样做有利于文件表格资料查找、修改、整理,不必在打印好Word后再到Excel中去查找所打印文件对应的Excel文件了。方法:光标移至己打开的Word文件的最后,打开"插入"--"对象"--"由文件创建",在"文件名"右侧"浏览"选择你需要插入的文件,然后在"显示为图标"上打勾就行了。这时文档中出现了一个图标,双击即打开了该Excel文件,注意此文件己成为Word文件的附件,保存了Word文件即保存了Excel文件。同理在Excel中也可加载上一些Word文件。考虑打印Word文件时会将Excel文件图标打印出来,此时可先删除这个图标,进行Word文件的打印,然后用"Ctrl+Z",撤销刚才动作,即可恢复Excel文件图标。
十二、利用邮件合并功能,实现批量处理含有数据的文本资料
我们在处理信函、通知、询证函、审计日记、审计工作底稿等,其格式基本一致,但具体内容及对象都不同,如果每次都一个一个的录入打印,使得基本相似的文本格式都在重复输入,如何利用己有的数据资源,使这类重复劳动变成一件轻松的事情,用"邮件合并"来解决,主要是利用Excel的数据资料,在Word中设置需要输入的位置后,可自动生成,具体方法可在Word的帮助文件学习。
Word文档技巧分享:毕业论文的排版
毕业论文的准备,除了撰写论文之外, 让许多即将毕业的学子也头痛的还有毕业论文的排版,比如:目录的撰写、以及参考资料的添加。今天图老师小编就整理了一些毕业论文的排版技巧,帮助即将答辩的学子们,希望你们事半功倍,答辩成功!
自动生成论文目录
一篇论文动辄几十页,添加目录是非常必要的。如何快速生成论文目录呢?输入目录两字,在目录下面执行插入→引用→索引和目录命令,在弹出的对话框中,单击目录选项,选择显示的标题级别,例如只显示论文中的一级标题,单击确定按钮即可自动添加一个标准目录。

自动生成目录
如果更改了标题,就必须更新目录:右击目录,选择更新域命令,在弹出的对话框中,选择更新整个目录选项即可。此外按住Ctrl键,单击目录中某标题即可快速跳转到该标题的内容。
小技巧
我们可以为论文添加页码(从第二页开始显示页码,第一页是封面),执行插入→页码命令,在弹出的对话框中,取消首行显示页码,单击格式选项,在弹出的对话框中,将起始页码设置为0。
添加学校Logo
一些学校要求将学校Logo添加到论文中,在页眉中还要添加相应的文字,例如××大学毕业论文。可以这么操作:执行视图→页眉和页脚命令,在弹出的工具栏中单击在页眉和页脚间切换按钮,切换到页眉编辑状态,执行插入→图片→来自文件命令,在弹出的对话框中,将学校Logo添加到页眉中,并修改Logo的大小以及格式。

添加学校LOGO
快速添加参考文献
在论文结尾一般都要添加参考文献,传统的方法可费劲了,而使用尾注可以快速添加参考文献。在插入位置,执行插入→引用→脚注和尾注命令,在弹出的对话框中,选择位置下面的尾注,选中文档结尾选项(编号格式为1,2,3),单击插入按钮即可。

添加参考文献
小技巧:尾注中的参考文献都是上标的形式,如果要修改为普通样式,选中参考文献文字,将其字体格式中的上标选项取消即可。此外,参考文献处有一条横线,如果要删除,切换到普通视图状态,执行视图→脚注命令,选择尾注→尾注分隔符, 删除横线,再选择尾注延续分隔符,删除下面的横线即可。










