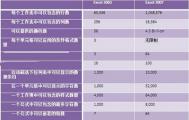Excel 2007小技巧:定位超长行区域的三招
我们知道Excel2007的工作表是以行和列相结合的,如果一列中包括数千行,那么要向修改其中的某一行数据,可能大家会想到用鼠标或者是键盘来上下移动,但需要消耗很长时间,我们可以用指定的数字来定位单元格的数据。
方法1:按F5键弹出定位对话框,如图,在引用位置输入地址,然后分具体情况操作:

定位
(1)要定位到某一单元格,可在引用位置输入C5883(C代表列)。
(2)要定位到某一行或多行,可在引用位置输入5883:5883或5883:5888。
(3)要定位到一块矩形区域,可在引用位置输入C5883:H5888。
(4)要定位到多个不连续的单元格,可在引用位置输入C5883,F5891,H6078。
方法2:在编辑栏的名称框中输入地址,输入方法同上。
方法3:按住Shift键,然后用鼠标拖动滚动条,就会很快定位到所需要修改数据的这一行。
在Excel 2007中快速定位单元格的数据,有三个方法,但是需要用户记住相关的数字代码,通过再定位对话框还是编辑栏中的名称框来输入相对应的地址,此外就是使用Shift键来快速拖动鼠标定位到某行上。
Excel 2007怎么将文本格式转数字格式
Excel 2007之所以强大,是在于Excel 2007装载着很多很实用的功能,在Excel 2007的单元格中可以输入不同的数字形式,比如日期、货币、生日等。数字格式转换文本格式的操作大家都比较熟悉,那么反之呢,该怎么操作。
数字格式转文本格式的操作大家比较熟悉:选择单元格,点鼠标右键,从菜单中选择设置单元格格式。

单元格格式
从弹出菜单中的数字选项卡中选择文本即可。或者在数字前面添加一个半角的单引号 ' 。
文本格式转为数字格式:
针对上述两种不同的转换方式,自然也有不同的逆转方法。
对于采用设置单元格格式方式设置的数字文本,我们一样采用选择单元格,点鼠标右键,从菜单中选择设置单元格格式,再从弹出菜单中的数字选项卡中选择数值即可。
对于采用添加半角引号方法数值的数字文本,我们可以这样操作:
选择单元格,单元格右边会出现黄色的!号提醒标志,提醒此单元格中的数字为文本格式,或者是前面有撇号,点击!号右边的小三角按钮。
从下拉菜单中选择转换为数字即可。
文本格式转换数字格式,考验的是用户的逆向思维,数字格式转换文本格式,可以通过单元格格式设置,也可以在数字选项卡中选文本。而相反的道理,在数字选项卡和单元格格式设置两方面入手。
Excel 2007怎么快速标识符合的单元格
使用Excel 2007来录入数据,这是最基本的操作,而对于录入数据进行分析这才是它的价值之所在。我们知道可以用文本样式来突出单元格的内容,这只是初级水准,想要拔高点,就来学学Excel 2007条件格式的设置。
一、突出显示指定条件的单元格
下面,我们以显示成绩表中学号列中重复学号的条件为例,来看看具体的操作过程。
启动Excel 2007,打开成绩表工作簿。
选中姓名列,切换到开始菜单选项卡中,单击样式组中的条件格式按钮,在随后出现的下拉列表中,依次单击突出显示单元格规则/重复值选项,打开重复值对话框,如下图所示。

重复值
设定是重复还是唯一,并单击设置为右侧的下拉按钮,在随后出现的下拉列表中,选择一种显示格式,单击确定按钮即可。
(本文来源于图老师网站,更多请访问http://m.tulaoshi.com/ejc/)二、突出显示指定条件范围的单元格
下面我们以突出显示总分前10名同学的成绩单元格为例,看看具体的操作过程。
启动Excel 2007,打开成绩表工作簿。
选中总分列,切换到开始菜单选项卡中,单击样式组中的条件格式按钮,在随后出现的下拉列表中,依次单击项目选取规则/值最大的10项选项,打开10个最大的项对话框。
调整左侧的数量,并单击设置为右侧的下拉按钮,在随后出现的下拉列表中,选择一种显示格式,单击确定按钮即可。
三、数据条、色阶及图标的使用
Excel 2007在条件格式功能中,增加了数据条、色阶及图标功能,三者的使用方法完全一致。
下面我们以设置数据条格式介绍具体操作过程。
选中需要添加数据条格式的单元格区域,单击样式组中的条件格式按钮,在随后出现的额下拉列表中,展开数据条选项,在随后出现的数据条样式列表中,选择一种合适的样式即可。。
此处,如果要修改数据条、色阶及图标的属性,请按下述方法操作:
选中需要添加数据条格式的单元格区域,单击样式组中的条件格式按钮,在随后出现的下拉列表中,展开数据条选项,在随后出现的下拉菜单中,选择其他规则选项,打开新建格式规则对话框。
先单击格式样式右侧的下拉按钮,在随后出现的下拉列表中,选择一种样式;再设置最小值、中间值、最大值的类型,并根据表格的色彩搭配,调整好颜色。全部设置完成后,单击确定按钮返回即可。
四、公式在条件格式中的应用
如果用户想隔行为数据填充上不同的颜色,可以用条件格式功能来实现。
选中需要设置条件格式的表格区域,切换到开始菜单选项卡中,单击样式中的条件格式按钮,在随后出现的快捷菜单中,选择管理规则选项,打开条件格式规则管理器对话框。
单击其中的新建规则按钮,打开新建格式规则对话框。
在选择规则类型下面选中使用公式确定要使用格式的选项,然后在为符合此公式的值设置格式下面的方框中输入公式:=MOD(ROW(),2)=1。
单击其中的格式按钮,打开设置单元格格式对话框,切换到填充选项卡中,选定一种颜色,确定返回新建格式规则对话框,再确定返回条件格式规则管理器对话框。
重复步骤2至步骤4的操作,再设置一种颜色,公式为:=MOD(ROW(),2)=0。全部设置完成后,单击确定退出即可。
Excel 2007条件格式的设置,就是说在Excel 2007表格中,某列单元格中数据,有哪些符合指定的条件,就可以自动标识出来。在很大一定程度上,减轻www.Tulaoshi.com了用户分析数据的工作,这是在工作上很实用的妙招。
Excel2007:多种方法隐藏工作表的网格线
Excel与Word文档有很多相似的地方,就如前面所说的批注功能,网格线也是都存在这两个办公软件上。有些使用Excel来编辑工作表的时候,通常会插入图表来分析,而这时就要把工作表中的网格线给去掉才行。
在 Excel2007 中,隐藏网格线的方法有以下几种。

Excel高级选项
第一种方法:我自己想到的第一种方法。
依次单击office按钮/Excel选项,打开Excel选项对话框。
单击左侧的高级选项,把滚动条向下移Tulaoshi.com动到在工作表中显示选项(S)部分。
其中的第六个项目是显示网格线。在默认状态下,此项目是被选中的。
用鼠标单击取消选中状态,然后单击右下角的确定。就可以在此工作表中不显示网格线。
※在这里不仅可以显示和隐藏网格线,而且还可以设置网格线的颜色。
第二种方法:如果仅仅是插入图片,这样也可以吧。
而且在一些方面还不如 Word2007 吧。如果仅是隐藏一部分的网格线,也可以用合并单元格的方法。而且在2007版本中还有四个合并选项。
第三种方法:显示/隐藏功能
还有更简单的操作方法。
操作方法如下:
1,选择一个或多个工作表。
(本文来源于图老师网站,更多请访问http://m.tulaoshi.com/ejc/)2,在 视图 选项卡上的显示/隐藏组中,清除或选中网格线复选框以隐藏或显示网格线。
在Excel 2007使用编辑工作表时,偶尔要插入图片或图表,需要隐藏Excel中的网格线。上方图老师小编为大家介绍了三种隐藏网格线的方法,可以在设置下直接找到显示与隐藏的功能,或者合并单元格,又或者高级选项中找。