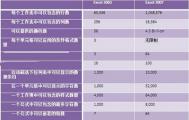Excel 2007使用小技巧
常识1:Excel 2007中不可不知的数字
Excel 2007在数据处理、分析上较之前的版本有哪些优势呢?相信通过下表中的数字对比,大家对Excel 2007的强大功能就可以有所认识了。

常识2:如何快速找到Excel 2007中命令的位置
一些对Excel 2003操作熟练的用户,一定很想要了解 Excel 2003 中最常用的命令位于 Excel 2007 新界面上的什么位置。Excel 2007提供了易用的帮助系统--一种可视的交互式参考指南,它可以成为您熟悉Excel 2007操作的得力助手。
如果希望打开Excel 2007智能的帮助系统,可以按照以下的方法操作:
(1)在Excel 2007窗口的右上角单击按钮,打开Excel帮助系统。
(2)在浏览Excel帮助目录中,单击新增功能的获取帮助链接,打开获取帮助窗口。在分类‘获取帮助’中的主题目录中单击交互:Excel 2003 到 Excel 2007命令参考指南链接。
(3)此时,打开交互:Excel 2003到Excel 2007命令参考指南窗口。在该窗口中直接单击启动指南按钮(如图1所示),该交互式参考指南便可以启动了。

图1 启动交互式参考指南
(4)进入该指南后,将鼠标指针放在某个 Excel 2003 菜单或按钮上就可以了解其命令在 Excel 2007 中的新位置,如图2所示,并可以动态演示如何在Excel 2007中进行操作。

图2 交互式参考指南界面
提示:该交互式帮助在Word 2007和PowerPoint 2007中同样存在。
Excel 2007绘制甘特图查看项目安排情况
在Excel 2007中使用图表来进行分析数据,通常大家会选择使用较常见的图表类型,比如图柱。还有一个类型更能体现出表格中的数据,那就是甘特图,也是一种线条图,非常适合用在工程进度的数据上。
下面的过程可帮助在Excel2007中创建甘特图(Gantt Chart)。对于此图表,我们使用示例工作表数据。您可以将这些数据复制到工作表中,也可以使用自己的数据,只要使用的列标题和工作表结构是相同的。
将示例工作表数据复制到一个空白工作表中,或者打开包含要绘制到甘特图中的数据的工作表;

工作表数据
注释 B 列和 C 列中(开始时间和工期)的值分别代表与开始日期相差的天数和完成任务所需的天数。
选择要在甘特图中绘制的数据(我们的示例工作表数据中为 A1:C6);
在插入选项卡上的图表组中单击条形图;
在二维条形图下单击堆积条形图;
在图表中,单击第一个数据系列,或者从图表元素列表中选择该数据系列(格式选项卡、当前选择组和图表元素框);
在格式选项卡上的当前选择组中,单击设置所选内容格式;

绘图区
单击填充,然后单击无填充。
单击关闭。
在图表上,单击图例,然后按Delete。
选择纵坐标轴(数值轴),或者从图表元素列表中选择该坐标轴(格式选项卡、当前选择组和图表元素框)。
在格式选项卡上的当前选择组中,单击设置所选内容格式。
在坐标轴选项下,选中分类次序反转复选框。
甘特图,是一种线条图,是结合时间和活动或项目的一种图表,图中的线条就是用来表示在计划期间,活动的安排及完成情况,是监测某项工程进度的很好方法,对于它的设置,就是在插入选项卡中选择二维条形图。
在Excel 2007中创建图表快速分析数据
三维空间并不是每个人都很擅长的,在面对繁杂的数据,利用图表来进行分析是上学时数学老师常教给我们的方法。而现如今,在使用Excel2007录入数据进行分析也是可以使用图表的,快速且清晰地显示不同类型的数据。
通常,创建比较不同类型数据的Excel2007图表是有用的。例如,想要比较交易量的分配价格,或者销售量的税,或者失业率和消费指数,或者其它一些事情。

数据
要快速且清晰地显示不同类型的数据,绘制一些在不同坐标轴上带有不同图表类型的数据系列是很有帮助的。看下面的示例。
假设您在一个制造公司工作,想要分析超过前几个月的销售单价和每个月的总销售收入,并且希望识别哪里出现了问题,例如高的销售单价而低的交易额,从而显示可以进行进一步折扣的单价。
可以制作两个不同m.tulaoshi.com的图表,一个绘制每月的销售单价,一个绘制每月的交易额。但是,将要单独分析两个图表。因此,我们更愿意创建像下面所示的图表。
使用正确的操作,可以很容易制作这样的图表。下面首先将介绍两个主要的步骤(改变图表系列类型和添加坐标轴),然后介绍如何将两者结合完成最终的图表。
步骤1:在工作表中输入下面的数据:
单击功能区开始选项卡中套用表格格式命令,选择其中的样式,将数据格式为一个表。建立表后,更容易读取数据,也可以执行一些更高级的操作如筛选数据。(这里只是顺便提一下这个功能,后面的内容没有用到)
创建带有多种类型图表的第1步实际上是只建立一种类型的图表。这里,想创建的图表带有柱状和折线,但将以规则的柱状图开始。(注:事实上与开始的图表类型无关,但如果使用许多系列,则应选择应用主要系列的图表类型,这样,以后可以少一些工作量)
(本文来源于图老师网站,更多请访问http://m.tulaoshi.com/ejc/)步骤2: 选择在步骤1中所输入的数据,在功能区插入选项卡中插入柱形图。
现在,创建了一个带有两个系列的柱状图,均绘制在相同的坐标轴上,但与我们刚才的意图不相符,因为在交易额和销售单价之间的比例不同,我们甚至看不到销售单价系列。
下一步将交易总额系列的图表类型改为折线。
步骤3:选择某系列。选择想要改变为不同类型的系列,本例中为交易总额系列。
(本文来源于图老师网站,更多请访问http://m.tulaoshi.com/ejc/)选择系列: 可以有多种方法选择一个数据系列,这里只简要讲述其中最常用的两种。注意,选择某系列而不是整个图表或单个的数据点。
方法1:单击图表中想要选中的系列。注意,不要单击图例文本交易总额($),而是单击图表中红色的柱状条之一。现在,应该看到系列高亮显示,如图所示。(注意,在红色柱状条中的小蓝色的圈)
方法2:单击功能区中图表格式选项卡或者图表布局选项卡(注意,仅当选择图表时这些选项卡才出现)。在这些选项卡最左侧部分,有一个名为当前所选内容的组,其中有一个名为图表区的下拉菜单。
单击该下拉菜单,选择想要改变的系列,在本例中,选择系列交易总额($)。
步骤4: 改变所选择系列的图表类型。
图老师 首先,在功能区的设计选项卡中,单击功能区最左侧的更改图表类型。
此时将弹出更改图表类型对话框,在其中选择想要的新类型。在本例中,选择折线图,单击确定。
在Excel2007工作表中插入相关图表更加直观地分析数据,这是很多朋友经常使用的方法,在Excel2007中添加图表的方法,也很简单,只要选择好图表的类型,然后输入相关数据内容,就可以在编辑框中看到图表了。
一招解决Excel 2007图表不能填充的难题
在前面我们已经了解了Excel 2007中,创建组合图表的操作,大家可以选择自己需要的图表类型进行操作,而图表图案的填充在Excel 2007已经不可用了,但是如果通过创建一个加载项就可以解决这个问题。
在Excel 2007中,对图表元素应用图案填充的界面(有利于应用图片和纹理填充的界面)已被移除了。在以前的Excel版本中带有图案填充的图表格式仍然保留,并且在Excel里打开该图表时会显示图案填充。

图表图案填充
这里是一个带有应用了图案填充的图表:
Excel 2007中移除了可应用图案填充的界面,但可以通过Excel的对象模型来支持这些图案填充。FillFormat.Patterned方法可用于对图表元素应用图案填充,例如系列中的数据点。本文将介绍如何使用该对象模型来创建上面显示的图表,也提供了对图表元素应用图案填充的界面的示例加载项。
带有RibbonX和VBA代码的示例加载项点击这里下载。
使用Visual Basic立即窗口应用图案。
让我们以一个示例饼图开始,来演示如何应用图案格式。创建该图表之后,单击Q1饼图切片将立即选择整个系列,并选择Q1数据点。
当选择了Q1数据点后,通过按Alt+F11激活VBE。在VBE中,按Ctrl+G显示并移动到立即窗口。
在立即窗口里,输入下列语句并按回车键:
selection.fill.patterned (4)
Excel 2007相较于之前的几个版本,变化之大,首先界面就是第一大亮点,更加透明化,功能上也提升了不少,但也有些功能丧失,如图表图案的填充,但我们只要在Excel 2007中创建一个加载项就可以进行操作。