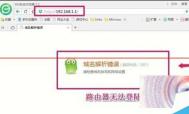Word文档损坏
在Word文档打开的时候,显示Word文档损坏,不能正常打开,但文档非常重要。
由于Word的版本不同或者数据在复制过程中出错,所以导致文档受到损坏,这种问题可以按照以下步骤尝试解决。
1.在Word中选择文件→打开。
2.在打开中选择已经损坏的文件,然后单击打开右下角的三角按钮,选择打开并修复,即可打开已经损坏的文件。
(本文来源于图老师网站,更多请访问http://m.tulaoshi.com/wjc/)
Word表格中数据纵横转换的方法
一、实现表格内行列数据互换
tulaoshi.com 对表格的行列数据做转置处理,就能实现表格内行列数据互换。在word中做转置处理困难,但在Excel中实现数据转置比较容易。所以,可借助Excel实现Word表格内行列数据互换。具体操作步骤是:
第1步:在Word编辑环境下,选定欲操作的表格,执行剪切操作,将表格数据粘贴到剪贴板。
第2步:启动Excel,执行粘贴操作,将剪贴板内的数据粘贴到当前数据表中;然后,选中全部粘贴来的数据,执行复制操作,并用鼠标单击数据区外的某一单元格,执行粘贴|转置命令,得到转置后的数据;再选中转置后的数据,执行复制操作。
第3步:切换到Word编辑中,执行选择性粘贴命令,从弹出的对话框中选择无格式文本,单击确定按钮。
第4步:选中新粘贴来的全部文本,执行将文本转换为表格命令,在弹出的对话框中单击确定按钮或者选中根据内容调整表格并单击确定按钮,至此完成表格行列数据互换(见图1)。

二、实现表格内数据任意纵横排列
对一个表格内的数据,可以按指定的表格列数重新编排并置于新的表格中,实现表格内数据任意纵横排列。例如,将一个2×3表格数据重排后置于4×2表格内(见图2),或者重排后置于6×1表格内(见图3)。

将Word的文字与表格相互转换命令、替换命令配合使用,就能实现表格内数据任意纵横排列。具体操作步骤如下:
第1步:将表格转换成文本数据
选定表格,执行表格转换成文本命令,在弹出的将表格转换成文本对话框中选择文字分隔符为制表符,单击确定按钮。这样,原表格的表格线全部消失,各列数据用空格分隔。
第2步:用段落标记分隔全部数据
对转换后的数据进行处理,使数据之间用段落标记分隔,形成一列数据。具体操作是:①选中两列数据之间的全部空格字符,执行复制操作;②选中全部数据,执行替换命令,在查找内容文本框内粘贴刚才复制的空格字符(即将光标置于文本框内,执行粘贴命令或按Ctrl+V组合键);③在替换为文本框内输入段落标记(即光标置于文本框内,单击特殊格式下的段落标记或直接输入^p),单击全部替换按钮;④检查全部数据,替换或删除多余的空行,保证两个数据之间只有一个段落标记。
(本文来源于图老师网站,更多请访问http://m.tulaoshi.com/wjc/)第3步:将文本数据转换为表格
选中全部数据,执行将文本转换为表格命令,在弹出的对话框中设置你所需要的列数(如:列数为2,得到表格如图2所示;列数为1,得到表格如图3所示),单击确定按钮后得到新的表格,至此实现了表格内数据任意纵横排列。
另外,通过对新表格进行简单的编辑,可得到不同用途的表格。例如,将图3所示表格的上面添加一行、右侧添加三列,并输入行标题和表头,就得到考勤表(见图4);

将其左侧增加一列,并输入单位名称和表头,就得到单位人员名册表(见图5)。

“Word页码从第三页开始”详细的图文步骤教程
步骤一、将鼠标放到第二页的第一个字符的前面,然后单击菜单栏的插入中的分隔符,在弹出的分隔符窗口中我们将下一页的前面打上钩;

步骤二、同样,将鼠标放到第三页开头的第一个字的前面,插入–分隔符–下一页;
步骤三、在第三页插入完分隔符后,鼠标不要移动,选择菜单栏的插入在下拉菜单中选择页码,然后将对齐方式设置为居中,单击格式按钮,此时会弹出个页码格式窗口,我们选择起始页码在里面输入1,然后确定;

步骤三、双击第三页的页码处,此时会进入到页眉和页脚编辑状态中,在页眉和页脚的工具栏中,我们单击关闭链接到前一个,(也就是关闭与前一个页面之间的链接关系),如下图红色区域;m.tulaoshi.com
步骤四、此时就已经完成得差不多了,现在第一页页码是1、第二页页码是2、第三页页码是1、第四页是2等,这样的显示方式。接下来我们只需要手动删除第一页和第二页的页码就可以了。
好了Word页码从第三页开始一共分为四个步骤,到这里就已经讲完了,无论你是从来没用过Word还是经常使用者,以上知识只要你认真预览,就算你一步一步的照抄,也绝对可以实现Word页码从第三页开始。