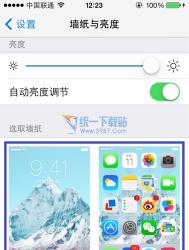“word遇到问题需要关闭”怎么办?
Word是一款最常用办公自动化的软件,我们的工作生活都离不开它,很多重要的信息都是存储在Word里面的。如果有一天,你打开Word,却出现了word遇到问题需要关闭的提示时,不要慌张,看了下面的方法,你就能轻松解决这样的问题。

第一步,打开word,出现了一个提示,显示着word遇到问题需要关闭。我们对此引起的不便表示抱歉。下面有选项恢复我的工作并重启word,选中它。点下面的不发送。在出现的提示中写到是否使用安全模式启动word时,点是,这样就可以以安全模式启动word了。但是这样每次开都很麻烦。所以我们可以进行如下设置。


第二步,打开资源管理器。

第三步,在资源管理器的上方地址栏中输入:C:Documents and SettingsAdministratorApplication DataMicrosoftTemplates,你会发现出现了一个文件Normal.dot,这是word公用模板的文件。

第四步,删除这个文件。把它放进回收站或者直接彻夜删除都可以。


第五步,打开word程序,这时word已经可以打开了。

第六步,回到第二步打开的资源管理器处,可以看到又形成了一个新的Normal.dot,这时关闭资源管理器即可。

如何在Word文档窗口添加(m.tulaoshi.com)按钮?
Word2010文档窗口中的快速m.tulaoshi.com访问工具栏用于放置命令按钮,使用户快速启动经常使用的命令。
默认情况下,快速访问工具栏中只有数量较少的命令,用户可以根据需要添加多个自定义命令,操作步骤如下所述:
第1步,打开Word2010文档窗口,依次单击文件→选项命令,如图1所示。

图1 单击选项命令
第2步,在打开的Word选项对话框中切换到快速访问工具栏选项卡,然后在从下列位置选择命令列表中单击需要添加的命令,并单击添加按钮即可,如图202所示。

图2 选择添加的命令
第3步,重复步骤2可以向Word2010快速访问工具栏添加多个命令,依次单击重置→仅重置快速访问工具栏按钮将快速访问工具栏恢复到原始状态,如图3所示。

图3 单击重置按钮
用Word如何批量打印奖状和信封?
批量打印奖状的方法:
(本文来源于图老师网站,更多请访问http://m.tulaoshi.com/wjc/)一、建立奖状模板
首先利用Word制作一个奖状模板并保存为奖状.doc,将其中班级、姓名、获奖类别先空出,确保打印输出后的格式与奖状纸相符。
二、用Excel建立获奖数据库
在Excel表格中输入获奖人以及获几等奖等相关信息并保存为奖状数据.xls。
三、关联数据库与奖状
(本文来源于图老师网站,更多请访问http://m.tulaoshi.com/wjc/)打开奖状.doc,依次选择视图→工具栏→邮件合并,在新出现的工具栏中选择打开数据源,并选择奖状数据.xls,打开后选择相应的工作簿,默认为sheetl,并按确定。
将鼠标定位到需要插入班组的地方,单击插入域,在弹出的对话框中选择班级,并按插入。同样的方法完成姓名、项目、等第的插入。
四、预览并打印
选择查看合并数据,然后用前后箭头就可以浏览合并数据后的效果,选择合并到新文档可以生成一个包含所有奖状的Word文档,这时就可以批量打印了。
利用邮件合并功能可以非常方便地将Excel数据与Word文档关联起来,如果数据有变动,只要在Excel表格中修改就可以了。利用该功能,还可以非常方便地制作和打印成绩单、工资条等。
批量打印信封的方法:
很多学校在开学之前都要给学生寄录取通知书,考完试后还要给学生寄成绩单,教务处需要打印大量的信封。其实利用Word XP与Excel XP可以协作来批量打印信封,一起来看看吧。
1、准备阶段
(1)新建一Excel文件新生名单,将新生名单的各项信息导入或直接输入,如:邮政编码、通讯地址、姓名等。
(2)新建一Word文件信封,调用菜单工具→信函与邮件→中文信封向导,打开信封制作向导对话框(没有此功能需用Office XP源盘来安装),根据向导提示设计一个信封,设置好字体、字号(如图所示)。
图老师2、调用数据
(1)在信封文件中,调用菜单视图→邮件合并,显示邮件合并工具栏,点击[打开数据源]工具按钮,按提示选择新建的Excel文件新生名单,选择sheet1。
(2)选择000000(代表邮政编码),点击邮件合并工具栏[插入域]按钮,在对话框中选择插入邮政编码,000000被《邮政编码》所代替。然后进行同样操作,替换地址、姓名。
(3)点击邮件合并工具栏[查看合并数据图标]按钮,会显示新生名单中的学生数据。
3、打印信封
很多学校期末都都要给学生寄成绩通知单,教务处需要打印大量的信封。利用Word XP与Excel XP可以协作来批量打印信封,一起来看看吧。
学习了上面的方法,现在用Word批量打印奖状和信封是不是方便多了。
Word小常识
1.如何禁止Word自动编号
我们在使用编号或项目符号时,许多段落都自动加上了编号或项目符号,而有时我们并不希望这样。出现这种情况,是因为用户打开了自动编号列表 或自动项目符号列表这一功能。要取消已经生成的多余的项目符号,只须按一下Ctrl+Z组合键就可以了。用户可以通过如下步骤来取消编号或项目符号的自动列表功能:
(1) 单击格式菜单中的自动更正命令。

(2)在出现的自动更正对话框中选取自动套用格式选项卡。取消键入时自动应用选项组中的自动编号列表或自动项目符号列表选项即可。
2.如何让文档中的每个章节拥有各自的页眉页脚
(1)将光标置于使用不同页眉页脚的章节之间。
(2)单击插入菜单中的分隔符命令。此时Word将弹出分隔符对话框。
(3)在分节符选项组中选择自己需要的分节符类型。
(4)重复步骤1~3,使各个不同的章节之间都有分节符。
(5)插好分节符后,就可以为不同的章节指定不同的页眉页脚了。
3.怎么看不见Word中绘制的线条
在用Word提供的绘图功能时怎么也看不见绘制的线条。出现这种现象的原因是将Word绘图功能中线宽设置为0了。这时只要更改相应的线宽即可。
4.Word文件中的图形变成了大红叉怎么办
插入Word中的图片,有时会无法显示,代之出现的是一个醒目的大红叉。没有比这更加糟糕的事情了。出现这种情况时,有时图片已经损坏,无法再恢复了,有时后还是可以恢复的。下面介绍出现大红叉的一些原因:
(1)资源或内存空间不够。
(2)有的图片是从Internet下载的JPEG或GIF格式,包含一些非常复杂的格式选项,如动画,声音等,而Word只能识别一些简单的格式。
(3)系统设置的临时文件夹无效。
(4)系统允许打开的文件数太少。
下面的一些措施可以减少或避免Word图片中红叉的出现:
(1)加大内存,最好不要少于64MB。
(2)将插入图片的格式更改过来。
(3)通过以下所示的步骤来取消文档的快速保存功能:单击工具菜单中的选项命令,在随后出现的对话框中选取保存选项卡,在保存选项选项组中清除快速保存功能。
(4)最好采用粘贴命令插入图片,如果采用链接命令插入图片,当图片的位置发生变化时,DOC文件会受到影响。
(5)文档体积不能太大。
(6)增加系统可以打开的临时文件数目。这是因为Word打开文档时,插人文档中的图形将作为一个临时文件打开,这些临时文件放在系统默认的 TEMP目录下面。而系统可以打开临时文件的数量是有限制的,这个限制取决于CONFIG.SYS中的语句FILES等于的数值,绝大多数的用户根本没有注意到这个问题,而直接使用系统设置的默认值。
(7)对于那些含有复杂格式的图片,最好在放入 Word之前将那些Word不能识别的复杂格式去掉。如对于GIF文件,将 GIF 89A格式转存为 CIS GIF87或 87A。对于JPEG格式的文件,取消它的重绘功能,存为更加简单的格式。
Word功能区不见了怎么找回?
方法简述:
所谓自动隐藏显示就是点击一次文档中任意处,功能区自动隐藏,把鼠标移到任务栏显示,鼠标离开任务栏又隐藏起来
所谓永久显示就是单击相应的选项卡,会显示该选项卡下的功能区,点文档区,又只显示选项卡(隐藏功能区)
具体的解决方法步骤如下:
一、点击一次显示一次功能区(自动隐藏显示)
1、将鼠标移到 Word 文档顶部,会出现一行淡蓝色,如图1所示:

图1
2、单击一下淡蓝色的行或右边的三点连成一线图标,Word功能区立即显示,如图2所示:

图2
3、点击一次文档中任意处,功能区又自动隐藏起来,就像设置了自动隐藏显示任务栏一样,把鼠标移到任务栏显示,鼠标离开任务栏又隐藏起来。
二、永久找回Word功能区
1、单击文档右上角的功能区显示选项卡图标,弹出菜单如图3所示:

图3
2、选择显示选项卡和命令,Word功能区显示,跟图2一样。
3、如果选择显示选项卡,则仅显示选项卡,如图4所示:

图4
不过,单击相应的选项卡,会显示该选项卡下的功能区,点文档区,又只显示选项卡(隐藏功能区)。
三、自动隐藏功能区
选择图3中的自动隐藏功能区,则Word功能区不见了(被隐藏)。所以,有的时候意外点到了自动隐藏功能区,不知道还以为它丢失了。