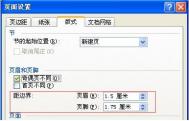Word文档打印后和显示的字体不同
在使用Word制作文档,打印后的字体却与屏幕上的字体不同。
导致这个问题的原因有很多,主要有以下几种。
1.打印的是文档草稿。可以在工具→选项中,打开打印选项,查看是否选中了草稿输出,如果选中了取消即可。
(本文来源于图老师网站,更多请访问http://m.tulaoshi.com/wjc/)
2.Word以草稿字体显示文字。打开工具→选项,切换到视图选项,查看是否选中了草稿字体。如果选中点击取消。

3.使用的打印机不支持文档中的字体。可以将文档字体更改为其他字体。
Word打印出的图形和表格没有边框
使用Word编辑了文档,但图形和表格在打印后没有边框。这种故障可以按照以下方法进行解决。
1.在Word中选择Word→选项。
2.在打印选项中,取消草稿输出及图形对象选项。
(本文来源于图老师网站,更多请访问http://m.tulaoshi.com/wjc/)
3.单击确定,即可完成设置。
Word中无法使用拖放功能
在使用Word编辑文档的时候,Word中选定文字时,不能保持选定状态,无法使用拖放功能选定文字,放到其他位置。
出现这种情况可能是没有开启拖放式文本编辑功能,可以根据tulaoShi.com以下方法开启。
选择工具→选项。切换到编辑,选中拖放式文字编辑,单击确定,即完成了设置。

快速删除Word 2013文档段落中的硬回车的方法
在Word文档中,有时会出现一些多余的空白段落。这样的空白段落的典型特征是其只有一个硬回车,在对文档编辑时可以通过使用"Delete"依次删除这些硬回车来删除这样的空白段落。实际上,通过编写简单的VBA代码可以快速实现对这类空白段落的删除,具体的方法就是在代码中对所有段落进行判断,判断其长度是否为1,如果是就删除该段落。下面介绍快速删除Word 2013文档段落中的硬回车的具体操作方法。
1、启动Word 2013并打开需要处理的文档,该文档中存在多余的空白段落,如图1所示。

图1 需要处理的文档
2、按"Alt+F11"键打开Visual Basic编辑器,在"工程资源管理器"窗格中右击需要处理文档所对应的工程,在打开的快捷菜单中选择"插入"|"模块"命令,如图2所示。

图2 选择"模块"命令
3、此时将插入一个模块,在该模块的代码窗口中输入程序代码,如图3所示。具体的程序代码如下。

图3 在"代码"窗口中输入程序代码
01 Sub Del()
02 Dim temp As Paragraph
03 For Each temp In ActiveDocument.Paragraphs
04 If VBA.Len(temp.Range)=1 Then
05 temp.Range.Delete
06 End If
07 Next
08 End Sub
4、按"F5"键执行该过程,文档中的空白段落被直接删除,如图4所示。

图4 文档中的空白段落被删除
怎么给word打上划线
选中要添加上划线的文字,依次选择"格式→中文版式→拼音指南"菜单命令,打开"拼音指南"对话框。接着选中的文字会出现在"基准文字"栏中,单击"组合"按钮,然后在"拼音文字"栏中输入与所选文字个数相等的中文破折号(如图)。在这里,我们还可以设置拼音与文字的对齐方式、偏移量,在"预览"框中可以看到显示效果。最后单击"确定"按钮,所选文字的上划线就添加完成了。

知道吗?其实这个上划线还可以利用插入符号的方法来解决的。点击功能区"插入"选项卡"符号"功能组中的"符号"按钮,在弹出的菜单中点击"其他符号"命令,打开"符号"对话框。点击"符号"选项卡,设置"字体"为"Symbol",然后在下方符号列表中找到那条短的上划线,如图7所示(在希腊字母Alpha的前面)。选中此符号后,点击"插入"按钮,就可以得到图7中对话框前的符号所示效果了。
怎么给Word加题注
&Tulaoshi.Comnbsp; 步骤1把表格选中。(这个你不会说你不会吧)

步骤2找到菜单栏中的引用中点击插入题注.

步骤3这时我们会看到有一个新的窗口弹出,我们在这里点新建标签按钮

步骤4在新建标签中填入我们需要标注的信息,填好
Word文档中文本转表格的方法




根据不同需要选择"窗口"或"内容"。
一般情况下,窗口模式间隔更大,内容模式更"合身"。具体区别,自己一试便知!不满意还可以在表格工具重新调整。


根据文字之间不同的分隔符选择不同选项,对于空格分隔的情况,与空格的数量无关,系统仅识别一次。