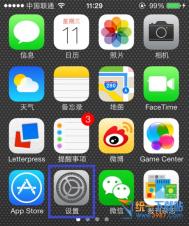Word文档全屏显示的方法
1、启动Word 2013并打开需要的文档,在"开发工具"选项卡的"控件"组中单击"旧式工具"按钮,在打开列表的"Activex控件"栏中选择"命令按钮"控件,如图1所示。

图1 选择"命令按钮"控件
2、此时Word会在插入点光标处添加一个"命令按钮"控件。右击该控件,选择快捷菜单中的"属性"命令打开"属性"面板,在"图2 修改按钮显示文字

图2 修改按钮显示文字
3、右击按钮控件,选择快捷菜单中的"查看代码"命令打开Visual Basic编辑器的代码窗口,输入程序代码,如图3所示。具体的程序代码如下。
01 Private Sub CommandButton1_Click()
02 ActiveWindow.View.FullScreen=Not ActiveWindow.View.FullScreen
03 Application.CommandBars("Full Screen").Visible=False
(本文来源于图老师网站,更多请访问http://m.tulaoshi.com/wjc/)04 End Sub
Caption"栏右侧修改按钮显示的文字,如图2所示。

图3 在代码窗口中输入程序代码
4、切换到Word的文档窗口,在"开发工具"选项卡的"控件"组中单击"设计模式"按钮取消该按钮的按下状态,如图4所示。然后在文档中单击"全屏显示文档"按钮,将使文档全屏显示,如图5所示。按"Esc"键可取消文档的全屏显示。

图4 单击"设计模式"按钮取消其按下状态

图5 文档进入全屏显示状态
遇到word打不开的问题该怎么办?
word打不开最常见的症状是当我们打开word文档文件的时候,文件无法打开,弹出错误提示对话框,提示:Microsoft Office Word遇到问题需要关闭。我们对此引起的不便表示抱歉。之后会看到给用户两个操作选择发送错误报告和不发送。如果选择不发送,Word程序将自动关闭,然后再次运行Word,而且会询问是否以安全模式启动Word?如果选择是,将进入安全模式。在这种模式下,Word将仅显示空白窗口,需要再手动打开文档方可显示。如果选择否,Word又将弹出这种对话框,不断的循环。遇到这种情况不少办公朋友都十分苦恼,害怕文件因此而打不开,令人抓狂,其实遇到这种情况知道了技巧也就很好解决了,但一般朋友很能找的到问题原因。
word打不开解决办法一:删除Normal模板文件
首先我们要先将隐藏的文件都让其显示出来,然后在word安装文档模板文件中删除Normal模板文件即可,操作方法如下:
⒈Normal模板文件一般默认在系统盘(也就是C盘)是隐藏文件,所以第一步设置电脑文件查看方式,将系统隐藏文件也让其显示出来。双击打开我的电脑,单击菜单栏的工具--文件夹选项--查看,将隐藏受保护的操作系统文件(推荐)前面的勾取消,然后将显示隐藏的文件、文件夹和驱动器勾上,确定。如下图:
(本文来源于图老师网站,更多请访问http://m.tulaoshi.com/wjc/)
设置显示系统隐藏文件-word打不开操作步骤一
⒉完成第一步之后,下面就简单了,打开路径:C:Documents and SettingsAdministratorapplication datamicrosofttemplates ,你会看见两个文件,将Normal删除掉,如下图。

删除Normal模板文件-word打不开步骤二
⒊到这里操作就结束了,我们再去重新启动word软件看看问题是不是就轻松的解决了,如果还不行请使用方法二,win7系统中部分用户反馈方法一无效,使用方法二即可解决。
word打不开解决办法二:删除空白模板文件
⒈如果方法一不可用,那么使用该方法一般都可以解决Tulaoshi.Com问题,我们在上面介绍到,进入安全模式。在这种模式下,Word将仅显示空白窗口,这个时候我们选择菜单栏的文件--新建文档操作,如下图:

⒉然后我们可以在右边新建文档显示窗口中看到本机上的模板如下图:

⒊ 如上图我们点击进入 本机上的模板,将会进入word模板选择框,如下图,找到并删除如下图中的空白文档确定即可,如下图:

⒋如上图,删除,空白文档,确定之后关闭退出,重新打开word即可发现word打开正常了。
word打不开解决办法三:重新安装word软件
发现不少朋友出现word打不开之后先将word重要文档备份下,然后将原来的word软件卸载掉,重新安装word软件,再去打开,我们也可以发现word打开正常了,由于重新下载word软件比较麻烦,所以不建议采用此种方法。
word打不开解决办法四:系统还原或重新安装系统
选择系统还原或者重新安装系统是解决word打不开的终极解决办法,不过比较麻烦,选择系统还原或者重新安装系统的朋友建议一定要对重要的word文档数据以及电脑其它重要数据进行备份。
注意事项
TuLaoShi.com 关于word打不开的解决办法就为大家介绍到这里,笔者推荐大家使用方法一与方法二比较简单快速,如果实在解决不了word打不开的问题可以使用方法三或者方法四中为大家解决的word打不开的操作方法。
怎么删除Word文档中的空白页
在这里先说明一下,因为导致Word空白页的问题很多,我也不知道大家具体是哪种情况引起的,所以将所有引起Word空白页的解决方法都一一列出,大家可以一一进行尝试。本解决方法适用于所有版本Word。
Word文档中删除空白页的方法一:空白页在最后一页的删除方法
如果空白页在最后一页,我们可以先将光标定位到最后一页,然后按键盘上的"Backspace"或"Delete"键来删除空白页。


Word文档中删除空白页的方法二:删除分页符
先将Word视图模式设置成"草稿"(注意Word2010版和Word2013是"草稿",2003、2007设置为"普通视图"),然后我们就可以看到一条横虚线,这就是分页符,它就是导致我们出现空白页的原因,将其删除,再回到默认的"页面视图"空白页就木有了。

Word文档中删除空白页的方法三:Word中批量删除多个空白页
1、如果文档中有多个空白页需要删除,我们可以利用查找替换来实现。使用Word快捷键"Ctrl + H"打开查找替换窗口,然后单击"高级"或"更多",在"特殊格式"中选择"手动分页符";

2、然后单击"全部替换"就将所有的空白页删除了。

Word文档中删除空白页的方法四:Shift选中整页然后删除
把光标定位在空白页的上一页最后一个字符后面,按住键盘上的"Shift"键,然后用鼠标左键选中整个空白页。按键盘上的"Delete"键删除空白页。

Word文档中删除空白页的方法五:表格空白页
有时候在制作或插入表格以后,表格太大,占据了一整页,造成最后一个回车在第二页无法删除,这样就变成了一个不能删除的空白页。解决方法,我们可以将表格缩小一点。
Word文档中删除空白页的方法六:缩小行距删除空白页
如果空白页只Tulaoshi.com有一行无法删除,我们可以先将光标定位到空白页上,然后右键选择"段落",在"段落"对话框中将"行距"设为"固定值",设置值设为"1磅",然后确定,空白页就删除了。

在word中画三维立体图的流程
1、打开Microsoft Office Word 2003软件,界面如图所示,相信大家都很熟悉这个版本的界面菜单了。

2、在绘图之前,首先要去掉它的背景画布。点击菜单下面的打开如图所示窗口。

3、切换到选项卡,去掉如图所示位置的复选按钮,在插入自选图形的时候,不需要画布,点击确定。

4、打开----勾选,此时word下方就有了绘图的快捷按钮。

5、如图所示,点击找到需要绘制的图形。

6、按住鼠标左键,拖动,绘制自选图形,得到如图所示的立方体。

7、双击自选图形,可以设置图形的颜色、大小、版式等相关属性。

如何将Word2007文字转换为表格
在Word2007文档中,有一个可以快捷地将文字转换成表格的功能, 其关键在于使用分隔符号将文本合理分隔。
Word2007能够识别常见的分隔符,例如段落标记(用于创建表格行)、制表符和逗号(用于创建表格列)。例如,对于只有段落标记的多个文本段落,Word2007可以将其转换成单列多行的表格;而对于同一个文本段落中含有多个制表符或逗号的文本,Word2007可以将其转换成单行多列的表格;包括多个段落、多个分隔符的文本则可以转换成多行、多列的表格。
在Word2007中将文字转换成表格的步骤如下所述:
第1步,打开Word2007文档,为准备转换成表格的文本添加段落标记和分割符(建议使用最常见的逗号分隔符,并且逗号必须是英文半角逗号),并选中需要转换成的表格的所有文字,如图1所示。

图1 为文本添加分隔符
小提示:如果不同段落含有不同的分隔符,则Word2007会根据分隔符数量为不同行创建不同的列。
第2步,在插入功能区的表格分组中单击表格按钮,并在打开的表格菜单中选择文本转换成表格命令,如图2所示。

图2 选择文本转换成表格命令
第3步,打开将文字转换成表格对话框。在列数编辑框中将出现转换生成表格的列数,如果该列数为1(而实际应该是多列),则说明分隔符使用不正确(可能使用了中文逗号),需要返回上面的步骤修改分隔符。在自动调整操作区域可以选中固定列宽、根据内容调整表格或根据窗口调整表格单选框,用以设置转换生成的表格列宽。在文字分隔位置区域自动选中文本中使用的分隔符,如果不正确可以重新选择。设置完毕单击确定按钮,如图3所示。

图3 将文字转换成表格对话框
转换生成的表格如图4所示。

图4 文本转换生成的表格