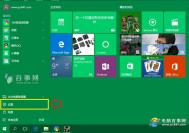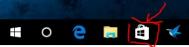Win10设置在哪?
在前不久分享的Win10控制面板会被取消吗?一文中,我们明确的知道,微软即将在不久之后取消控制面板功能,这意味着今后电脑的所有设置选项,需要进入Win10设置中进行。Win10设置在哪,如何打开呢?对于很多习惯使用Windows控制面板的电脑小白朋友来说,改进后,难免会有所不适应。

其实,电脑小白也完全没有必要担心,因此Win10设置菜单功能会越来越强大,完全能够取代Windows控制面板,并且打开方式也更简单,下面图老师小编为大家介绍2种快速打开Win10设置面板方法。
Win10设置在哪?有2种方法
1、最快捷的方式,使用打开Win10设置快捷键:Win+I ,同时按住键盘上的 Windows + I 组合快捷键,就可以快速打开Win10设置面板。
2、另外一种方法是,点击打开Win10开始菜单,也可以直接按Windows键,在弹出的开始菜单中,就可以找到设置入口了,如下图。
直接点击设置就可以进入操作面板了。
关于Win10设置在哪打开就介绍到这里,建议大家平时多掌握一些Win10快捷键大全,这样操作电脑会显得更为得心应手。
win10怎样隐藏最近使用的文件和常用文件夹
WIN10文件资源管理器快速访问中默认显示最近使用的文件和常用文件夹,可以让我们快速找到最近使用过的文件和常用文件夹,但也容易暴露个人隐私信息,特别是在办公室电脑更容易暴露个人隐私信息。不管使用办公室电脑,还是使用家庭电脑,有时候都有需要隐藏一些电脑上的私人信息,至少不让别人轻易发现。怎样隐藏WIN10快速访问中显示的最近使用的文件和常用文件夹呢?
(本文来源于图老师网站,更多请访问http://m.tulaoshi.com/windowsshi/)键电脑桌面下方任务栏上的文件资源管理器图标,打开文件资源管理器。

在文件资源管理器窗口中,常用文件夹和最近使用的文件一目了然。

在文件资源管理器窗口中,左键窗口左上方的查看按钮,打开查看设置窗。

在查看设置窗中左键右上方的选项按钮,打开查看设置选项窗。

在文件夹选项的常规设置窗口中,把隐私分类下的两小项前面的小框内的√取消,再左键左下角的清除按钮清除文件资源管理器历史记录。

清除完文件资源管理器历史记录后,先左键窗口下方的应用,再左键确定。

现在,文件资源管理器快速访问中的历史记录没有了,常用文件夹和最近使用的文件也隐藏起来了。

将Windows Defender添加到Win10系统右键菜单中的方法
Windows Defender(以下简称:WD软件)是Win10系统自带的杀毒软件,而如果快速的调用WD软件进行电脑扫描呢?不少网友会想到将WD软件添加到右键菜单栏中。那么,如何把WD扫描选项添加到Win10系统右键菜单中?一起来来看看今天的教程就知道啦!

Win10系统
与MSE不同的是,Windows Defender没有右键扫描功能,如果想要手动扫描一个文件或文件夹该怎么办呢?此时我们可以自行添加菜单来实现,有此需要的朋友可参考下面的方法:
注:下面的方法只需要运行reg文件导入注册表即可,不要求手动编辑,同时适用于单个文件扫描。
1、首先下载注册表导入文件,下载后解压;
2、双击Add.reg,在弹出的窗口中点是即可。
导入成功后就可以右键单击文件或文件夹执行Windows Defender扫描了,如下图所示。

Win10系统
不过扫描时不会弹出WD窗口,扫描状态会在CMD中进行显示。出现Scan starting表示扫描开始,出现Scan finm.tulaoshi.comished表示扫描结束,扫tuLaoShi.com描到威胁时会有相应提示。

Win10系统
最后,如果你想删除右键菜单,只需要运行Remove.reg即可。
以上就是把WD扫描选项添加到Win10右键菜单中的方法了,这样以来就可以直接对某个文件或者文件夹进行扫描了。
win10系统中Visual Studio无法安装的解决方法
最近,升级为win10系统的电脑用户越来越多,但是,升级win10系统之后,也带来了一些软件无法安装的问题,比如说,Visual Studio(以下简称:VS)这款工具包就无法在win10系统中安装,如果您也遇到win10系统中Visual Studio无法安装的这个状况的话,该怎么处理呢?
附上微软开放Visual Studio 14 CTP 3下载链接(点击即可进入)

Visual Studio
1、首先尝试:重新打开下载的那个安装程序,选择修复;
2、有用户反应在安装前对系统进行了如下设置,
一是,自行安装了运行库vc++和.NET Framework
二是,卸载了系统内置应用Groove音乐、电影和电视
所以,准备安装Visual Studio的朋友们注意了,一定不要进行上面这两个操作不然。安装不上的用户建议重新安装Windows10并在第一时间安装Visual Studio 2015。
以上就是Windows10系统VS2015无法安装的解决方法了,安装Windows10后更改了某些设置,就会导致VS2015无法安装,所以还原出厂设置再安装,也是一个不错的办法。
win10如何进行磁盘整理
相信很多安装了Win10 系统的小伙伴都对Win10的操作还不是很了解。那么, 今天图老师小编就来和大家分享win10如何进行磁盘整理。
一、首先进入Win10桌面系统,在其页面点击,如下如所示:

二、然后找到硬盘盘符,比如D盘,点击一下,如下图所示:

三、接下来点击上面菜单栏中的,再点击,如下图所示:

四、随后会进入到优化驱动器的对话框,这就是win10磁盘碎片整理工具位置所在。选择一个磁盘,比如D盘,点击,如下图所示:

五、最后系统就会对D盘进行磁盘碎片情况分析,并进行磁盘碎片整理D,如下图所示:

在Win10系统上安装和卸载远程服务器管理工具的方法tulaoshi.com
今天,我们将要学习的是与远程服务器管理工具相关的教程,比如说:在win10系统上安装服务器管理工具。同时,为了方便大家进行远程服务器管理工具角色和功能的管理,图老师小编也会为大家奉上远程服务器管理工具的关闭跟卸载方法。希望这一篇教程可以帮到您!
(本文来源于图老师网站,更多请访问http://m.tulaoshi.com/windowsshi/)一、安装远程服务器管理工具:
1、下载Win10远程服务器管理工具包;
2、然后和安装更新一样安装即可

远程服务器管理工具
二、关闭远程服务器管理工具:
1 在桌面上右击开始,进入程序和功能
2 单击程序,然后在程序和功能中单击启用或关闭 Windows 功能。
3 在 Windows 功能对话框中,展开远程服务器管理工具,然后展开角色管理工具或功能管理工具。
4 清除要关闭工具的复选框。注意,如果关掉服务器管理器,必须重新启动计算机。如果要从服务器管理器工具菜单中访问工具的话,你还必须打开管理工具文件夹。
5 完成关闭不想使用的工具后,单击 OK。
三、卸载远程服务器管理工具:
1 在桌面上单击开始,单击所有应用,单击Windows系统,然后单击控制面板。
2 在程序下面,点击卸载程序。
3 点击查看安装更新。
4 右键单击微软 Windows(KB2693643)更新,然后单击卸载。
5 当询问是否卸载更新,单击是的。
Win10系统左侧导航栏出现两个U盘图标的解决方法
最近,有Win10系统用户反映,当他将U盘插入Win10系统电脑的时候,就会在左侧导航栏显示两个U盘图标,这是怎么回事呢?而图老师小编发现,遇到这个问题的Win10系统用户还不在少数,那么,Win10系统出现两个U盘图标该怎么办呢?一起来看看今天的Win10系统教程,就知道了!

Win10系统
操作步骤:
1、在Win10下载打开记事本或在桌面新建一个文本文档打开;
2、复制下面代码到文本文档中:
Windows Registry Editor Version 5.00
[HKEY_LOCAL_MACHINESOFTWAREMicrosoftWindowsCurrentVersionExplorerDesktopNameSpace
DelegateFolders{F5FB2C77-0E2F-4A16-A381-3E560C68BC83}]
[HKEY_LOCAL_MACHINESOFTWAREWow6432NodeMicrosoftWindowsCurrentVersion
ExplorerDesktopNameSpaceDelegateFolders{F5FB2C77-0E2F-4A16-A381-3E560C68BC83}]
3、另存为去掉电脑里显示两个U盘.reg 然后双击导入即可。
注册表导入后,就会留下其中的一个了!
通过上面的方法设置后,Win10左侧导航栏就不会出现两个U盘图标了,界面更加简洁。