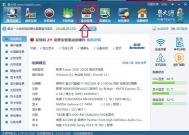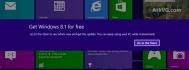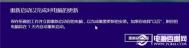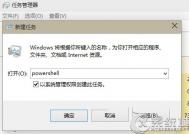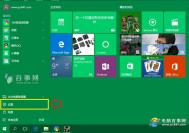win8.1系统如何更新指定设备驱动
1、右键单击桌面空白处,桌面下方弹出所有应用选项,左键单击所有应用;

2、左键单击控制面板;

3、第二种进入控制面板方法。同时按下键盘上 Windows 和" X "键,单击控制面板,参见下图。

4、左键单击硬件和声音,参见下图。

win8.1系统怎么定时关机?
1、我们找到电脑屏幕左下角的win图标,然后右键单击该图标,在弹出的选项里选择控制面板;

2、进入到控制面板之后我们选择系统和安全选项;

3、接下来会进入到系统和安全设置面板,在底部会有一个管理工具选项,我们选择该选项下方的计划任务按钮;
(本文来源于图老师网站,更多请访问http://m.tulaoshi.com/windowsxitong/)
4、然后会进入到创建任务面板,我们单击右侧的创建基本任务选项;

5、接下来我们在名称跟描述里面输入我们这次要做的事情,我们是要设置定时关机,那么我们可以输入关机计划之类的。输入完成之后单击下一步;

6、然后会让我们选择开始的时间,假如我们要设置的是每天都执行该任务的话,那么单击每天,选好之后再单击下一步;

7、然后会让我们设置每天开始执行的时间,也就是每天是几点关机,我们将时间设置好之后,下方还会有一个每隔多少天发生一次,如果是每隔一天的话,那么就设置为1,都设置好之后选择下一步;

8、接下来我们选择启动程序,然后继续单击下一步;

9、然后会让我们输入程序或版本,我们输入shutdown,输入完成之后单击下一步;

10、接下来会进入到如图面板,此时我们单击完成按钮即可成功创建每天自动关机任务。

Win8.1系统右键菜单怎么添加“管理员取得所有权”选项

操作步骤:
1、打开记事本,然后复制以下代码到记事本中:
首先大家把以下代码复制后粘贴至记事本中,并点记事本菜单文件另存为选择所有文件然后命名为;
Windows Registry Editor Version 5.00
[HKEY_CLASSES_ROOT*shellrunas]
@=管理员取得所有权
NoWorkingDirectory=
(本文来源于图老师网站,更多请访问http://m.tulaoshi.com/windowsxitong/)[HKEY_CLASSES_ROOT*shellrunascommand]
@=cmd.exe /c takeown /f %1 && icacls %1 /grant administrators:F
IsolatedCommand=cmd.exe /c takeown /f %1 && icacls %1 /grant administrators:F
[HKEY_CLASSES_ROOTexefileshellrunas2]
@=管理员取得所有权
NoWorkingDirectory=
(本文来源于图老师网站,更多请访问http://m.tulaoshi.com/windowsxitong/)[HKEY_CLASSES_ROOTexefileshellrunas2command]
@=cmd.exe /c takeown /f %1 && icacls %1 /grant administrators:F
IsolatedCommand=cmd.exe /c takeown /f %1 && icacls %1 /grant administrators:F
[HKEY_CLASSES_ROOTDirectoryshellrunas]
@=管理员取得所Tulaoshi.Com有权
NoWorkingDirectory=
(本文来源于图老师网站,更多请访问http://m.tulaoshi.com/windowsxitong/)[HKEY_CLASSES_ROOTDirectoryshellrunascommand]
@=cmd.exe /c takeown /f %1 /r /d y && icacls %1 /grant administrators:F /t
IsolatedCommand=cmd.exe /c takeown /f %1 /r /d y && icacls %1 /grant administrators:F /t
2、然后另存为 管理员取得所有权.reg (m.tulaoshi.com保存时注意先选择所有文件);
3、最后,双击创建的注册表文件导入注册表即可。
只要将上面的代码保存到记事本中,再改为reg格式,注入到注册表修改注册表键值就可以在Win8.1右键菜单中看到管理员取得所有权的选项了。
win8.1系统下如何调整输入法的排列顺序
1、首先进入到桌面,鼠标左键点击屏幕下方任务栏上的语言按钮,当前输入法为英文时会显示"EN";为中文时会显示简体如果是我们自己安装的输入法,要点击相应输入法的图标;


2、这时在任务栏上方会出现已经安装的输入法的列表,第一个为电脑默认输入法。鼠标左键点击语言首选项;

3、出现一个叫做语言的对话框,红框中圈出的就是电脑上安装的不同语言。左键点击选中日本语,这时列表上方的上移、下移等按钮变成黑色,日本语显示选中状态。左键点击下移,日本语就会从第二个变为第三个;

4、对于中文的不同输入法,我们利用搜狗输入法自带的功能来改变它们的顺序。依然在语言对话框中,左键点击中文后的选项按钮;

5、出现一个叫做语言选项的对话框。在这个对话框里,显示了电脑上可用的所有中文输入法,它们的顺序就是我们在选择输入法时的顺序。

6、点击搜狗拼音输入法后的选项按钮,会出现搜狗输入法自己的属性设置框。找到输入法管理器选项并左键点击,会出现一个叫做输入法管理器的对话框。这个管理器下列出的是电脑上可用的所有语言;

7、将鼠标移到任一行,对应的输入法后面会出现向下和向上的箭头。我们将鼠标移到搜狗输入法后面,点击其对应的向下箭头,该输入法就会向下移动一行。如图所示。使用同样的方法可以改变任意一个输入法的位;

8、这时点开任务栏上的输入法选项,可以看到搜狗拼音输入法向下移动了一行。通过这种方法,我们可以随意设置输入法的排列顺序。